IgalOutlook rühmaliikmel on juurdepääs rühma ühiskalendrile. Liikmed saavad lisada rühmakalendrisse sündmusi, mida kõik rühma liikmed näevad.
Kui juhised ei ühti teile kuvatavate juhistega, on võimalik, et kasutate Outlooki veebirakendus vanemat versiooni. Proovige allolevat jaotist Klassikalise Outlooki veebirakendus juhised.
Rühmakalendri avamine
-
Valige vasakpoolsel navigeerimisribal kalendrite avamiseks.
-
Valige kaustapaanil jaotises Rühmad oma rühm.
Näpunäited:
-
Kui avatud on mitu kalendrit, kuvatakse iga kalendri sündmused. Ülaservas olevad värvilised vahekaardid tähistavad rühmadega seotud sündmusi.
-
Kalendrivaate muutmiseks valige Päev, Töönädal, Nädal või Kuu .
-
Koosoleku lisamine rühmakalendrisse
Koosoleku lisamine rühmakalendrisse sarnaneb isiklikule kalendrile koosoleku lisamisega. Kui loote koosoleku rühmakalendris, kuvatakse see rühma korraldatud kujul. Teid lisatakse automaatselt osalejana ja sündmus lisatakse teie isiklikku kalendrisse.
-
Valige rühmakalendrist aeg, millal koosolekut plaanite.
-
Sisestage üksikasjaaknasse koosoleku pealkiri, asukoht ja lõppkellaaeg.
-
Vaikimisi ei saadeta koosolekukutset rühma iga liikme sisendkausta. Kui soovite rühma kutsuda, lisage rühm osalejate loendisse.
-
Valige Salvesta.
Kas soovite rühmakalendrisse lisada puhkuse- või kontorist väljasoleku aja?
Koosoleku redigeerimine rühmakalendris
-
Topeltklõpsake rühmakalendris koosolekut selle avamiseks.
-
Tehke soovitud muudatused ja valige Saada.
Rühmakoosolekul osalejate vaatamine
Meiliteatised (nt "Accept" (Aktsepteeri), "Tentative" (Ebalev) ja "Decline") häirivad teid ning võivad teie sisendkausta segadusse saata. Kui kasutate sündmuse ajastamiseks rühmakalendri, saate hõlpsalt ülevaate sellest, kes on tulemas, kes seda ei tee ja kellel on veel vastata.
-
Topeltklõpsake rühmakalendris koosolekut selle avamiseks.
-
Vaadake jaotises Osalejad iga kutsutud nime all olekut (Aktsepteeritud, Vastuseta, Ebalev, Keeldutud).
Rühmakoosoleku tühistamine
Kui koosolek luuakse rühmakalendris, saavad kõik rühma liikmed selle tühistada.
-
Topeltklõpsake rühmakalendris koosolekut selle avamiseks.
-
Klõpsake nuppu Loobu ja valige sobiv tühistamissuvand.
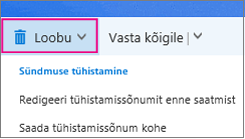
Lisateave
Koosoleku plaanimine rühmakalendris Rakenduses Outlook for Windows
Lisateave Outlooki rühmade kohta
Kas vajate endiselt abi?
|
|
Outlook.com-is abi saamiseks klõpsake siin või valige menüüribal suvand Spikker ja sisestage oma päring. Kui eneseabi ei lahenda teie probleemi, liikuge kerides allapoole valikuni Kas vajate ikka abi? ja valige Jah. Outlook.com-is meiega ühenduse võtmiseks peate sisse logima. Kui te ei saa sisse logida, klõpsake siin. |
|
|
|
Microsofti konto ja tellimustega seoses abi saamiseks külastage jaotist Konto ja arveldamise spikker. |
|
|
|
Teiste Microsofti toodete ja teenuste tõrkeotsinguks sisestage oma probleem siin. |
|
|
|
Outlook.com-i kogukonnafoorumis saate postitada küsimusi, jälgida arutelusid ja jagada oma teadmisi. |
Rühmakalendri avamine
-
Valige vasakul paanil Rühmad ja seejärel valige oma rühm.
Kui avatud on mitu kalendrit, kuvatakse iga kalendri sündmused. Ülaservas olevad värvilised vahekaardid tähistavad rühmadega seotud sündmusi.
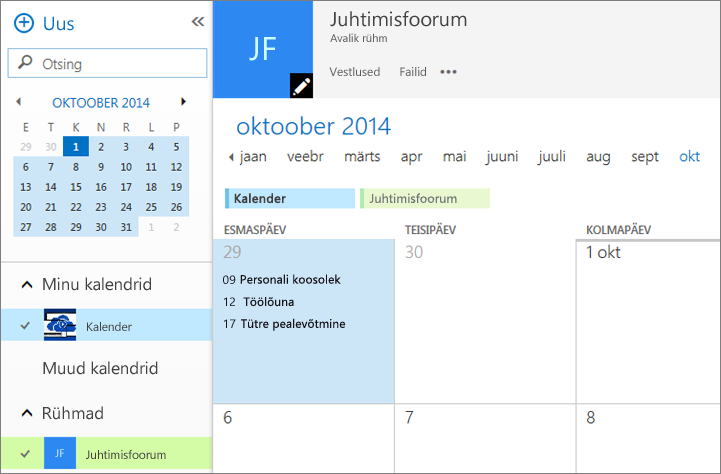
-
Kalendrivaate muutmiseks valige Päev, Töönädal või Kuu .
Koosoleku lisamine rühmakalendrisse
Koosoleku lisamine rühmakalendrisse sarnaneb erakalendrisse koosoleku lisamisega ja kutsed saadetakse kõigile rühma liikmetele. Kui loote koosoleku rühmakalendris, kuvatakse see rühma korraldatud kujul. Teid lisatakse automaatselt osalejana ja sündmus lisatakse teie isiklikku kalendrisse.
-
Valige rühmakalendrist aeg, millal koosolekut plaanite.
-
Sisestage üksikasjaaknasse koosoleku pealkiri, asukoht ja lõppkellaaeg.
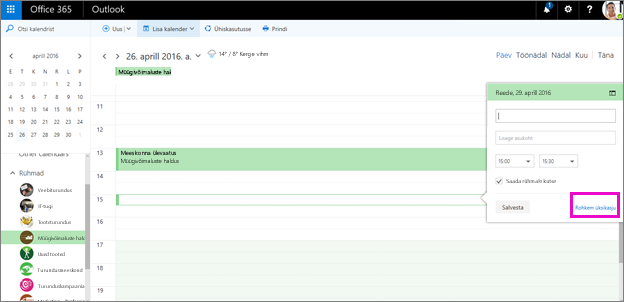
-
Koosolekukutse saadetakse vaikimisi rühma iga liikme sisendkausta. Kui te seda ei soovi, tühjendage märkeruut või valige kutsutud inimeste määramiseks Rohkem üksikasju .
-
Valige Salvesta.
Kas soovite rühmakalendrisse lisada puhkuse- või kontorist väljasoleku aja?
Koosoleku redigeerimine rühmakalendris
-
Topeltklõpsake rühmakalendris koosolekut selle avamiseks.
-
Tehke soovitud muudatused ja valige Saada.
Rühmakoosolekul osalejate vaatamine
Meiliteatised (nt "Accept" (Aktsepteeri), "Tentative" (Ebalev) ja "Decline") häirivad teid ning võivad teie sisendkausta segadusse saata. Kui kasutate sündmuse ajastamiseks rühmakalendri, saate hõlpsalt ülevaate sellest, kes on tulemas, kes seda ei tee ja kellel on veel vastata.
-
Topeltklõpsake rühmakalendris koosolekut selle avamiseks.
-
Vaadake jaotises Osalejad iga kutsutud nime all olekut (Aktsepteeritud, Vastuseta, Ebalev, Keeldutud).
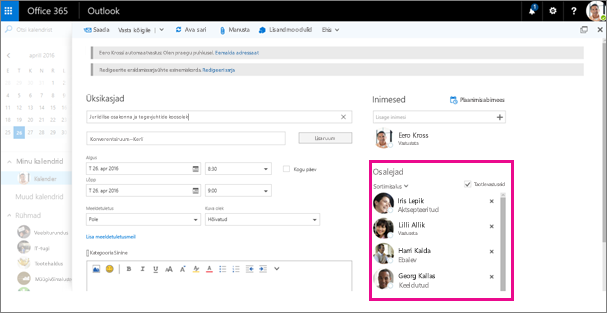
Rühmakoosoleku tühistamine
Kui koosolek luuakse rühmakalendris, saavad kõik rühma liikmed selle tühistada.
-
Topeltklõpsake rühmakalendris koosolekut selle avamiseks.
-
Klõpsake nuppu Loobu ja valige sobiv tühistamissuvand.
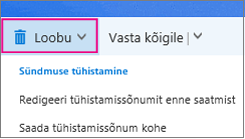
Lisateave
Koosoleku plaanimine rühmakalendris Rakenduses Outlook for Windows











