Märkus.: See artikkel on oma töö ära teinud ja aegub peagi. Kuna soovime vältida tõrketeateid selle kohta, et ühte või teist lehte ei leitud, eemaldame lingid, millest oleme teadlikud. Kui olete ise loonud sellele lehele viivaid linke, eemaldage need. Üheskoos aitame tagada veebi korraspüsimise.
Kui olete organisatsiooniskeemi loonud, saate kasutada erinevaid vormingu suvandeid, et muuta see ilmeks nii, nagu soovite.
Selle artikli teemad
Pidevjoone muutmine punktiirjooneks
Kui soovite kuvada kahe boksi vahelist aruandlusseost punktiirjoonena, muutke kahte boksi ühendava joone laadi.
-
Paremklõpsake joont, mida soovite muuta, ja seejärel klõpsake kiirmenüü käsku Vorminda kujundit .
-
Paanil Kujundi vormindamine vajadusel klõpsake nupu joonkõrval olevat noolt ja seejärel valige soovitud kriips .
Näpunäide.: Mitme joone valimiseks vajutage juhtklahvi (CTRL) ja klõpsake iga rida, mida soovite muuta.
Organisatsiooniskeemi värvide muutmine
SmartArt-pildi boksidele saate rakendada kujunduse värvid tuletatud värvikombinatsioone.
-
Klõpsake SmartArt-pildi välja, mille värvi soovite muuta.
-
Klõpsake menüü SmartArt-riistad alammenüü Kujundus jaotises SmartArt-laadid nuppu Muuda värve.
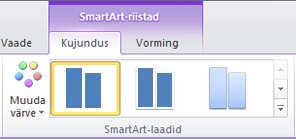
Kui menüü SmartArt-riistad ega Kujundus pole kuvatud, veenduge, et olete SmartArt-pildi valinud. Võimalik, et peate menüü Kujundus avamiseks SmartArt-pilti topeltklõpsama.
-
Klõpsake soovitud värvikombinatsiooni.
Näpunäide.: Kui asetate kursori mõnele pisipildile, näete, kuidas vastav värv teie SmartArt-pilti mõjutaks.
Organisatsiooniskeemi boksi taustavärvi muutmine
-
Paremklõpsake boksi äärist ja klõpsake siis kiirmenüü käsku Vorminda kujundit.
-
Valige paanil Vorminda kujundit jaotises Täide variant Ühtlane täide.
-
Klõpsake nuppu Värv

-
Taustavärvi läbinähtavuse määramiseks nihutage liugurit Läbipaistvus või sisestage soovitud arv liuguri kõrval asuvale väljale. Läbipaistvusprotsenti saab muuta nullist (täiesti läbipaistmatu; vaikesäte) kuni sajani (täiesti läbipaistev).
SmartArt-laadi rakendamine organisatsiooniskeemile
SmartArt-laad on kombinatsioon mitmest efektist (nt joone laad, viltune või 3-D), mida saate rakendada SmartArt-pildi väljadele, et luua ainulaadne ja professionaalselt kujundatud ilme.
-
Klõpsake SmartArt-pildi välja, mille SmartArt-laadi soovite muuta.
-
Klõpsake menüü SmartArt-riistad alammenüü Kujundus jaotises SmartArt-laadid soovitud SmartArt-laadi.
Suurema valiku SmartArt-laadide kuvamiseks klõpsake nuppu Rohkem

Kui menüü SmartArt-riistad ega Kujundus pole kuvatud, veenduge, et oleksite SmartArt-pildi valinud. Võimalik, et peate menüü Kujundus avamiseks SmartArt-pilti topeltklõpsama.
Märkused:
-
Kui asetate kursori mõnele pisipildile, näete, kuidas vastav SmartArt-laad teie SmartArt-pilti mõjutaks.
-
Näpunäide.: Kui kasutate rakendust Microsoft PowerPoint 2013, saate iga boksi, iga haru või iga hierarhilise taseme esiletõstmiseks organisatsiooniskeemi animeerida. Vt SmartArt-pildi animeerimine.










