OneNote’i märkmike pilveteenuses talletamise üks suur eelis on see, et nii pääsete oma märkmetele juurde kõigi oma seadmete – ka Windows Phone’i telefoni – kaudu.
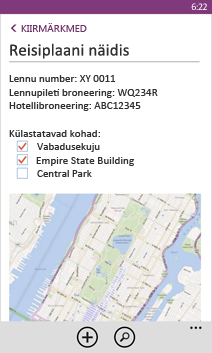
Olemasoleva märkmiku sünkroonimine
-
Kui teie märkmikku pole teie arvutist juba pilve salvestatud, viige OneNote ' i märkmik OneDrive ' i.
-
Logige telefonis sisse sama Microsofti kontoga , mida kasutasite OneDrive ' ihäälestamiseks.
-
Avage oma telefonis rakenduste loend ja puudutage nuppu OneNote (kui kasutate Windows Phone 7-d, puudutage OneNote ' i märkmete kuvamiseks nuppu Office ).
OneDrive’i salvestatud märkmikud kuvatakse telefoni OneNote’i rakenduses. Teie märkmed sünkroonitakse automaatselt ja lisaks saate telefonis oleva teabe ka igal ajal käsitsi sünkroonida. Puudutage telefonis mis tahes märkmikus, jaotises või lehel kuva allservas nuppu Rohkem (…) ja seejärel käsku sünkrooni.
Uue märkme loomine
-
Avage telefonis OneNote’i rakendus

-
Puudutage valikut uus

-
Kui soovite lisada pealkirja, puudutage pealkirjaala ja tippige siis pealkiri.
-
Puudutage pealkirja all olevat ala ja tippige oma märkmed.
Kui teil on telefonis häälestatud Microsofti konto , salvestatakse teie muudatused teie märkmikusse OneDrive. Kui OneDrive pole märkmikku, luuakse uus märkmik nimega Minu märkmik ja teie märkmed salvestatakse sinna. Lisateavet leiate teemast Dokumentide sünkroonimine: OneDrive.
Kui te pole telefonis Microsofti kontot häälestatud, salvestatakse teie muudatused telefoni kiirmärkmete jaotisse.
Märkused:
-
OneNote salvestab teie muudatused automaatselt, seega ei pea te muretsema töö kaotsimineku pärast, kui liigute OneNote ' i lehelt eemale või kui vajutate oma telefonis nuppu tagasi


-
Kui te pealkirja ei sisesta, kasutatakse pealkirjana teie märkme esimest tekstirida.
-
Märkme avamine
-
Puudutage rakenduste loendisvalikut OneNote

-
Märkme avamiseks puudutage seda. Kui märget ei kuvata, tehke mõnda järgmistest.
-
Puudutage nuppu Otsi


-
Kui kuval OneNote kuvatakse märkmike loend, puudutage soovitud märget sisaldava märkmiku nime, liikuge soovitud lehele ja avamiseks puudutage seda. Kuvatavad märkmikud võivad olla teie telefonis, OneDrive, Microsoft SharePoint 2010 või uuem sait või SharePoint Online ' i sait, mis on saadaval microsoft 365.
-
Hiljuti avatud märkmete loendi kuvamiseks puudutage valikut viimatised

-
-
Märkme erinevate osade kuvamiseks liikuge kuval sõrmega kerides üles või alla või vähendage või suurendage kuva, lükates sõrmi vastavalt kokku või lahku.
Näpunäited:
-
Windowsi telefonis oleval OneNote ' i rakendusel pole OneNote ' i veebirakenduse või OneNote ' i töölauarakenduse funktsioone (OneNote 2016). Kui märkmes on sisu, mis pole OneNote Phone ' i rakenduses saadaval, saate siiski märkme avada ja seda oma telefonis vaadata, kuid mittetoetatavat sisu ei kuvata.
-
Kui avate meilisõnumile manustatud OneNote'i faili, saate faili telefoni salvestada või seda telefonis redigeerida.
-
Kui märge, mida soovite avada, on suletud märkmikus, puudutage selle märkmiku nime jaotises Suletud märkmikud ja siis liikuge soovitud märkmele või kasutage otsingut.
-
Märkme kinnitamine avakuvale
Kas teil on selliseid märkmeid, mida teil sageli vaja läheb, näiteks ülesandeloend või tööde nimekiri? Kinnitage see avakuvale, et saaksite selle kiiresti avada.
-
Puudutage märget OneNote’is pikalt ja seejärel valige kinnita avakuvale.
Ülesandeloendi loomine
-
Puudutage märkme sisu, puudutage

-
Puudutage sisestusnuppu

-
Ülesandeloendi lõpetamiseks puudutage sisestusnuppu

Muud tüüpi loendite loomine
-
Täpploendi loomiseks puudutage märkmes valikut loendi

-
Puudutage sisestusnuppu

-
Täpploendi lõpetamiseks puudutage sisestusnuppu

-
Uue numberloendi loomiseks puudutage valikut rohkem

Pildi lisamine
-
Puudutage märkmes nuppu pildi

-
Tehke ühte järgmistest.
-
Uue pildi tegemiseks ja selle lisamiseks puudutage valikut kaamera

Näpunäide.: Kui pildistate tahvleid, menüüsid, märke või muud, kus on palju teksti, proovige Office Lensi. Office Lens rihib pildid otseks, eemaldab varjud ja saadab pildid otse OneNote’i. See on tasuta ja on saadaval Windows Phone' i poest.
-
Olemasoleva pildi lisamiseks puudutage albumit, mis sisaldab lisatavat pilti, puudutage pilti (või pilte) ja seejärel puudutage nuppu valmis

-
Näpunäide.: Kas soovite luua uue märkme, mis sisaldab telefoniga tehtud pilte? Puudutage rakenduste loendis valikut fotod 


Helimärkmete tegemine
-
Puudutage märkmes nuppu heli

-
Rääkige ja salvestage soovitud tekst.
-
Kui olete valmis, puudutage valikut katkesta.
-
Heli esitamiseks puudutage helimärkme nuppu

Teksti vormindamine
-
Puudutage märkmes soovitud sõna ja siis lohistage valitud teksti otstes olevaid ringe, mille abil saate lisada esimese ja viimase vormindatava sõna.
-
Puudutage nuppu rohkem

-
Puudutage jaotises Vormingteksti vormingut, mida soovite kasutada: paks




-
Teksti vormindamise lõpetamiseks puudutage pärast valitud teksti, puudutage nuppu veel

Näpunäide.: Rakendada saab ka rohkem kui ühe vormindussuvandi. Valige lihtsalt vormindatav tekst, puudutage valikut rohkem 

Uue lehe loomine
-
Puudutage kuval OneNote märkmikku (seda saab avada või sulgeda), puudutage soovitud jaotist ja seejärel puudutage nuppu Uus

Lehe kustutamine
-
Puudutage soovitud lehte pikalt ja siis puudutage käsku kustuta.
-
Puudutage teateboksis kas kustutan lehe? valikut jah.
Kui märkmik asub OneDrive’is või SharePointis, kustutatakse leht nii telefonist kui ka serverist.
Näpunäited:
-
Praegu avatud lehe kustutamiseks puudutage nuppu rohkem

-
Korraga saab kustutada ka rohkem kui ühe lehe. Puudutage jaotises, kus on lehti, mille soovite kustutada, nuppu rohkem


-
Märkme saatmine meilisõnumiga
-
Avage OneNote’is märge, mida soovite saata meilisõnumi manusena.
-
Puudutage valikut rohkem

-
Lisage meilisõnumile adressaat ja muu teave ning seejärel puudutage nuppu saada











