OneDrive’i taastamine
OneDrive funktsioon "OneDrive'i taastamine" aitab Microsoft 365 tellijatel võtta tagasi kõik viimase 30 päeva jooksul failides ja kaustades tehtud toimingud.
Kui mõni OneDrive fail või kaust on kustutatud, üle kirjutatud, rikutud või ründevaraga nakatunud, saate taastada kogu OneDrive varasemasse korda.
Kui te ei soovi kõike taastada, saate kustutatud failid taastada ka OneDrive'i prügikastist või taastada faili varasema versiooni.
NB!:
-
Kui fail on teie OneDrive'i prügikastist jäädavalt kustutatud, ei saa seda kunagi taastada.
-
Taastamisel saadetakse pärast taastepunkti kuupäeva loodud failid või kaustad teie OneDrive'i prügikasti.
OneDrive’i taastamine varasemasse olekusse
KoguOneDrive taastamiseks peab teil olema Microsoft 365.
-
Avage OneDrive’i veebisait. (Veenduge, et oleksite sisse logitud õige kontoga.)
-
Kui olete sisse logitud järgmise kontoga:
-
Isikliku konto Microsoft 365 tellimusega valige lehe ülaosas Sätted

Näpunäide.: See suvand pole saadaval ilmaMicrosoft 365 tellimuseta. Vaadake plaane.
-
Töö- või koolikonto, valige Sätted > Taasta OneDrive.
-
-
Valige lehel Taasta ripploendist kuupäev (nt Eile ) või valige Kohandatud kuupäev ja kellaaeg. Kui taastate faile pärast automaatselt tuvastatud lunavararünnet, on soovitatud taastekuupäev teie eest juba sisestatud.
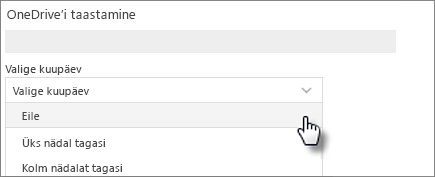
-
Kasutage tegevuste diagrammi ja tegevuste kanalit, et vaadata läbi hiljutised tegevused, mille soovite tagasi võtta.
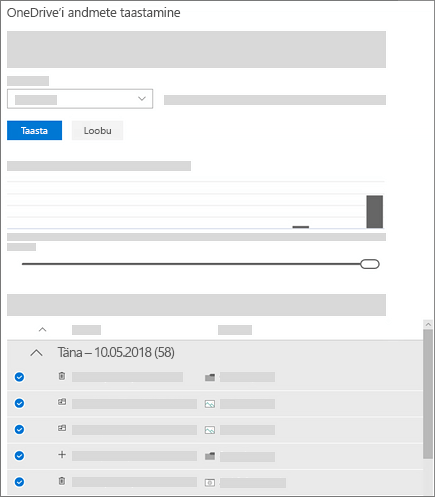
Päevategevuste diagrammil on kuvatud viimase 30 päeva jooksul iga päev tehtud failitegevuste hulk. See annab teile ülevaate sellest, mis on aja jooksul teie OneDrive juhtunud, ja see võib aidata teil tuvastada ebatavalisi tegevusi. Näiteks kui teie OneDrive on nakatunud ründevaraga, saate otsida, millal see juhtus.
Tegevuste kanalis on vastupidises ajalises järjestuse kuvatud üksikute faili- ja kaustategevuste loend. Varasemate päevade nägemiseks saate loendit kerida ning kiiresti kindla päeva andmete juurde liikumiseks saate kasutada päevategevuste diagrammi all asuvat liugurit.
Näpunäide.: Kindla päeva tegevuste kuvamiseks või peitmiseks kasutage iga päeva kõrval olevat laiendus- või ahendusnoolt.
-
Kui valisite kohandatud kuupäeva ja kellaaja, valige varaseim tegevus, mille soovite tagasi võtta. Tegevuse valimise korral valitakse automaatselt ka kõik sellele järgnenud tegevused.
Märkus.: Enne nupu Taasta valimist kerige tegevuste kanali ülaserva, et vaadata üle kõik tegevused, mille olete tagasi võtmiseks teinud. Kui valite tegevuste diagrammil mõne päeva, on hiljutised tegevused kanalis peidetud, kuid need on tegevuse valimisel endiselt valitud.
-
Kui olete valmis OneDrive taastama, valige Taasta. Selle toiminguga võetakse kõik valitud tegevused tagasi.
Teie OneDrive taastatakse olekusse, milles see oli enne seda, kui tehti esimene teie valitud tegevus.
Märkused:
-
Taastamisel saadetakse pärast taastepunkti kuupäeva loodud failid või kaustad teie OneDrive prügikasti.
-
Kui fail on teie OneDrive prügikastist jäädavalt kustutatud, ei saa seda kunagi taastada.
-
Kui muudate just tehtud taastetoimingu vajalikkuse osas oma meelt, saate failide taastamise funktsiooni uuesti käivitada ja valida vastsooritatud taastetegevuse.
-
Albumeid ei taastata.
-
Lisateave
Kui te ei soovi kõike taastada, saate kustutatud failid taastada ka OneDrive'i prügikastist või taastada faili varasema versiooni.
SharePointi või Microsoft Teamsi failide puhul saate dokumenditeegi taastada.
Loendi või teegi versioonimise lubamine ja konfigureerimine.
Kas vajate rohkem abi?
|
|
Võtke ühendust kasutajatoega
Tehnilise toe saamiseks pöörduge Microsofti tugiteenuste poole, sisestage oma probleem ja valige Kasutajaabi. Kui vajate endiselt abi, valige juhiste saamiseks ja parima suvandini jõudmiseks Võtke ühendust kasutajatoega. |
|
|
|
Administraatorid
|












