NB!:
Vana OneDrive for Businessi sünkroonimisrakenduse (koos SharePoint Online’iga) tugi on lõppenud. Kui näete tegumiribal ikooni 
Esmalt kontrollige, kas pääsete oma Microsofti OneDrive töö või kooli jaoks Online ' ile juurde, ja proovige siis muid toiminguid, et sünkroonida ARVUTIS arvutis olevat sünkroonimist.
Märkused:
-
See artikkel on mõeldud neile kasutajatele, kes pole Office 365 tellijad, ja puudutab OneDrive töö või kooli jaoksi vana versiooni. Kui teil on Office 365 töö- või koolikonto, lugege selle kohta, kuidas saate lahendada OneDrive for Businessi sünkroonimisprobleemid uuemas OneDrive töö või kooli jaoksi versioonis. Kui te pole kindel, millist OneDrive töö või kooli jaoksi versiooni te vajate, pöörduge oma võrguadministraatori poole.
-
Järgmistel piltidel on ettevõtte näitena kasutatud väljamõeldud nime „Contoso“. Selle asemel peaks olema teie ettevõtte nimi.
-
Paremklõpsake tegumiriba parempoolses servas olekualal asuvat OneDrive’i pilveikooni.
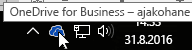
Märkus.: Võimalik, et peate OneDrive’i ikooni kuvamiseks klõpsama olekuala kõrval olevat noolenuppu Kuva peidetud ikoonid või klõpsama nuppu


-
Valige Kuva võrgus.
Kui te oma OneDrive töö või kooli jaoksi kontole veebis juurde ei pääse, pöörduge oma võrguadministraatori poole.
OneDrive töö või kooli jaoksi värskendatakse sageli. Veenduge, et teil on rakendatud kõige hiljutisemad värskendused.
Näpunäide.: Kui sünkroonite ainult Microsoft 365 ga seotud OneDrive töö või kooli jaoks kontosid, võib teil olla võimalik OneDrive’i sünkroonimisrakendus kasutada. Lisateavet leiate teemast OneDrive ' i failide sünkroonimine Windowsis. Kui kasutate Maci, lugege teemat failide sünkroonimine OneDrive ' iga operatsioonisüsteemis Mac OS X.
Märkused:
-
Kui täiendasite hiljuti teenusekomplekti Office 2013 Office 2016 ja OneDrive töö või kooli jaoks ei tööta õigesti, lugege ühte järgmistest artiklitest: OneDrive desinstallitakse pärast office 2016 või OneDrive ' i installimist pärast Office 2016 installimist.
-
Hiljutine toote värskendus tutvustas mõne Office 2013 kasutaja jaoks probleemi, kellele kuvatakse viip "nõutav mandaat". Selle probleemi lahendamiseks vt 21. oktoobril 2015 värskendus Office 2013 (KB2986219).
Kui teil pole teenusekomplekti Microsoft 365 ja teil on vaja OneDrive töö või kooli jaoksi sünkroonimisrakendust, saate selle tasuta alla laadida.
Veenduge, et ükski sünkroonitav fail poleks suurem kui 2 GB. Kui teile kuvatakse tõrketeade „See fail on üleslaadimiseks liiga suur“ või „Vähendage faili mahtu, et see järgmisesse kohta üles laadida...“, proovige faili mahu vähendamiseks see tihendada. Võib-olla saate pildifaili mahtu vähendada.
Kontrollige, et kogu failitee (sh faili nimi) poleks pikem kui 250 märki. Failitee näide:
C:\Kasutajad\<Kasutajanimi>\Pildid\Salvestatud\2014\Jaanuar\Puhkus\Uusaasta\Pere…
Lühendage faili või OneDrive’is olevate alamkaustade nime või valige alamkaust, mis on ülataseme kaustale lähemal.
Lugege lisateavet failide ja kaustade sünkroonimise piirangute ning kitsenduste kohta.
Teil võib tekkida konflikte, kui laadite OneDrive töö või kooli jaoks’i teeki samal ajal mitut faili või kui tegite oma OneDrive töö või kooli jaoks’i kaustas muudatusi mõnes teises arvutis, mis sünkroonib muudatusi samal ajal. Sünkroonimisprobleemid võivad ilmneda ka faile ühenduseta režiimis redigeerides.
Sünkroonimiskonfliktide vähendamiseks pange redigeeritud failidele või kaustadele uued nimed ja salvestage need uuesti.
Proovige fail või kaust avada ja veenduge, et teil oleks õigus selle eksemplar salvestada. Kui teil on probleeme võrgus oleva faili kuvamisel, võtke ühendust oma võrguadministraatoriga.
Kui sünkroonite suurt OneDrive töö või kooli jaoksi teeki, kontrollige oma arvutis saadaolevat ruumi.
Kui teil pole piisavalt vaba ruumi, saate faile teisaldada või kustutada (siin on näpunäiteid kettaruumi vabastamiseks) või vähemate failide allalaadimiseks valida, millised OneDrive‘i kaustad teie arvutiga sünkroonitakse.
Täitke OneDrive töö või kooli jaoksiga sünkroonimisühenduse parandamiseks need juhised ja vaadake, kas sünkroonimisühendusega seotud probleemid lahenevad.
Kui teil on sünkroonitud teegi kaustaga probleeme, on mõnikord lihtsaim lihtsalt lõpetada teegi sünkroonimineja seejärel sünkroonida failid OneDrive ' iga Windowsis, nagu esimest korda.
Kui te teegi teed täpselt ei tea, minge SharePointi meeskonnatöö veebisaidile ja liikuge dokumentide juurde: URL on teie teegi tee.
Olles SharePointi meeskonnatöö veebisaidil saate algatada sünkroonimise, klõpsates meeskonnatöö saidil ikooni Sünkrooni.
Rohkem võimalusi
Kui eeltoodud juhised ei aidanud, peate võib-olla OneDrive‘i uuesti installima.
OneDrive’i uuesti installimise korral ei kaota te faile ega andmeid. Oma failidele juurdepääsemiseks saate igal ajal veebis OneDrive töö või kooli jaoksi kontole sisse logida.
Enne alustamist veenduge, et teie arvutis oleks uusimad Windowsi värskendused.
-
Lugege, Kuidas installida OneDrive ja installida vajalik versioon.
-
Vajutage

Märkus.: Kui see on kuvatud, ärge valige „OneDrive“, sest see võib olla OneDrive’i uuem versioon, mis võib olla teie isikliku konto jaoks.
-
Kui OneDrive’i häälestamine algab, sisestage konto mandaat ja valige konto häälestamiseks käsk Logi sisse.
-
Lugege , kuidas lisada OneDrive ' i kausta dokumendid. veendumaks, et sünkroonite õiged kaustad.
Lisateave
Kas vajate rohkem abi?
|
|
Võtke ühendust kasutajatoega
Tehnilise toe saamiseks pöörduge Microsofti tugiteenuste poole, sisestage oma probleem ja valige Kasutajaabi. Kui vajate endiselt abi, valige juhiste saamiseks ja parima suvandini jõudmiseks Võtke ühendust kasutajatoega. |
|
|
|
Administraatorid
|












