|
Juhendav tugi teie brauseris võib pakkuda Office'i probleemidele digitaalseid lahendusi |
Ükskõik kuhu soovite oma töövihiku salvestada (nt oma arvutisse või veebi), saate selleks kasutada menüüd Fail.
Kui töövihiku praegusse asukohta salvestamiseks piisab sellest, et klõpsate nuppu Salvesta või vajutate klahvikombinatsiooni Ctrl+S, siis töövihiku esmakordseks salvestamiseks, kuhugi mujale salvestamiseks või töövihikust samas või mõnes teises asukohas koopia loomiseks peate kasutama käsku Salvesta nimega.
Märkus.: Kui proovite salvestada makrotoega töövihikut (.xlsm) tavalise töövihikuna (.xlsx), on soovitatav makrosid uude faili salvestada, mis võib põhjustada funktsionaalsuse kaotsiminekut, kuna VBA makrod on võimas viis suurte tööülesannete automatiseerimiseks. Kaaluge makrode salvestamist või makrotoega faili säilitamist, kuni olete kindel, et uuel failil on soovitud funktsioon.
-
Klõpsake menüüs Fail nuppu Salvesta nimega.
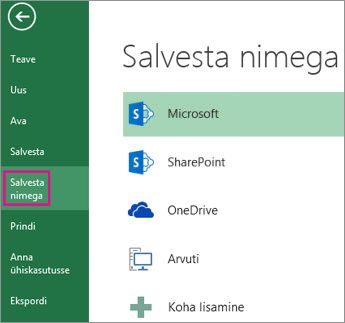
-
Valige jaotises Nimega salvestamine koht, kuhu soovite oma töövihiku salvestada. Näiteks töölauale või oma arvuti kausta salvestamiseks klõpsake käsku Arvuti.
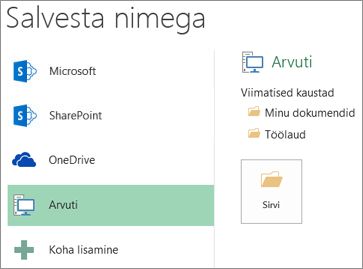
Näpunäide.: OneDrive asukohta salvestamiseks klõpsake nuppu OneDriveja seejärel registreeruge (või logige sisse). Oma kohtade (nt Microsoft 365SharePoint või OneDrive ) lisamiseks klõpsake nuppu Lisa koht.
-
Kaustast Dokumendid soovitud asukoha otsimiseks klõpsake nuppu Sirvi.
Arvutist mõne muu asukoha valimiseks klõpsake käsku Töölaud ja siis valige täpne koht, kuhu soovite oma töövihiku salvestada.
-
Sisestage uue töövihiku nimi väljale Faili nimi. Kui loote olemasoleva töövihiku koopiat, sisestage mõni muu nimi.
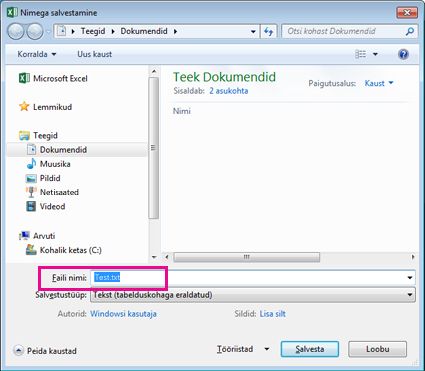
-
Töövihiku salvestamiseks mõnes muus failivormingus (nt .xls või .txt) valige soovitud vorming loendist Salvestustüüp (asub välja Faili nimi all).
-
Klõpsake nuppu Salvesta.
Lemmiksalvestuskoha kinnitamine
Kui olete töövihiku salvestanud, saate selle salvestuskoha kinnitada. Nii on see asukoht teie jaoks kättesaadav kohe, kui soovite järgmist töövihikut salvestada. See on suurepärane ajasäästja juhuks, kui peate asju sageli samasse kausta või kohta salvestama. Kinnitada saate nii palju asukohti kui soovite.
-
Klõpsake menüüd Fail > Salvesta nimega.
-
Valige jaotises Nimega salvestamine koht, kuhu oma töövihiku viimati salvestasite. Kui salvestasite töövihiku viimati näiteks arvuti kausta Dokumendid ja soovite selle asukoha kinnitada, klõpsake käsku Arvuti.
-
Osutage paremal asuvas jaotises Viimatised kaustad kohale, mille soovite kinnitada. Paremal kuvatakse rõhknaela pilt

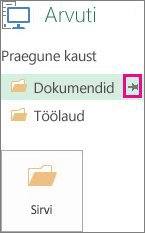
-
Selle kausta kinnitamiseks klõpsake rõhknaela. Nüüd kuvatakse kinnitatud rõhknaela pilt

Näpunäide.: Asukoha eemaldamiseks klõpsake lihtsalt uuesti rõhknaela pilti

Omakorda automaattaastel
Kui töötate töövihikuga, salvestab Excel seda automaatselt juhuks, kui midagi peaks juhtuma (näiteks elekter läheb ära). Seda nimetatakse automaattaasteks. See pole sama mis töövihiku salvestamine, nii et ainult automaattaastefunktsiooni peale ei tasu lootma jääda. Salvestage töövihikut sageli. Kuid tänu automaattaastefunktsioonile on teil ootamatuteks olukordadeks varukoopia olemas.
Veenduge, et automaattaastefunktsioon oleks sisse lülitatud.
-
Valige Fail > Suvandid.
-
Klõpsake dialoogiboksis Exceli suvandid kategooriat Salvestamine.
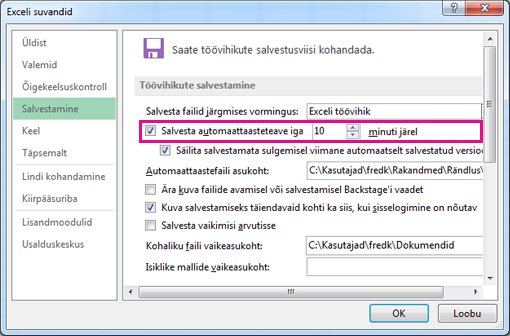
-
Veenduge jaotises Töövihikute salvestamine, et Salvesta automaattaasteteave iga n minuti järel on märgitud.
-
Seadke soovitud minutiintervall, mille järel Excel teie tööd varundab, ja klõpsake nuppu OK.










