Märkus.: See artikkel on oma töö ära teinud ja aegub peagi. Kuna soovime vältida tõrketeateid selle kohta, et ühte või teist lehte ei leitud, eemaldame lingid, millest oleme teadlikud. Kui olete ise loonud sellele lehele viivaid linke, eemaldage need. Üheskoos aitame tagada veebi korraspüsimise.
PowerPoint 2016 for Mac ja uuemates versioonides saate pärast video lisamist esitlusse lisada põhiefekte, videot trimmida ja valida, kuidas videot esitatakse.
Video esitamise kuidas valida
-
Valige video, mida soovite vormindada.
-
Klõpsake lindil menüüd Videovorming.
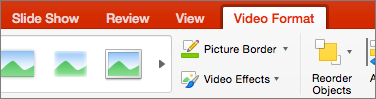
-
Klõpsake menüü Taasesitus nuppu Start, et valida, millal video slaidiseansi ajal esitatakse. (Allpool on kirjeldatud suvandeid.)
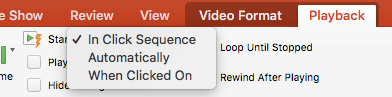
Suvand
Kui video esitatakse slaidiseansi ajal
Automaatselt
Video esitatakse slaidi kuvamisel automaatselt.
Klõpsamisel
Video esitatakse ainult siis, kui klõpsate selle nuppu Esita.
Klõpsamisjärjestuses
Video esitatakse järjest koos muude slaidil programmeeritud toimingutega (nt animatsiooniefektid). See suvand ei nõua literaalset klõpsamist. Video käivitamiseks võite alustada klõpsaja või mis tahes muu mehhanismiga, mis aktiveerib slaidil järgmise toimingu (nt paremnooleklahvi vajutamine).
(See suvand on saadaval Maci jaoks ette nähtud Microsoft 365 rakendus PowerPoint jaPowerPoint 2019 for Mac. See on saadaval kaPowerPoint 2016 for Mac versioonis 16.9.0 või uuemas versioonis.)
Videoefektide lisamine
Kui soovite videole anda täiendavat laadi või vormingut, saate seda teha videoefektide abil.
-
Klõpsake menüü Videovorming nuppu Videoefektid.
-
Videole suurema rõhuasetuse andmiseks saate valida mis tahes efektide arvu : Vari, Peegeldus, Sära, Pehmed servad, Kaldlõige või 3D-pööramine.
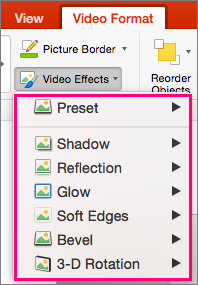
Video trimmimine
Võimalik, et soovite eemaldada osa videost, mis pole esitluse sõnumiga seotud. Videoklipi alguse ja/või lõpu trimmimiseks kasutage funktsiooni Trim video.
|
|
NB!: Saate kärpida ainult arvutist manustatud videoid. Suvand Trim pole veebis lisatud videote puhul saadaval.
-
Valige normaal-või liigendusvaates slaidil videoraam.
-
Klõpsake lindil menüü Taasesitus nuppu Trimmi video.
-
Heliklipi kärpimiskoha määratlemiseks klõpsake nuppu Play (Esita).
-
Kui jõuate kohani, kus soovite lõike teha, vajutage nuppu Pause (Peata).
Markeri asukoha viimistlemiseks saate kasutada nuppu Järgmine kaader ja Eelmine kaader (nupu Esita kõrval).
-
Tehke ühte või mõlemat järgmistest.
-
Klipi alguse trimmimiseks klõpsake vasakus servas rohelist nuppu Sea.
-
Klipi lõpu trimmimiseks klõpsake paremal pool punast nuppu Sea.
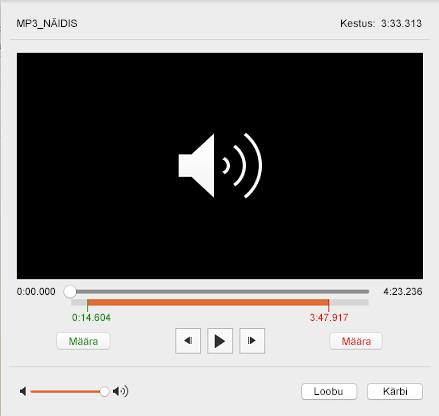
-











