Microsoft Teamsis kõnesätete haldamine
Microsoft Teamsis töö või kooli jaoks saate kohandada kõnesätteid, et hallata volitatud esindajaid, määrata kõnepostiteateid ja teha palju muud. Teamsis (tasuta) kõnesätete haldamise kohta leiate lisateavet teemast Microsoft Teamsi kõned ja koosolekud (tasuta)..
Märkus.: Kõnesätete haldamine näeb Teamsis töö ja kooli ning Teamsi (tasuta) jaoks välja teistsugune. Teavet selle kohta, millist Teamsi versiooni kasutate, leiate teemast Microsoft Teamsi kasutamine tööl või koolis Windows 11.
Juurdepääs kõnesätetele
Teamsi kõnesätetele juurdepääsemiseks tehke järgmist.
-
Valige Teamsi ülaosas oma profiilipildi kõrval Sätted ja rohkem

-
Tehke valik Sätted.
-
Avage Kõned, Seadmed või Ilme ja hõlbustusfunktsioonid.
Märkus.: Kui Teamsi vasakus servas ei kuvata valikut Kõned 
Valige allolevatelt vahekaartidelt, millist Teamsi versiooni kasutate.
Delegaatide lisamine ja eemaldamine
Selleks et hallata seda, kes saavad teie nimel kõnesid teha ja vastu võtta, valige Teamsi ülaosas oma profiilipildi kõrval Sätted ja muu 
Otsige üles jaotis Delegeerimine ja valige Halda volitatud esindajaid. Seal saate vaadata, kelle volitatud esindaja te olete, ning lisada ja eemaldada oma delegaadid.
Kui lisate kellegi volitatud esindajaks, kuvatakse teile mõned õigusesätted. Soovi korral saate lubada volitatud esindajatel teie nimel kõnesid teha ja vastu võtta ning lubada neil muuta kõnede ja delegaatide sätteid.
Lisateavet delegaatide kohta leiate siit.
Vaikemikrooli, kõlari või kaamera vahetamine
Teamsi kõnede ja koosolekute jaoks kasutatava mikrofoni, kõlari ja kaamera valimiseks valige Teamsi ülaosas oma profiilipildi kõrval Sätted ja muu 
Valige jaotises Heliseadmed kõlar ja mikrofon, mida teams vaikimisi kasutab.
Valige jaotises Kaamera kaamera, mida Teams peaks kasutama, ja vaadake selle kaamera video eelvaadet.
Kui teie arvutiga on ühendatud mitu serditud seadet, saate selle määrata teiseseks kõlistiks, mis tähendab, et see heliseb kõne sissehelistamisel. Vastake sissetulevatele kõnedele mis tahes seadmes, mitte ainult nendes, mis helisevad.
Testkõne tegemine
Testkõne tegemiseks valige Teamsi ülaosas oma profiilipildi kõrval Sätted ja muu 
Valige jaotises Heliseadmedkäsk Tee testkõne.
Testkõnes näete, kuidas teie mikrofon, kõlar ja kaamera töötavad. Järgige testkõne boti juhiseid ja salvestage lühike sõnum. Sõnum esitatakse teile uuesti. Seejärel kuvatakse testkõne kokkuvõte ja muudatuste tegemiseks avage seadme sätted.
Märkused:
-
Testkõne funktsioon on praegu saadaval ainult inglise keeles. Peagi lisandub veel keeli.
-
Kustutame teie testsalvestise kohe pärast kõnet. Microsoft ei säilita ega kasuta seda.
-
Testkõne funktsioon on praegu saadaval ainult Teamsi Windowsi ja Maci töölauarakenduses.
-
See funktsioon pole saadaval Government High Cloudi ja kaitseministeeriumi rentnike jaoks, kes kasutavad Teamsi Töölauarakendust Windowsi ja Maci jaoks.
Kõnele vastamise reeglite määramine
Kõnele vastamise reeglite määramiseks valige Teamsi ülaosas oma profiilipildi kõrval Sätted ja muu 
Kõnele vastamise reeglite jaotises saate valida, kuidas peaks Teams sissetulevaid kõnesid käsitlema.
Kui soovite seda teha, valige Suuna mu kõned ümber . Kui soovite samaaegset helisemist, klõpsake valikut Helista mulle ja valige teised jaotises Helisemine.
Valige, mida teha kõnedega, mis ei vasta jaotises Kui vastamata.
Kõneposti sätete reguleerimine
Kõneposti sätete muutmiseks valige Teamsi ülaosas oma profiilipildi kõrval Sätted ja muu 
Klõpsake jaotises Kõnepost nuppu Konfigureeri kõnepost. Sealt leiate kõik kõnepostisätted.
Kõneposti tervitus
Uue kõnepostitervituse salvestamiseks valige Salvesta tervitus ja järgige sõnumi salvestamise juhiseid.
Kõnele vastamise reeglid
Kõnede käsitlemise muutmiseks pärast kõneposti jõudmist lugege teemat Kõnele vastamise reeglid. Vaikimisi esitab Teams teie kõneposti tervitust ja lubab helistajal sõnumi salvestada. Teil on siiski veel mõned võimalused.
-
Saate lasta helistajal sõnumit salvestada.
-
Saate lasta helistajal sõnumit salvestada või kellelegi teisele üle kanda.
-
Lõpetage kõne ilma tervitust mängimata.
-
Esitage oma tervitus ja lõpetage kõne.
-
Edastage kõne kellelegi teisele.
Kui valite suvandi, mis hõlmab kõne edastamist, määrake jaotises Kuhu soovite kõned edastada? nimi või number, kuhu soovite kõned edastada?
Tervituse vaikekeel
Vaiketervituskeele muutmiseks valige soovitud keel jaotises Tervituskeel.
Kõnesünteesi kõneposti tervitus
Kõnesünteesi kõneposti tervituse kasutamiseks tippige see väljale Kohandatud tervitus jaotises Kõnesünteesi kohandatud tervitus.
Märkus.: Kui olete salvestanud tervituse, alistab see kõnesünteesi suvandi.
Kontorist väljasoleku kõneposti tervitus
Tippige oma kontorist väljasoleku tervitus väljale Kohandatud kontorist väljasoleku tervitus jaotises Kõnesüntees kohandatud tervitus ja seejärel valige, millal soovite seda esitada jaotises Kontorist väljasoleku tervitus.
Helinate valimine
Eelistatud helinate määramiseks valige Teamsi ülaosas oma profiilipildi kõrval Sätted ja muu 
Jaotises Helinad saate valida oma tavakõnede, ümbersuunatud kõnede ja delegeeritud kõnede jaoks eraldi helinad, et saaksite neid lahutada.
Tekstitelefoni (TTY) sisselülitamine
Valige Teamsi ülaosas oma profiilipildi kõrval Sätted ja muu 
Klõpsake jaotises Hõlbustus nuppu Lülita sisse TTY-režiim.
Kõnerakenduse hüpikakende sisse- või väljalülitamine brauseris
Kui IT-administraator on selle lubanud, saate PSTN-kõned vastu võtta muude tootjate rakendustes, mis avatakse automaatselt teie vaikeveebibrauseris.
Selle sätte kohandamiseks Teamsis tehke järgmist.
-
Valige Sätted ja muud

-
Valige Kõned.
-
Lülitage jaotises Rakenduste avamine brauseris tumblerlüliti sisse või välja.
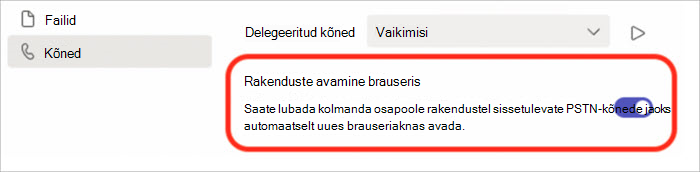
Märkus.: See säte on saadaval ainult siis, kui IT-administraator on selle lubanud.
Blokeeritud arvude haldamine
Blokeeritud arvude vaatamiseks ja haldamiseks valige Teamsi ülaosas oma profiilipildi kõrval Sätted ja muu 
Blokeeritud kontaktide kuvamiseks ja nende loendist eemaldamiseks valige jaotises Blokeeritud kontaktid käsk Redigeeri blokeeritud kontakte.
Anonüümse kõne blokeerimiseks valige Blokeeri kõned helistaja ID-ta.
Märkus.: Anonüümne kõnede blokeerimine toimib praegu ainult otsemarsruutimisklientide puhul. Kõnepaketi tugi on varsti tulekul.
Kõnejärjekorra teatiste haldamine
Kui olete kõnejärjekorra agent, saate teatised iga järjekorra jaoks välja või sisse lülitada.
Järjekorraloendi vaatamiseks avage Sätted > Kõned ja liikuge kerides valikuni Kõnejärjekorrad . Teatiste sisse- või väljalülitamiseks klõpsake iga järjekorra kõrval olevat tumblernuppu.
Delegaatide lisamine ja eemaldamine
Volitatud esindajad on usaldusväärsed inimesed, kes saavad teie nimel helistada ja kõnesid vastu võtta.
Märkus.: Delegaatide kohta lisateabe saamiseks külastage lehte Microsoft Teamsis telefoniliini jagamine delegaadina.
-
Delegaatide lisamiseks või eemaldamiseks või nende sätete ja õiguste muutmiseks valige Teamsi ülaosas oma profiilipildi kõrval Sätted ja muu



-
Valige jaotises Delegaatide haldamine käsk Lisa volitatud esindaja.
-
Hakake tippima selle kontakti nime, mille soovite volitatud esindajaks lisada, ja valige rippmenüüst tema nimi.
Kui lisate kellegi delegaadina, kuvatakse tema õiguste sätted. Soovi korral saate lubada volitatud esindajatel teie nimel kõnesid teha ja vastu võtta ning lubada neil muuta kõnede ja delegaatide sätteid. Nende eemaldamiseks delegaadina valige tema nime kõrval Kustuta 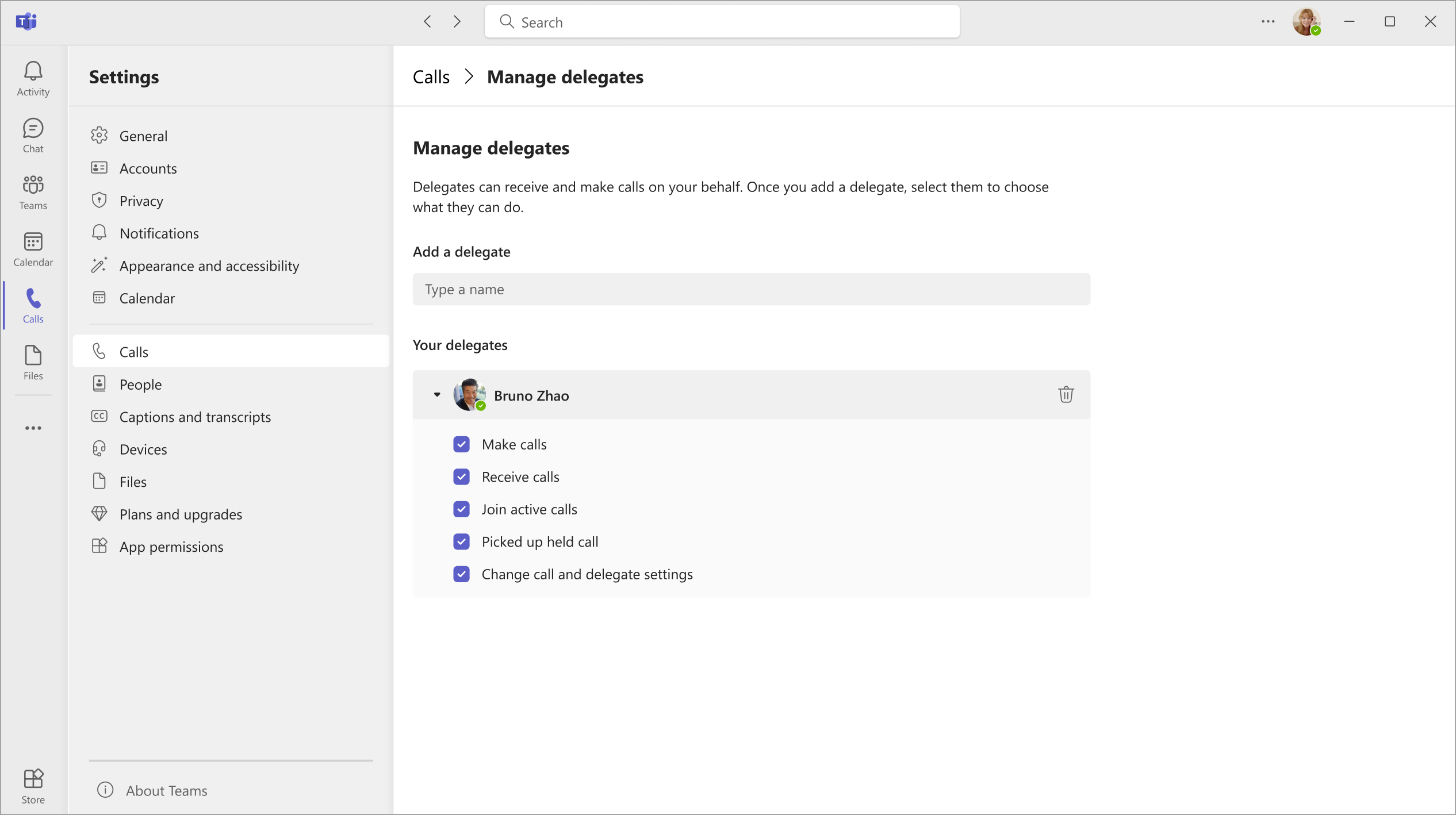
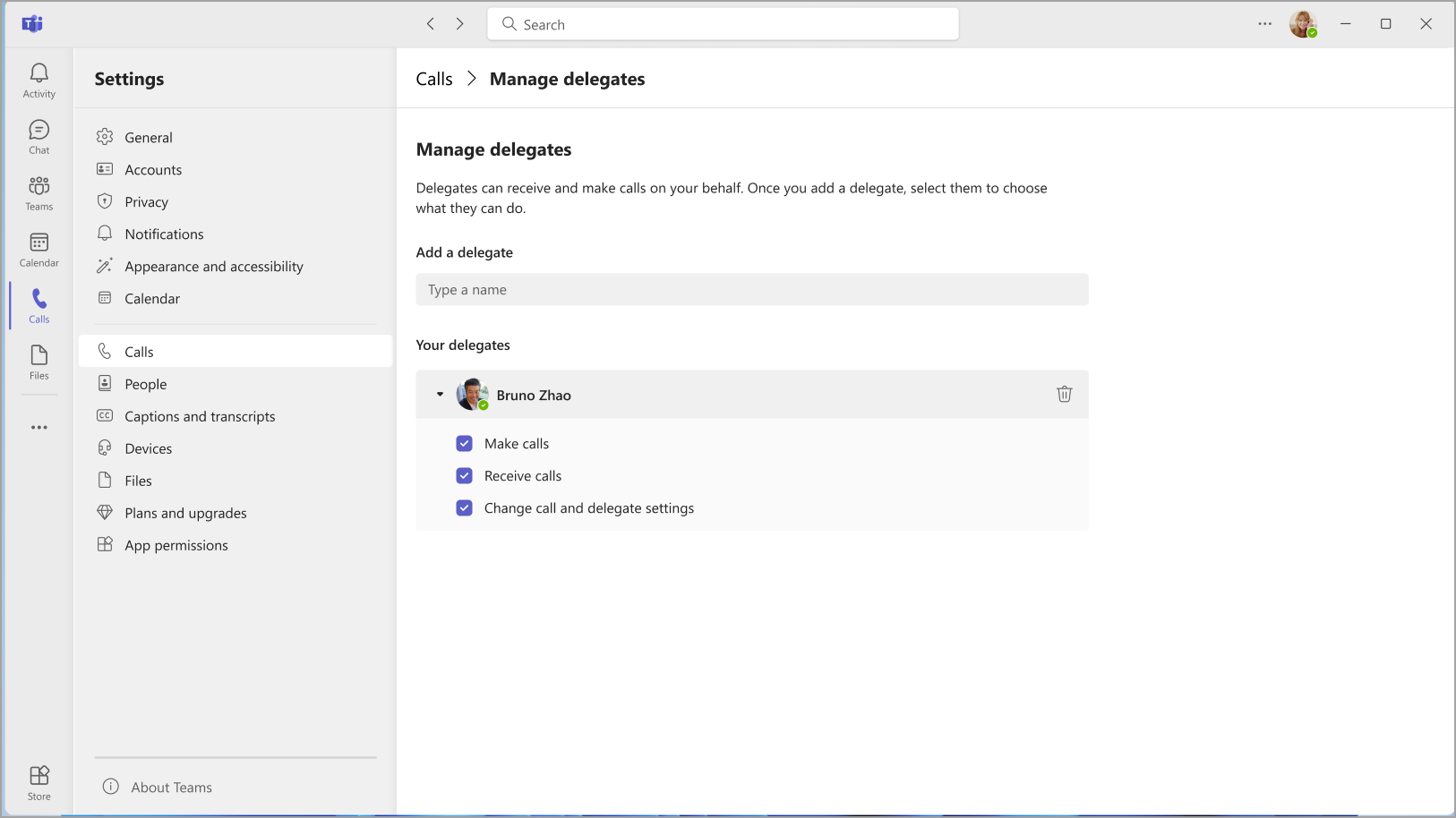
Vaikemikrooli, kõlari või kaamera vahetamine
Teamsi kõnede ja koosolekute jaoks kasutatava mikrofoni, kõlari ja kaamera valimiseks valige Teamsi ülaosas oma profiilipildi kõrval Sätted ja muu 

Valige jaotises Heliseadmed kõlar ja mikrofon, mida teams vaikimisi kasutab.
Valige jaotises Kaamera kaamera, mida Teams peaks kasutama, ja vaadake selle kaamera video eelvaadet.
Kui teie arvutiga on ühendatud mitu serditud seadet, saate selle määrata teiseseks kõlistiks, mis tähendab, et see heliseb kõne sissehelistamisel. Vastake sissetulevatele kõnedele mis tahes seadmes, mitte ainult nendes, mis helisevad.
Testkõne tegemine
Testkõne tegemiseks valige Teamsi ülaosas oma profiilipildi kõrval Sätted ja muu 

Valige jaotises Heliseadmedkäsk Tee testkõne.
Testkõnes näete, kuidas teie mikrofon, kõlar ja kaamera töötavad. Järgige testkõne boti juhiseid ja salvestage lühike sõnum. Sõnum esitatakse teile uuesti. Seejärel kuvatakse testkõne kokkuvõte ja muudatuste tegemiseks avage seadme sätted.
Märkused:
-
Testkõne funktsioon on praegu saadaval ainult inglise keeles. Peagi lisandub veel keeli.
-
Kustutame teie testsalvestise kohe pärast kõnet. Microsoft ei säilita ega kasuta seda.
-
Testkõne funktsioon on praegu saadaval ainult Teamsi Windowsi ja Maci töölauarakenduses.
-
See funktsioon pole saadaval Government High Cloudi ja kaitseministeeriumi rentnike jaoks, kes kasutavad Teamsi Töölauarakendust Windowsi ja Maci jaoks.
Kõnele vastamise reeglite määramine
Kõnele vastamise reeglite määramiseks valige Teamsi ülaosas oma profiilipildi kõrval Sätted ja muu 

Kõnede käsitlemise ja ümbersuunamise jaotises saate valida, kuidas peaks Teams sissetulevaid kõnesid käsitlema.
Märkus.: Lisateavet kõnede ümbersuunamise ja kõnele vastamise reeglite määramise kohta leiate teemast Ümbersuunamine, kõnerühmad ja samaaegne helisemine Microsoft Teamsis.
Kõneposti sätete reguleerimine
Kõneposti sätete muutmiseks valige Teamsi ülaosas oma profiilipildi kõrval Sätted ja muu 


Kõik kõnepostisätted leiate jaotisest Kõneposti haldamine.
Kõneposti tervitus
Uue kõnepostitervituse salvestamiseks valige Salvesta tervitus ja järgige sõnumi salvestamise juhiseid.
Kõnele vastamise reeglid
Kõnede käsitlemise muutmiseks pärast kõneposti jõudmist lugege teemat Kõnele vastamise reeglid. Vaikimisi esitab Teams teie kõneposti tervitust ja lubab helistajal sõnumi salvestada. Teil on siiski veel mõned võimalused.
-
Saate lasta helistajal sõnumit salvestada.
-
Saate lasta helistajal sõnumit salvestada või kellelegi teisele üle kanda.
-
Lõpetage kõne ilma tervitust mängimata.
-
Esitage oma tervitus ja lõpetage kõne.
-
Edastage kõne kellelegi teisele.
Kui valite suvandi, mis hõlmab kõne edastamist, määrake jaotises Kuhu soovite kõned edastada? nimi või number, kuhu soovite kõned edastada?
Tervituse vaikekeel
Vaiketervituskeele muutmiseks valige soovitud keel jaotises Tervituskeel.
Kõnesünteesi kõneposti tervitus
Kõnesünteesi kõneposti tervituse kasutamiseks tippige see väljale Kohandatud tervitus jaotises Kõnesünteesi kohandatud tervitus.
Märkus.: Kui olete salvestanud tervituse, alistab see kõnesünteesi suvandi.
Kontorist väljasoleku kõneposti tervitus
Tippige oma kontorist väljasoleku tervitus väljale Kohandatud kontorist väljasoleku tervitus jaotises Kõnesüntees kohandatud tervitus ja seejärel valige, millal soovite seda esitada jaotises Kontorist väljasoleku tervitus.
Helinate valimine
Eelistatud helinate määramiseks valige Teamsi ülaosas oma profiilipildi kõrval Sätted ja muu 


Liikuge jaotises Kõnede käsitlemine ja suunamine suvandile Helina valimine , et valida tava- ja ümbersuunatud kõnede helinad.
Teletühja režiimi (TTY) sisselülitamine
Valige Teamsi ülaosas oma profiilipildi kõrval Sätted ja muu 

Suvandi sisse- või väljalülitamiseks valige jaotises Teletypewriter mode (Teletypewriter) nupp.
Kõnerakenduse hüpikakende sisse- või väljalülitamine brauseris
Kui IT-administraator on selle lubanud, saate PSTN-kõned vastu võtta muude tootjate rakendustes, mis avatakse automaatselt teie vaikeveebibrauseris.
Selle sätte kohandamiseks Teamsis tehke järgmist.
-
Valige Sätted ja muud

-
Valige Kõned.
-
Lülitage jaotises Rakenduste avamine brauseris tumblerlüliti sisse või välja.
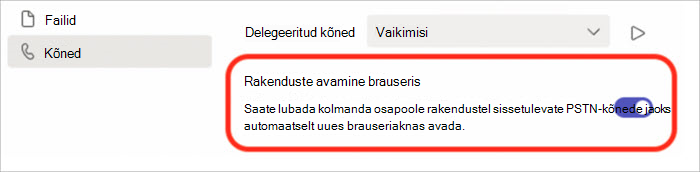
Märkus.: See säte on saadaval ainult siis, kui IT-administraator on selle lubanud.
Blokeeritud arvude haldamine
Blokeeritud arvude vaatamiseks ja haldamiseks valige Teamsi ülaosas oma profiilipildi kõrval Sätted ja muu 
Blokeeritud kontaktide kuvamiseks ja nende loendist eemaldamiseks valige jaotises Blokeeritud kontaktid käsk Redigeeri blokeeritud kontakte.
Anonüümse kõne blokeerimiseks valige Blokeeri kõned helistaja ID-ta.
Märkus.: Anonüümne kõnede blokeerimine toimib praegu ainult otsemarsruutimisklientide puhul. Kõnepaketi tugi on varsti tulekul.
Kõnejärjekorra teatiste haldamine
Kui olete kõnejärjekorra agent, saate teatised iga järjekorra jaoks välja või sisse lülitada.
Järjekorraloendi vaatamiseks avage Sätted > Kõned ja liikuge kerides valikuni Kõnejärjekorrad . Teatiste sisse- või väljalülitamiseks klõpsake iga järjekorra kõrval olevat tumblernuppu.










