Microsoft Teamsis oleku muutmine
Oleku muutmine
Kui soovite olla kindel, et inimesed teaksid, millal olete hõivatud või töölauast eemal , määrake oma olek Teamsis. Väike punkt teie profiilil näitab, kas olete saadaval või mitte.
Mõnel juhul määrab Teams oleku automaatselt, näiteks siis, kui helistate. Kui soovite selle ise täpselt määrata, avage Teamsi ülaosas oma profiil ja valige loendist soovitud profiil.
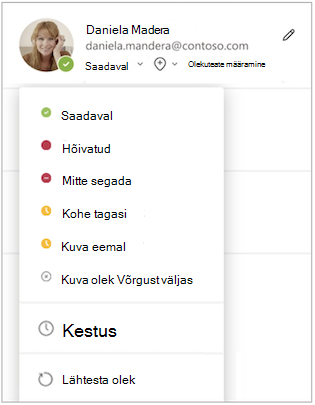
Olekut saate värskendada ka käsuvälja kaudu. Tippige /available, /busy, /dnd, /brb, /away või /offline, et määrata oma olekuks Saadaval, Hõivatud, Mitte segada, Kohe tagasi, Eemal või Ühenduseta.
Siin on üksikasjalikum teave iga muudetava oleku kohta.
-
Saadaval siis, kui olete Teamsis aktiivne ja teil pole kalendris midagi (nt koosolekuid ega kõnesid pole). Pange tähele, et Teams määrab teie olekuks Automaatselt oleku Saadaval olekuks Eemal , kui lukustate oma arvuti või kui see siseneb jõude- või unerežiimi. Mobiilsideseadmes toimub see siis, kui Teamsi rakendus on taustal.
-
Hõivatud on siis, kui soovite millelegi keskenduda ja soovite siiski hüpikteatisi kuvada. Kui osalete koosolekul või kõnes, muudab Teams automaatselt teie olekuks Koosolekul või Kõnes (Hõivatud), kui selle sätte väärtuseks pole määratud Mitte segada.
-
Mitte segada on see, kui soovite keskenduda või esitada oma ekraani ega soovi teatisi hüpikaknas kuvada.
-
Olge kohe tagasi , kui soovite öelda, et olete ajutiselt eemal. Seda ei määrata kunagi automaatselt.
-
Kuva eemal on siis, kui peate kohe vastamata töötama.
-
Kui soovite näidata, et te pole Teamsi sisse logitud, kuvatakse võrguühenduseta režiimis, siis ei saa te enne võrguühenduse taastamist vastata. Saate endiselt teatisi, kui keegi teile sõnumeid saadab.
Märkus.: Kui olete MyAnalyticsi klient, kasutage kalendris süvenemisaja broneerimiseks Outlooki lisandmoodul MyAnalytics. Kui fookusaeg on käes, muutub Teamsi olek fookusesse ja kõik teatised vaigistada kuni süvenemisaja lõpuni.
Oleku kestuse määramine
Kui soovite oma olekut teatud perioodil muuta (nt määrata koondatud töö jaoks "Mitte segada"), saate määrata kestuse, et Teams lähtestaks määratud aja lõpus automaatselt teie oleku.
-
Valige oma profiilipilt, valige praegune olek ja seejärel valige Kestus.
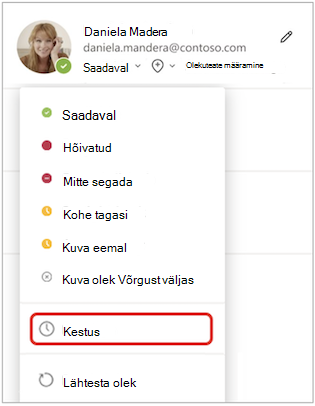
-
Valige jaotises Olek olek, mida soovite edaspidi kuvada.
Märkus.: Saate määrata mis tahes oleku kestuse, v.a Saadaval.
-
Valige jaotises Lähtesta olek pärast aeg, mille möödudes soovite selle oleku kestma jääda.
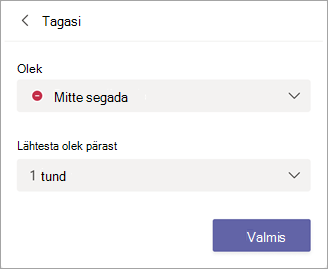
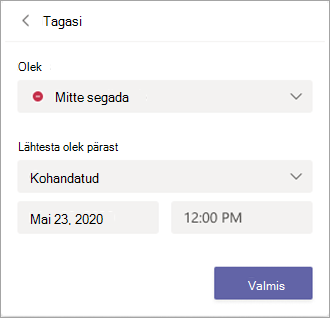
-
Valige Valmis.
Sisestatud ajaperioodi lõpus lähtestab Teams automaatselt teie oleku teie tegevuse, kalendri ja arvuti oleku alusel.
Oleku kestuse tagasivõtmine
Valige lihtsalt uus olek. Teine võimalus on valida oma profiilipilt, valida oma praegune olek ja seejärel valida Lähtesta olek.
Võrgusolekuteabe kontrollimine
Kui keegi on praegu Teamsis saadaval, kuvatakse tema profiilipildi kõrval roheline ring koos märkega.
Kui soovite vaadata, kes on praegu võrgus, minge töörühma nimele ja valige Rohkem suvandeid 
Oleku muutmine
Oleku muutmiseks puudutage käsku Menüü 
Siin on üksikasjalikum teave iga muudetava oleku kohta.
-
Saadaval siis, kui olete Teamsis aktiivne ja teil pole kalendris midagi (nt koosolekuid ega kõnesid pole). Kui Teamsi rakendus on taustal, määrab Teams automaatselt teie olekuks Saadaval oleku Eemal . Töölaual ja veebis toimub see siis, kui lukustate arvuti või lülitub jõude- või unerežiimi.
Märkus.: Muutke seadme une- või jõudeoleku sätteid, et nõuda rohkem aega, enne kui teie olek lülitub olekult Saadaval olekule Eemal.
-
Hõivatud on siis, kui soovite millelegi keskenduda ja soovite siiski hüpikteatisi kuvada. Kui osalete koosolekul või kõnes, muudab Teams automaatselt teie olekuks Koosolekul või Kõnes (Hõivatud), kui selle sätte väärtuseks pole määratud Mitte segada.
-
Mitte segada on see, kui soovite keskenduda või esitada oma ekraani ega soovi teatisi hüpikaknas kuvada.
-
Olge kohe tagasi , kui soovite öelda, et olete ajutiselt eemal. Seda ei määrata kunagi automaatselt.
-
Kuva eemal on siis, kui peate kohe vastamata töötama.
-
Kui soovite näidata, et te pole Teamsi sisse logitud, kuvatakse võrguühenduseta režiimis, siis ei saa te enne võrguühenduse taastamist vastata. Saate endiselt teatisi, kui keegi teile sõnumeid saadab.
Oleku kestuse määramine
Kui soovite oma olekut teatud perioodil muuta (nt määrata koondatud töö jaoks "Mitte segada"), saate määrata kestuse, et Teams lähtestaks määratud aja lõpus automaatselt teie oleku.
-
Valige oma profiilipilt, valige praegune olek ja seejärel valige Kestus.
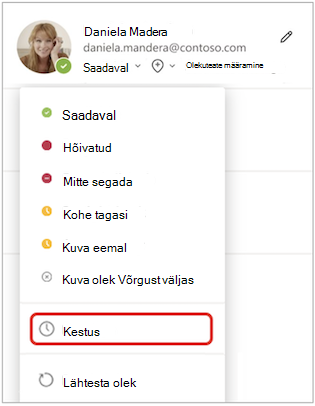
-
Valige jaotises Olek olek, mida soovite edaspidi kuvada.
Valige jaotises Lähtesta olek pärast aeg, mille möödudes soovite selle oleku kestma jääda.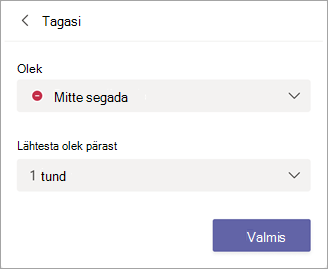
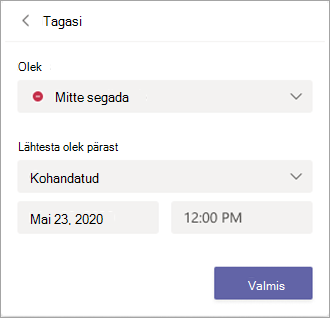
-
Valige Valmis.
Sisestatud ajaperioodi lõpus lähtestab Teams automaatselt teie oleku teie tegevuse, kalendri ja arvuti oleku alusel.
Oleku kestuse tagasivõtmine
Valige lihtsalt uus olek. Teine võimalus on valida oma profiilipilt, valida oma praegune olek ja seejärel valida Lähtesta olek.
Võrgusolekuteabe kontrollimine
Võrgus olevate inimeste profiilipildi kõrval kuvatakse roheline ring koos märkega.
Kui soovite vaadata, kes on töörühmas praegu võrgus, koputage töörühma nime kõrval 










