Microsoft Lens (varem "Office Lens") võimaldab suurepäraselt jäädvustada teavet dokumentidest, tahvlitest, visiitkaartidest, kviitungitest, menüüdest, siltidest, käsitsi kirjutatud memodest või mujalt, mis sisaldab teksti, mida soovite importida, kuid mitte ise käsitsi tippida. Microsoft Lens korral ei pea te märkmeid käsitsi üles kirjutama, lootma udustele mobiiltelefoni piltidele ega muretsema millegi kaotsimineku pärast.
Microsoft Lens sobib suurepäraselt visandite, joonistuste ja võrrandite jäädvustamiseks – isegi ilma tekstita piltide jaoks. Piltide jäädvustamisel eemaldab Microsoft Lens varjud ja imelikud nurgad, et lõplikke jäädvustusi oleks lihtsam näha.
Jäädvustatud dokumendi ja tahvli pildid saate üles laadida Microsoft OneNote'i, Word, PowerPointi või OneDrive'i ning salvestada need ka PDF-failidena või saata need meilisõnumiga.
Märkus.: Microsoft Lens ei toeta neid funktsioone GCC kontode puhul: visiitkaart, pilt tekstiks, pilt tabelisse, pilt Word, Pilt PPT-sse ja OneNote'i üleslaadimine.
Kui te pole seda veel teinud, laadige Google Playpoest tasuta alla Microsoft Lens uusim versioon.
1. toiming: jäädvustatava valimine
Kohe, kui avate Microsoft Lens, saate valida hõiverežiimi.
Nipsake ekraani allosas vasakule või paremale, et valida kas Tahvel, Dokument, Toimingud, Visiitkaart või Foto.
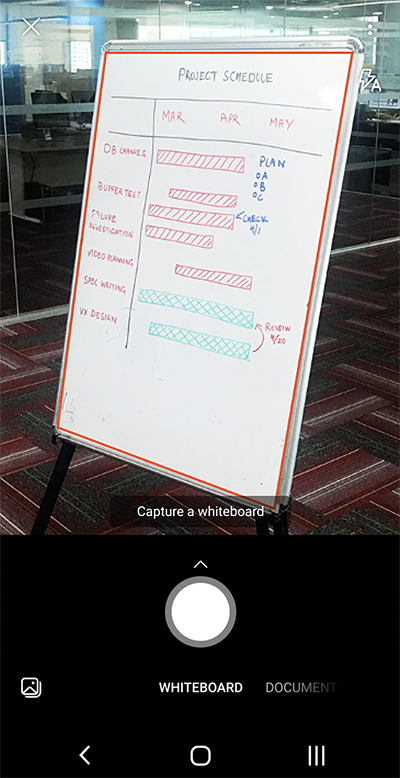
Whiteboard Seda režiimi kasutatakse kõige paremini käsitsi kirjutatud märkmete ja visandite jäädvustamiseks kuivale kustutusplaadile või sarnasele pinnale. Microsoft Lens kohandab teie pilte nii, et taust poleks liiga hele ja tinditõmmiseid oleks lihtsam näha.
Dokument See režiim on optimeeritud väikeste sõnade jaoks, mis on kirjutatud või tipitud lehele või märkmele. See sobib suurepäraselt ka vormide, kviitungite, plakatite, flieride või restoranimenüüde jaoks.
Meetmed See režiim on järgmiste saadaolevate alamrežiimide kogum.
-
Teksti saab kasutada pildilt teksti ekstraktimiseks, mida saate kopeerida või jagada.
-
Tabelit saab kasutada pildilt prinditud tabeli ekstraktimiseks, mida saate kopeerida ja teistega jagada
-
Lugemist saab kasutada pildi mis tahes teksti ettelugemiseks süvaluger.
-
Kontakti saab kasutada visiitkaardilt teabe ekstraktimiseks ja seadmes kontaktina salvestamiseks.
-
QR-koodi saab kasutada QR-koodi skannimiseks, et vaadata, kopeerida ja jagada koodis kuvatavat teavet.
visiitkaart See režiim jäädvustab kontaktteabe visiitkaardilt ja salvestab selle teie Androidi seadme rakendusse Kontaktid ja Microsoft OneNote'i. See funktsioon toimib praegu kõige paremini visiitkaartide korral, mis on inglise, saksa, hispaania või lihtsustatud hiina keeles.
Foto Seda režiimi kasutatakse kõige paremini maastiku või inimesi sisaldavate fotode ja piltide jäädvustamiseks.
2. toiming: pildista
Kui olete 1. toimingus jäädvustusrežiimi valinud, saate kas teha kaameraga uue pildi või importida oma seadmest olemasoleva pildi.
Tehke ühte järgmistest.
-
Androidi seadmega pildistamiseks viige kaamera sellele üksusele, mille soovite jäädvustada, ja veenduge, et kaamera oranž kaader liigendab üksuse, mida soovite jäädvustada. Kaamera välgukiirus lülitatakse automaatselt välja (vajadusel), kuid saate seda sätet muuta, puudutades jäädvustusakna paremas ülanurgas flashi ikooni. Kui olete valmis pilti tegema, puudutage ekraani allservas nuppu ümmargune kaamera .
Näpunäide.: Inimesed, kes on pimedad või vaegnägijad, saavad Androidi ekraanilugerit TalkBack kasutada reaalajas hääljuhiste saamiseks, näiteks "liigu paremale", "liigu üles" ja palju muud. Lisateavet leiate teemast Microsoft Lensi põhitoimingud ekraanilugeri abil.
-
Soovi korral saate androidi seadme galeriist importida olemasoleva pildi. Puudutage jäädvustuskuvalMicrosoft Lens jäädvustamisakna vasakus allnurgas nuppu Pilt . Liikuge fotoalbumisse, mis sisaldab pilti, mida soovite kasutada, ja puudutage seda pildi importimiseks Microsoft Lens.
Märkus.: Kui see on installitud Androidi seadmetesse, millel on rohkem kui 3 GB muutmälu, võimaldabMicrosoft Lens uusim versioon jäädvustada ja importida korraga kuni 100 pilti, et otsida kohalikult salvestatud pilte ja PDF-faile. Soovi korral saate iga pildi pärast pildistamist üle vaadata või need hiljem üle vaadata ja redigeerida.
3. toiming: läbivaatus ja redigeerimine
Microsoft Lens võimaldab teil jäädvustatud pilte enne salvestamist redigeerida, et need näeksid välja täpselt sellised, nagu soovite. Saate iga pildi ääriseid pärast jäädvustamist kohandada või pilte üksteise järel jäädvustada ja neid hiljem redigeerida.
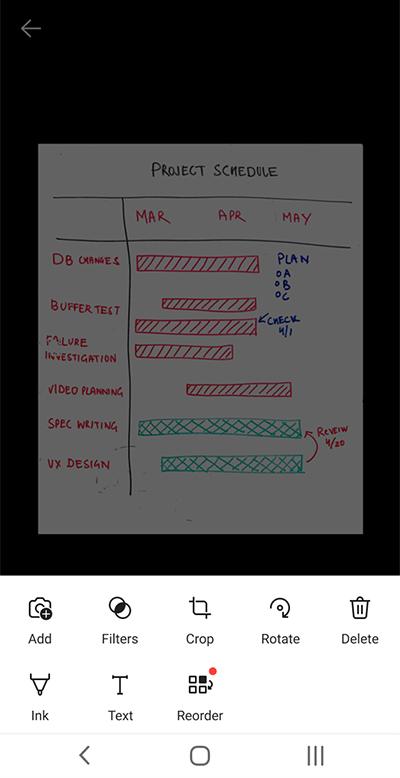
Jäädvustatud pildi redigeerimise või kohandamise alustamiseks puudutage allalus kuvatavaid ikoone.
Saate pildile lisada uue pildi, rakendada pildile filtri , pilti kärpida, pöörata või kustutada , sellele pliiatsi või tekstiga marginaale lisada või pilte ümber järjestada .
Valikulise kärpimisfunktsiooni abil saate pildilt kõik soovimatud osad eemaldada, jättes need valikust välja.
Mitme pildi järjestuse muutmiseks skannimisel puudutage käsku Muuda järjestust. Kõik jäädvustatud pildid kuvatakse ühes vaates ja seejärel saate neid soovitud järjestuses lohistada.
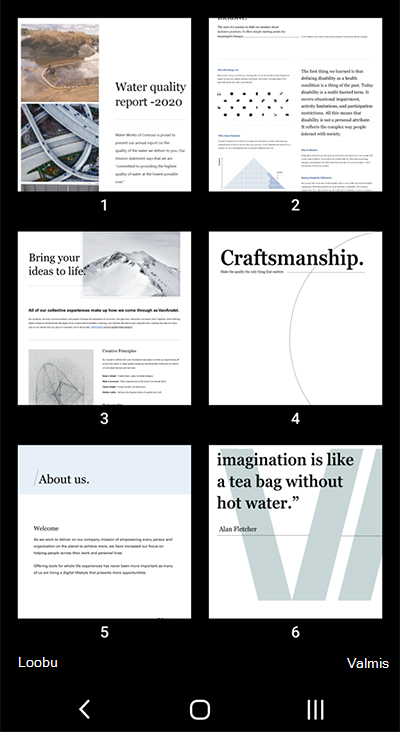
Kui olete piltide järjestuse muutmise lõpetanud, puudutage paremas allnurgas nuppu Valmis . Seejärel saate praeguse pildi redigeerimist jätkata muude redigeerimisriistadega.
Kui olete piltide redigeerimise lõpetanud, puudutage alumises salves oranži nuppu Valmis .
4. toiming: salvestamine ja ühiskasutus
Kui teie pilt on jäädvustatud tahvli-, dokumendi- või fotorežiimis, saate selle oma Androidi seadmes galeriisse salvestada.
Saate pildi salvestada ka PDF-failina (Portable Document Format) või salvestada selle Microsoft OneNote'i, OneDrive'i, Word või PowerPointi.
Kontrollige soovitud suvandit (või suvandeid) ja seejärel puudutage nuppu Salvesta.
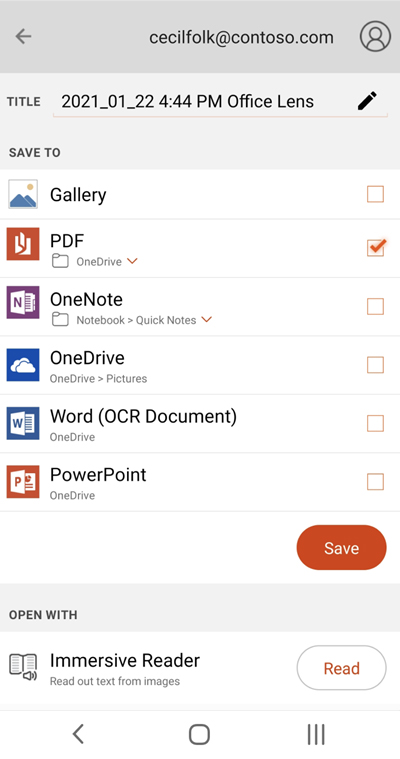
Märkus.: Kui otsustate pildi salvestada OneNote'i, OneDrive'i, Word või PowerPointi, võidakse teil paluda sisse logida oma Microsofti kontoga või töö- või koolikontoga.
Kui soovite jäädvustatud pildile rakendada optilise märgituvastuse (OCR), valige suvand Word. Microsoft Lens loob teie OneDrive'i kontol Word faili, mis ekstraktib automaatselt kogu teie jäädvustatud pildil oleva loetava teksti.
Kui teie pilt jäädvustati visiitkaardirežiimis , valige selle salvestamiseks vCardi (VCF-failina) OneNote. Kui soovite pildi salvestada ka Androidi seadme galeriisse, valige ka Galerii ja seejärel puudutage nuppu Salvesta.
Varem kontrollitud PDF-i redigeerimine
Saate hõlpsalt redigeerida PDF-faili, mis on varem loodud rakendusega Microsoft Lens. Liikuge Androidi seadmes lehele Minu failid , puudutades ekraani paremas ülanurgas asuvat kolmepunktimenüüd. Järgmiseks puudutage redigeeritava PDF-faili nime kõrval olevat kolmetäpilist menüüd ja seejärel puudutage käsku Redigeeri.
Nüüd saate sellele PDF-failile pilte lisada, olemasolevaid pilte redigeerida või pilte ümber järjestada.
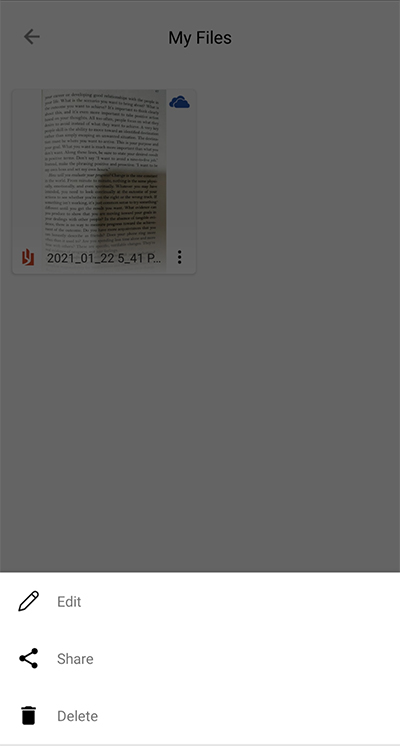
Nutikate toimingute kasutamine
Valige põhikuval režiim Toimingud . See viib teid esimesse alamrežiimi, mida saate kasutada pildilt teksti ekstraktimiseks.
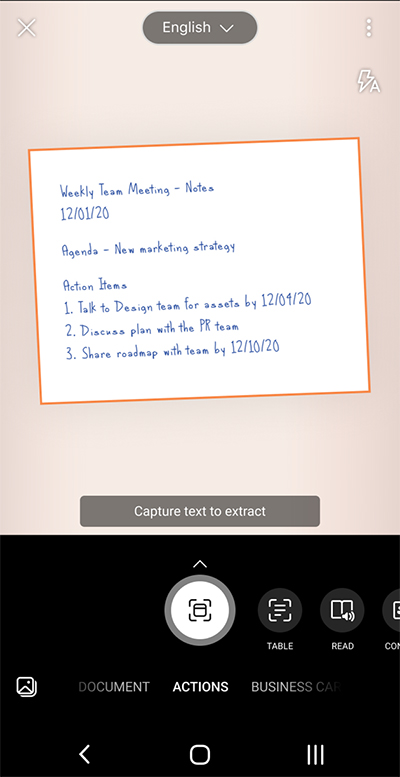
Pildilt teksti ekstraktimiseks valige tekstirežiim , valige ekraani ülaservas olevast menüüst eelistatud tekstikeel, osutage kaamera tekstile, mida soovite ekstraktida, ja seejärel puudutage nuppu ümmargune kaamera .
Järgmiseks kohandage teksti, reguleerides pildi ääriseid ja seejärel puudutage ekraani paremas allnurgas nuppu Jätka . Kui soovite pilti uuesti teha, puudutage ekraani paremas allnurgas nuppu Võta uuesti.
Kui puudutate nuppu Jätka, ekstraktib Microsoft Lens pildilt teksti ja kuvab selle ekraanil. Nüüd saate teksti kopeerida ja ühiskasutusse anda mis tahes muus Androidi seadme rakenduses.
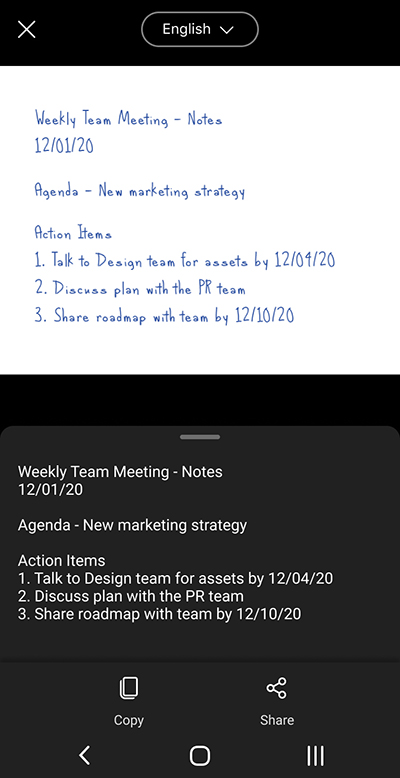
Märkus.: Microsoft Lens toetab praegu pildilt teksti ekstraktimiseks 30 keelt. Käsitsi kirjutatud märkmetest teksti ekstraktimine on praegu piiratud ainult inglise keelega.
Tabeli ekstraktimine piltidest
Tabeli ekstraktimiseks pildilt valige tabelirežiim , osutage kaameraga tabelile, mida soovite jäädvustada, ja seejärel puudutage ümmargust kaameranuppu .
Seejärel viige tabel pildi ääriseid reguleerides ja seejärel puudutage ekraani paremas allnurgas nuppu Jätka . Kui soovite pilti uuesti teha, puudutage ekraani paremas allnurgas nuppu Võta uuesti.
Kui puudutate nuppu Jätka, ekstraktib Microsoft Lens tabeli pildilt ja kuvab selle ekraanil. Nüüd saate tabeli kopeerida ja ühiskasutusse anda mis tahes muus Androidi seadme rakenduses.
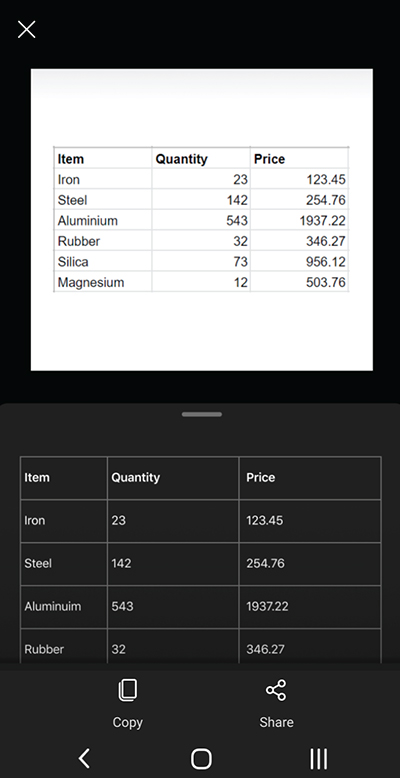
Märkus.: Microsoft Lens toetab praegu pildilt prinditud tabeli ekstraktimiseks 21 keelt.
süvaluger teksti lugemine
Pildilt teksti lugemiseks valige lugemisrežiim , osutage kaamera tekstile, mida soovite lugeda, ja seejärel puudutage ümmargust kaameranuppu .
Järgmiseks kohandage teksti, reguleerides pildi ääriseid, ja puudutage ekraani paremas allnurgas nuppu Jätka . Kui soovite pilti uuesti teha, puudutage ekraani paremas allnurgas nuppu Võta uuesti.
Kui puudutate nuppu Jätka, kuvab Microsoft Lens süvaluger pildil oleva teksti. Teksti valju häälega kuulamiseks võite puudutada nuppu Esita . Teksti suuruse, reasammu, fondi ja muude sätete muutmiseks puudutage paremas ülanurgas kolmerealist menüüikooni.
Märkus.: Microsoft Lens toetab praegu 30 keelt pildil oleva valjusti loetava teksti lugemiseks.
Visiitkaardi kontaktteabe salvestamine telefoni
Visiitkaardi skannimiseks ja telefonis kontaktina salvestamiseks valige kontaktirežiim, osutage kaameraga visiitkaardile ja puudutage nuppu Kaamera ümmargune.
Visiitkaardi paigutamiseks kohandage pildi ääriseid ja seejärel puudutage ekraani paremas allnurgas nuppu Jätka . Kui soovite pilti uuesti teha, puudutage ekraani paremas allnurgas nuppu Võta uuesti.
Kui puudutate nuppu Jätka, kuvab Microsoft Lens visiitkaardilt ekstraktitud kontaktteabe ja saate selle oma seadmes kontaktide hulka salvestada.
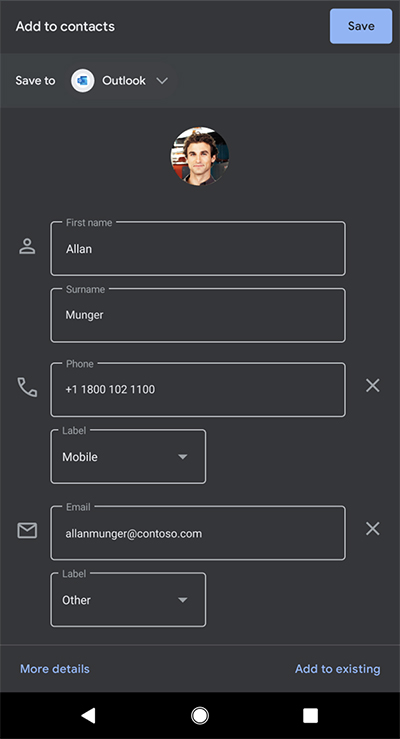
QR-koodi skannimine
Valige QR-koodi režiim ja seejärel osutage kaamera koodile, mida soovite skannida. Microsoft Lens skannib koodi automaatselt ja kuvab teabelingi, mille saate kopeerida ja ühiskasutusse anda mis tahes muus Androidi seadme rakenduses.
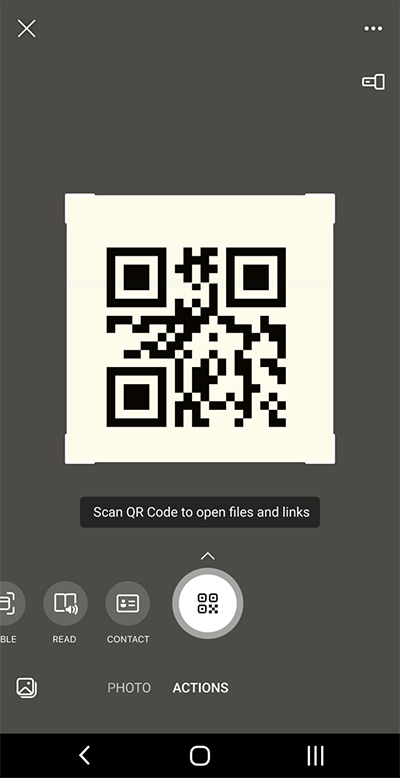
Lisateave
Word, PowerPointi või PDF-failidena salvestatud jäädvustatud pildid asuvad OneDrive'i kaustas Dokumendid, nii et pääsete neile juurde igast oma seadmest. PDF-faile saab salvestada ka kohalikult oma Androidi seadmesse ja PDF-i salvestuskohta saate redigeerida, puudutades nuppu Salvesta .
Microsoft Lens ei impordi ainult pilti Word või PowerPointi faili. Lõplikud Word ja PowerPointi dokumendid on tõelised Microsoft Office'i dokumendid.
Microsoft Word tuvastab käsitsi kirjutatud, tipitud ja prinditud teksti ning hõivatava sisu üldise paigutuse. Seetõttu saab Microsoft Lens loodud Word dokumendi teksti, vormingut ja paigutust redigeerida täpselt nii, nagu oleksite dokumendi ise loonud.
Microsoft PowerPoint tuvastab käsitsi kirjutatud jooned ja jooned, mis muudetakse joonistusobjektideks, mida saab ümber värvida, muuta nende suurust, teisaldada ja redigeerida. Samuti saate eemaldada joonistuste tausta, mis hõlbustab nende taaskasutamist teistes esitlustes.
PDF-failid (Portable Document Format) ekstraktivad jäädvustatud pildi tekstiteabe. Eelistatud PDF Readeri rakenduse abil saate otsida PDF-faili teksti sisust ja lehe mis tahes osa esile tõsta või kopeerida.
Optilise märgituvastuse (OCR) tugi järgmistes keeltes:
|
Salvestamise sihtkoht |
Sihttekst/sisend |
Keeled |
|
Word, PDF, OneDrive, OneNote, süvaluger |
trükitekst |
inglise, hiina (lihtsustatud), hiina (traditsiooniline), tšehhi, taani, hollandi, soome, prantsuse, saksa, kreeka, ungari, itaalia, jaapani, korea, norra, poola, portugali, vene, hispaania, rootsi, türgi |
|
OneNote |
Käsitsi kirjutatud tekst |
inglise |
|
Visiitkaardirežiim (OneNote) |
visiitkaart |
inglise, hiina (lihtsustatud), saksa, hispaania |
Hõlbustusfunktsioonid
Microsoft Lens-ga töötamise hõlbustamiseks saate bluetoothi või USB-ühenduse kaudu ühendada oma seadmega klaviatuuri.
Lisaks on Androidi hõlbustussätted, mis aitavad teil Microsoft Lens kasutada teile sobival viisil. Funktsioonide (nt TalkBacki) sisselülitamiseks avage Androidi seadmes Sätted > Hõlbustusfunktsioonid .
Lisateavet leiate Androidi hõlbustusfunktsioonide spikrikeskusest.
Support
Kui vajate rakendusega Microsoft Lens androidi jaoks abi, saate meie tootemeeskonnale saata meilisõnumi aadressil olensandsup@microsoft.com.











