Kui lülitate Windowsi automaatvärskenduse sisse Microsoft Update’i kaudu, saate ka varasemate Office’i versioonide, nt Office 2010 või Office’i hulgilitsentsinstallide värskendused. Automaatvärskenduste sisselülitamiseks valige allpool sobiv Windowsi versioon.
Näpunäide.: Enamiku Office 2013 või Office 2016 versioonide jaoks saate lubada automaatvärskendused või otsida Office‘i rakenduses värskendusi käsitsi. Lisateavet leiate artiklist Office’i värskenduste installimine. Teavet Office for Maci värskenduste kohta leiate artiklist Office for Maci värskenduste automaatne kontrollimine.
Windowsi versiooni valimine
Automaatvärskenduste sisselülitamine operatsioonisüsteemis Windows 10
-
Avage Windows Update, valides Start>Sätted>Värskendused ja turvalisus.
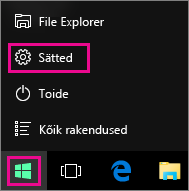
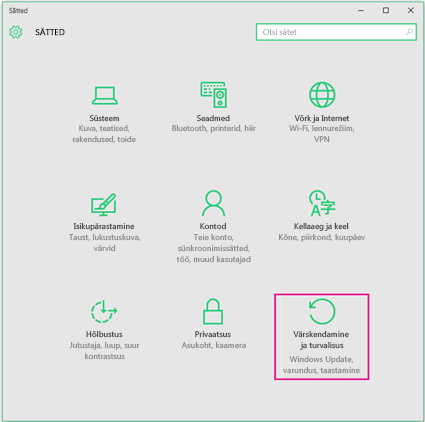
-
Valige Täpsemad suvandid.
-
Valige jaotises Valige värskenduste installimise viis soovitud suvandid, märkides ka ruudu Paku mulle muude Microsofti toodete värskendusi, kui ma Windowsi värskendan, et saada Office’i värskendusi.
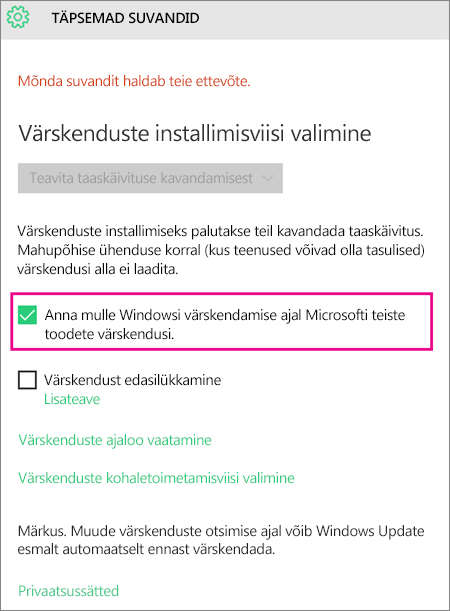
Automaatvärskenduste sisselülitamine operatsioonisüsteemis Windows 8 või 8.1
-
Avage juhtpaneel, vajutades Windowsi logo klahvi + X, et kuvada käskude ja suvandite loend, ja seejärel klõpsake käsku Juhtpaneel.
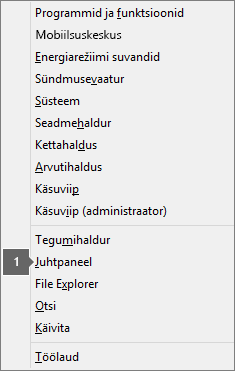
-
Valige Süsteem ja turve.

-
Valige Windows Update.

-
Valige käsk Sätete muutmine ja valige või muutke soovitud sätteid. Office‘i värskenduste saamiseks märkige kindlasti ruut Anna mulle Windowsi värskendamise ajal Microsofti teiste toodete värskendusi. Pidage meeles, et teie arvuti peab uute värskenduste installimiseks olema valitud ajal sisse lülitatud.

Automaatvärskenduste sisselülitamine operatsioonisüsteemis Windows 7
-
Sulgege kõik avatud programmid.
-
Klõpsake nuppu Start ja seejärel nuppu Juhtpaneel.
-
Valige Süsteem ja turve (mida näete, kui kuvate juhtpaneeli kategooria järgi).

-
Valige Windows Update.
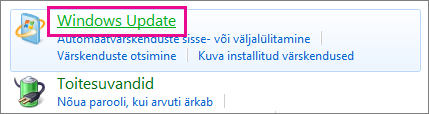
-
Klõpsake vasakpaanil linki Muuda sätteid.
-
Tehke jaotises Olulised värskendused valik Installi värskendused automaatselt ja märkige jaotises Microsoft Update ruut Anna mulle Microsofti toodete värskendused ja otsi uut valikulist Microsofti tarkvara, kui ma Windowsi värskendan, et saada Office’i värskendusi.
Võimalik, et teie IT-osakond on seadnud teie jaoks automaatvärskendamise. Sel juhul näete kollasel ribal vastavat teadet ja te ei saa kasutada loendit Olulised värskendused ega seada kuupäevi ega kellaaegu, nagu on kujutatud järgmises näites:
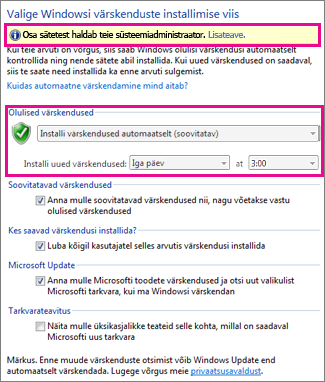
-
Valige muud soovitud suvandid ja pidage meeles, et teie arvuti peab uute värskenduste installimiseks olema valitud ajal sisse lülitatud.
Näpunäited:
-
Kui üksused on juhtpaneelil kuvatud kategooriate asemel ikoonidena, valige Süsteem > Windows Update > Muuda sätteid.
-
Saate Office'i, Windowsi ja muude toodete (nt Zune) värskendusi.
-
Värskendustel on kolm häälestust: Tähtis, Soovitatav ja Valikuline. Saate ainult tähtsad värskendused, välja arvatud juhul, kui valite teise suvandi Too soovitatavad värskendused sarnaselt oluliste värskendustega.
-
Kasulik on installida ka soovitatavad värskendused. Valikulised värskendused võivad olla mittevajalikud (nt võimalus muuta Office'i programmide keelt). Võite need installida, kuid peate need värskendused käsitsi tooma.
-
Automaatvärskenduste sisselülitamine Windows Vistas
-
Klõpsake nuppu Start, valige Kõik programmid ja seejärel Windows Update.
-
Tehke ühte järgmistest.
-
Kui värskenduste installimine on vajalik, valige Installi värskendused.
-
Värskenduste kontrollimiseks valige Otsi värskendusi.
-
Lisateabe saamiseks valige Kuva saadaval värskendused.
-
Muudatuste tegemiseks või värskenduste kohta täpsema teabe saamiseks klõpsake dialoogiboksi Windows Update linke.
-
Värskenduste kontroll – saadaolevate värskenduste otsimine.
-
Sätete muutmine – saate valida, kuidas arvuti Microsoftilt värskendusi saab.
-
Värskenduste ajaloo vaatamine – saate vaadata installitud värskendusi ja nende olekut.
-
Peidetud värskenduste taastamine – saate värskendused peita ja hiljem installida.
-
Värskendused: korduma kippuvad küsimused – täpsem teave värskendamisprotsessi kohta.
Automaatvärskenduste sisselülitamine Windows XP-s
-
Klõpsake menüüs nuppu Start ja seejärel nuppu Juhtpaneel.
-
Valige Jõudlus ja hooldus ja topeltklõpsake siis valikut Süsteem.
-
Klõpsake dialoogiboksi Süsteemiatribuudid vahekaarti Automaatvärskendused.
-
Valige soovitud sätted.
-
Valige Rakenda>OK.
Märkus.: Klassikalises vaates topeltklõpsake ikoonil Süsteem ja seejärel klõpsake vahekaarti Automaatvärskendused.











