Lõikelaud Office teksti ja graafikat, mille kopeerite või lõikate kõikjalt, ja see võimaldab kleepida talletatud üksused mis tahes muusse Office faili. Siin on teavet selle kohta, kuidas see Word 2013 või 2016.
Lõikelaualt üksuste lõikamine ja kleepimine
-
Kui te pole veel avalehemenüüd avanud, klõpsake menüüd Avaleht ja siis jaotise Lõikelaud paremas allnurgas asuvat käivitit.
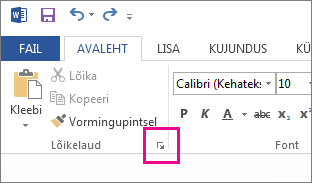
-
Valige tekst või graafika, mida soovite kopeerida, ja vajutage klahvikombinatsiooni Ctrl+C.
Kõik valikud kuvatakse lõikelaual alates uusimast.
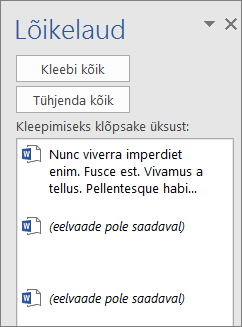
-
Soovi korral korrake 2. juhises kirjeldatud toimingut, kuni olete kopeerinud kõik üksused, mida soovite kasutada.
Näpunäide.: Kui olete lõikelaua avanud, talletab see kõikjalt kopeeritud või lõigatud sisu. Sama toimub ka siis, kui määrate lõikelaua sisu talletama, kuid jätate selle suletuks, ja teie arvutis töötab mõni Office'i programm. Lisateavet kõigi suvandite kohta vt allpool teemast Lõikelauasuvandite muutmine.
-
Klõpsake dokumendis asukohta, kuhu soovite üksuse kleepida.
-
Tehke lõikelaual ühte järgmistest.
-
Klõpsake kleebitava üksuse kõrval allanoolt ja klõpsake käsku Kleebi.
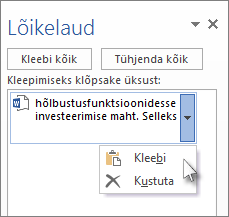
-
Kogu lõikelaual dokumendi valitud alale kleepimiseks klõpsake käsku Kleebi kõik.
-
Muud toimingud lõikelaual
Lõikelaualt üksuste kustutamine
Tehke ühte järgmistest.
-
Klõpsake üksuse paremal servas olevat noolt ja seejärel käsku Kustuta.
-
Paremklõpsake üksust, mille soovite kustutada, ja klõpsake käsku Kustuta.
-
Kõigi üksuste lõikelaualt kustutamiseks klõpsake käsku Tühjenda kõik.
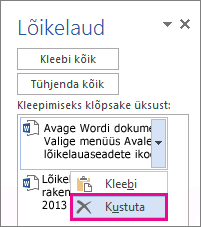
Lõikelaua sulgemine
Klõpsake lõikelauapaani paremas ülanurgas asuvat nuppu X.
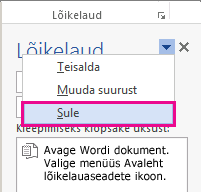
Lõikelauasuvandite muutmine
Suvanditega saab reguleerida mitmesuguste lõikelaua funktsioonide toimimist (nt millal lõikelaud kuvatakse).
Klõpsake avatud lõikelaua allservas asuvat nuppu Suvandid.
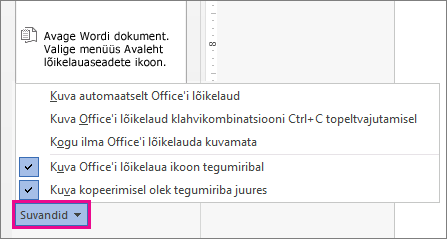
Suvanditega saab reguleerida järgmist.
|
Suvand |
Kirjeldus |
|---|---|
|
Kuva automaatselt Office'i lõikelaud |
Office'i lõikelaud kuvatakse siis, kui kopeerite mitu üksust. |
|
Kuva Office'i lõikelaud klahvikombinatsiooni Ctrl+C kahekordsel vajutamisel |
Office'i lõikelaud kuvatakse siis, kui vajutate kaks korda klahvikombinatsiooni CTRL+C. |
|
Kogu ilma Office'i lõikelauda kuvamata |
Üksused kopeeritakse automaatselt Office'i lõikelauale ilma tööpaani Lõikelaud kuvamata. Selle suvandi valimisel talletab lõikelaud kõikjalt kopeeritud või lõigatud sisu. |
|
Kuva Office'i lõikelaua ikoon tegumiribale |
Kui lõikelaud on aktiivne, kuvatakse ikoon Lõikelaud Windowsi tegumiriba olekualal. See suvand on vaikimisi sisse lülitatud. |
|
Kuva kopeerimisel olek tegumiriba juurde |
Wordi akna paremas allnurgas kuvatakse kogutud üksuste arv. See suvand on vaikimisi sisse lülitatud. |










