Kui teete Office‘is tõrkeotsingut ja soovite Macist litsentsifailid eemaldada, saate kasutada litsentsi eemaldamise tööriista. See eemaldab Macist kõik Microsoft 365 Macile litsentsid.
NB!: Enne tööriista kasutamist veenduge, et teil on uuesti aktiveerimiseks käepärast Office'iga seotud õige kontoteave ja parool.
See tööriist on abiks ka juhul, kui olete tellinud Microsoft 365, kuid varem ostsite oma arvutis ühekordse ostuna Microsoft 365 Macile ja te ei näe teatud tellimisfunktsioone. Põhjus võib olla selles, et teie Office’i eksemplar kasutab alles selle ühekordse ostuna hangitud tarkvara, mitte teie tellimuse litsentsi.
Enne alustamist
1. Kontrollige, millist litsentsi teie Office’i versioon praegu kasutab. Lugege teemat Millist Office’i versiooni ma kasutan?
Märkus.: Kui otsite tellimuse funktsioone ja teie versioon kasutabMicrosoft 365 tellimuse litsentsi, ei pea te tegema järgmisi toiminguid. Kasutate juba õiget litsentsi. Lisateavet selle kohta, miks te ei pruugi veel tellimuse funktsioone näha, leiate teemast Millal jõuavad minuni Microsoft 365 uusimad funktsioonid? .
2. Kui te ei desinstalli Office'i rakendusi selleks, et neid hiljem uuesti installida, sulgege kõik Office'i rakendused. Kui olete Office'i juba desinstallinud, minge järgmise juhise juurde.
Litsentsi eemaldamise tööriista allalaadimine ja käivitamine
1. Laadige alla litsentsi eemaldamise tööriist.
2. Avage oma Mac-i kaustas Downloads (Allalaaditavad failid) PKG-fail.
Märkus.: Kui teile kuvatakse tõrketeade tuvastamata arendaja kohta, proovige faili avamiseks hoida all klahvi Control ja klõpsata faili > Open (Ava).
3. Klõpsake nuppu Continue (Jätka) ja järgige häälestusviisardi viipasid.
Ettevaatust!: Soovitame õigete kontoandmete olemasolus veendumiseks logida sisse lehel Office.com/signin ja kontrollida oma Office 365 tellimust.
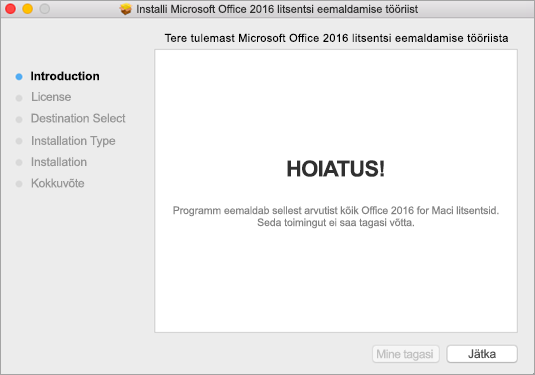
4. Kui olete valmis litsentsi eemaldamise lõpule viima, valige Install (Installi). Võimalik, et peate sisestama oma Maci kohaliku administraatorikonto parooli.
Kui tööriist on litsentsid edukalt eemaldanud, klõpsake nuppu Close (Sulge).
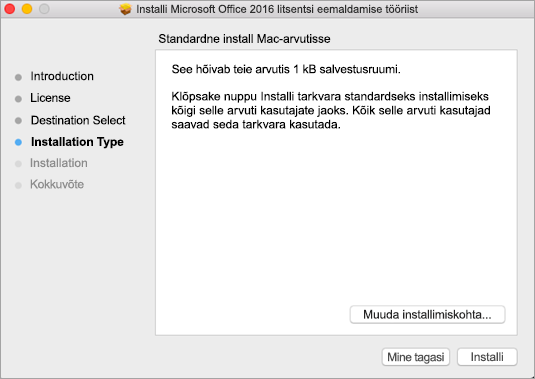
5. Nüüd avage mõni Office'i rakendus ja logige sisse, et aktiveerida oma Microsoft 365 Macile litsentsiga seotud meilikontoga. Kui tõrkeotsing leiab probleemi, võib juhtuda, et peate enne sisselogimist Office‘i uuesti installima.
Pärast edukat aktiveerimist taaskäivitage oma arvuti ja oletegi valmis!
Märkus.: Kui teie kontoga on seotud niiMicrosoft 365 Macile litsents kui ka ühekordne ost, palutakse teil valida, millise litsentsiga soovite aktiveerida. Soovitame alati valida Microsoft 365 Macile, kui see on saadaval.
6. Desinstallige litsentsi eemaldamise tööriist. Selleks lohistage fail Microsoft_Office_License_Removal kaustast Finder > Downloads (Finder > Allalaaditud failid) prügikastikausta Trash.











