Järgige selles artiklis toodud juhiseid ainult siis, kui olete proovinud tavapärast Office for Maci desinstallimist, aga teil on endiselt probleeme Office‘i rakenduste uuesti installimisel või käivitamisel.
Microsoft 365 Macilei täielikult eemaldamiseks tuleb teha mitu toimingut, mida on kirjeldatud selles artiklis. Lugege seda hoolikalt ja veenduge, et oleksite administraatorina sisse logitud või et teil oleks administraatori kasutajanimi ja parool käepärast.
Märkus.: Office for Mac 2011 abi leidmiseks, lugege teemat tõrkeotsing Office for Mac 2011 desinstallimisele.
1. toiming: Microsoft 365 Macilei rakenduste eemaldamine
-
Avage Finder ja klõpsake valikut Applications (Rakendused).
-
Microsoft 365 Macilei rakenduste valimiseks vajutage nuppu Command

Märkus.: Olenevalt sellest, millist Office’i versiooni kasutate, võib teil installitud olla ka Outlook või OneDrive.
-
Paremklõpsake valitud rakendusi või vajutage juhtklahvi (Ctrl) ja klõpsake rakendusi ning valige Move to Trash (Teisalda prügikasti).
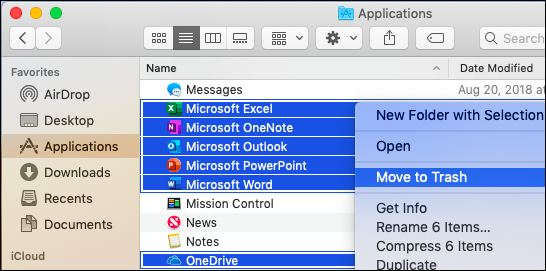
2. toiming: tugifailide eemaldamine
Eemaldatavad tugifailid on kaustades Library (Teek) ja Users (Kasutajad).
Kaustast Library (Teek) failide eemaldamine
-
Avage Finder, valige Go (Mine) > Computer (Arvuti) ja valige View (Vaade) > as Columns (Veergudena).
-
Valige Macintosh HD ja avage kaust Library (Teek).
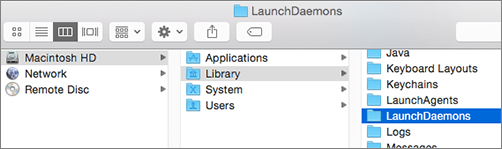
-
Minge tagasi ja avage LaunchDaemons. Paremklõpsake faile või vajutage juhtklahvi (Ctrl) ja klõpsake faile ning valige Move to Trash (Teisalda prügikasti).
-
com.microsoft.office.licensingV2.helper.plist)
-
com.microsoft.autoupdate.helper.plist
-
com.microsoft.onedriveupdaterdaemon.plist
-
-
Avage LaunchAgents ning kui fail on olemas, paremklõpsake seda või vajutage juhtklahvi (Ctrl) ja klõpsake faili, ning seejärel valige Move to Trash (Teisalda prügikasti).
-
com.microsoft.update.agent.plist
-
-
Minge tagasi ja avage PrivilegedHelperTools. Paremklõpsake faile või vajutage juhtklahvi (Ctrl) ja klõpsake faile ning valige Move to Trash (Teisalda prügikasti).
-
com.microsoft.office.licensingV2.helper
-
com.microsoft.autoupdate.helper
-
-
Minge tagasi ja avage Preferences (Eelistused). Paremklõpsake faile või vajutage juhtklahvi (Ctrl) ja klõpsake faile ning valige Move to Trash (Teisalda prügikasti).
-
com.microsoft.office.licensingV2.plist (olemasolu korral)
-
Kasutaja kaustast Library (Teek) failide eemaldamine
Oma kasutaja kaustast Library (Teek) failide eemaldamiseks tuleb esmalt määrata Finderi kuvasätted.
-
Vajutage Finderis klahvikombinatsiooni

-
Finderi menüüs valige View (Vaade) > as List (Loendina) ja seejärel valige View (Vaade) > Show View Options (Kuva vaate sätted).
-
Dialoogiboksis View Options (Vaate sätted) valige Show Library Folder (Kuva teegikaust).
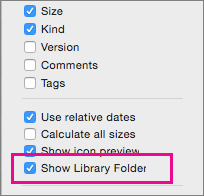
-
Seejärel aktiveerige uuesti veergude vaade (

-
Klõpsake oma teegikaustas nuppu Containers (Konteinerid), paremklõpsake faile või vajutage juhtklahvi (Ctrl) ja klõpsake igat faili ning valige Move to Trash (Teisalda prügikasti).
-
com.microsoft.errorreporting
-
com.microsoft.Excel
-
com.microsoft.netlib.shipassertprocess
-
com.microsoft.Office365ServiceV2
-
com.microsoft.onedrive.findersync
-
com.microsoft.Outlook
-
com.microsoft.Powerpoint
-
com.microsoft.RMS-XPCService
-
com.microsoft.Word
-
com.microsoft.onenote.mac
-
-
Klõpsake oma kasutaja teegikaustas nuppu Cookies (Küpsised), paremklõpsake faile või vajutage juhtklahvi (Ctrl) ja klõpsake igat faili ning valige Move to Trash (Teisalda prügikasti).
Hoiatus.: Kui teisaldate need kaustad kohta Trash (Prügikast), eemaldatakse Outlooki andmed. Peaksite need kaustad enne kustutamist varundama.
-
com.microsoft.onedrive.binarycookies
-
com.microsoft.onedriveupdater.binarycookies
-
-
Klõpsake oma kasutaja teegikaustas nuppu Group Containers (Rühmakonteinerid), paremklõpsake kaustu või vajutage juhtklahvi (Ctrl) ja klõpsake igat kausta ning valige Move to Trash (Teisalda prügikasti).
Hoiatus.: Kui teisaldate need kaustad kohta Trash (Prügikast), eemaldatakse Outlooki andmed. Peaksite need kaustad enne kustutamist varundama.
-
UBF8T346G9.ms
-
UBF8T346G9.Office
-
UBF8T346G9.OfficeOneDriveSyncIntegration
-
UBF8T346G9.OfficeOsfWebHost
-
UBF8T346G9.OneDriveStandaloneSuite
-
3. toiming: Litsentsi eemaldamise tööriista allalaadimine ja käivitamine
Litsentsi eemaldamise tööriista juhised leiate teemast Office‘i litsentsifailide eemaldamine Macist. See eemaldab litsentsifailid Macist täielikult.
NB!: Teil on Office‘i eksemplari uuesti aktiveerimiseks vaja selle eksemplariga seotud õiget meilikontot ja parooli.
4. toiming: Microsoft 365 Macilei ikoonide eemaldamine dokilt.
Kui lisasite Microsoft 365‘i dokile, võidakse pärast Microsoft 365 Macilei desinstallimist nende asemel küsimärgid kuvada. Nende ikoonide eemaldamiseks paremklõpsake ikooni või vajutage juhtklahvi (Ctrl) ja klõpsake ikooni ning valige Options (Suvandid) > Remove from Dock (Eemalda dokilt).
5. toiming: arvuti taaskäivitamine
Kui olete kõik selles jaotises loetletud failid eemaldanud, tühjendage kaust Trash (Prügikast) ja käivitage arvuti uuesti.











