Märkus.: See artikkel on oma töö ära teinud ja aegub peagi. Kuna soovime vältida tõrketeateid selle kohta, et ühte või teist lehte ei leitud, eemaldame lingid, millest oleme teadlikud. Kui olete ise loonud sellele lehele viivaid linke, eemaldage need. Üheskoos aitame tagada veebi korraspüsimise.
Erinevalt reanummerdusest pole Wordis võimalik otseselt lõike nummerdada. Dokumendi lõikude nummerdamiseks või nende automaatselt nummerdamiseks tippimise ajal saate kasutada nummerdatud loendeid või mitmetasemelisi loendeid.
Selle artikli teemad
Numbrite lisamine lõikudele
Lõigunumbrite lisamiseks dokumendis, kus pole alamlõike, saate kasutada nummerdatud loendeid.
-
Kui teil on juba lõigud, mida soovite nummerdada, tõstke need lõigud esile, enne kui jätkate juhisega 2. Nii rakendub teie esiletõstetud tekstile nummerduse vorming.
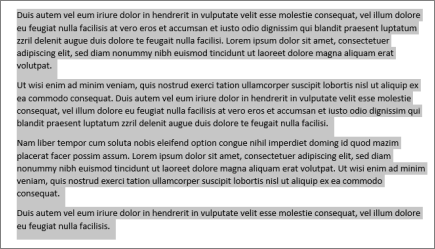
-
Valige menüü Avaleht jaotises Lõik ikoon Nummerdus.
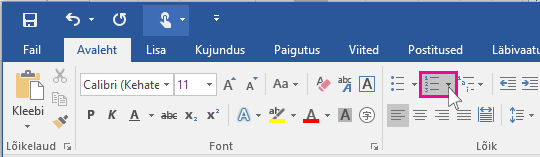
Näpunäide.: Rippmenüü Nummerdus avamiseks ja muu numbrivormingu valimiseks või ise numbrivormingu loomiseks saate klõpsata noolenuppu. Näiteks numbrite järelt punktide eemaldamiseks klõpsake välja Nummerdus kõrval olevat noolt, klõpsake nuppu Määratle uus numbrivorming ja seejärel eemaldage väljal Numbrivorming olev punkt.
-
Uue nummerdatud lõigu alustamiseks vajutage pärast iga lõiku sisestusklahvi (Enter).
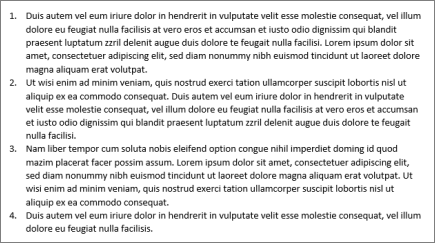
Numbrite lisamine alamlõikudele
Alamlõike saab nummerdada ka mitmetasemelise loendi abil. See on ideaalne liigenduste või juriidiliste dokumentide loomiseks.
Uuele dokumendile nummerduse lisamine
-
Kui avate uue tühja dokumendi, valige menüü Avaleht jaotises Lõik ikoon Mitmetasemeline loend.
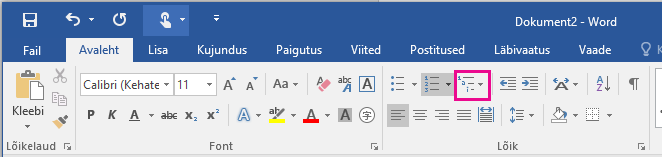
-
Valige soovitud loendilaad või klõpsake teie vajadustele vastava loendilaadi loomiseks nuppu Määratle uus numbrivorming.
-
Alustage tippimist. Kõik lõigud nummerdatakse.
-
Lõikude loomiseks vajutage lõigu taandamiseks tabeldusklahvi (TAB) ja hakake tippima. Lõigud nummerdatakse vastavalt juhises 2 valitud vormingule.
Olemasolevatele lõikudele nummerduse lisamine
-
Kui teie dokumendis on juba lõigud ja alamlõigud, valige nummerdatavad lõigud ja alamlõigud (kogu dokumendi teksti valimiseks vajutage klahvikombinatsiooni Ctrl + A).
-
Valige menüü Avaleht jaotises Lõik ikoon Mitmetasemeline loend.
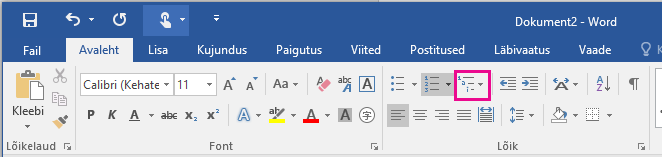
-
Valige soovitud loendilaad või klõpsake teie vajadustele vastava loendilaadi loomiseks nuppu Määratle uus mitmetasemeline loend.
-
Lõigud ja alamlõigud nummerdatakse vastavalt 3. juhises valitud vormingule.










