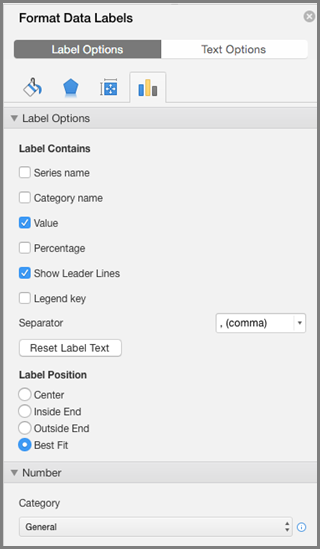Andmesildid hõlbustavad diagrammist arusaamist, kuna nende abil saab andmesarja või selle üksikute andmepunktide kohta üksikasjalikku teavet kuvada. Järgmisel sektordiagrammil näiteks oleks ilma andmesiltideta keeruline aru saada, et kohv moodustas 38% kogumüügist. Saate vormindada sildid nii, et kuvatakse teatud sildielemendid (nt protsendid, sarja nimi või kategooria nimi).
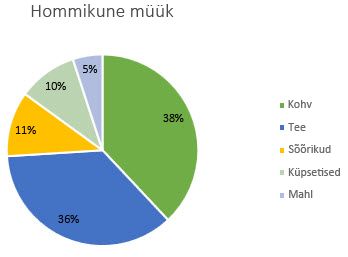
Andmesiltide vormindamiseks on palju võimalusi. Saate kasutada pilgujuhte, et silte ühendada, muuta siltide kuju ning muuta andmesildi suurust. Kõike seda tehakse tööpaanil Andmesiltide vorming. Selle tööpaani avamiseks lisage esmalt andmesildid, valige vormindatav andmesilt ja klõpsake siis Diagrammi elemendid 
Asjakohasesse jaotisse siirdumiseks klõpsake ühte näidatud neljast ikoonist (Täide ja joon, Efektid, Suurus ja atribuudid (Outlookis ja Wordis on selle ikooni nimi Paigutus ja atribuudid) või Sildisuvandid).
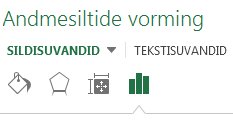
Näpunäide.: Veenduge, et valitud on ainult üks andmesilt ja klõpsake seejärel kohandatud andmesildivormingu teistele sarja andmepunktidele kiiresti rakendamiseks Sildisuvandid >Andmesildisari > Klooni praegune silt.
Siit leiate üksikasjalikud juhised mõne levinuma võimaluse kasutamiseks. Kui soovite rohkem teavet andmesiltide tiitlite kohta, lugege artiklit Diagrammis tiitlite või andmesiltide redigeerimine.
Andmesildi ja sellega seotud andmepunkti vahelist ühendusjoont nimetatakse pilgujuhiks ja sellest on abi näiteks siis, kui olete andmesildi andmepunktist eemale paigutanud. Pilgujuhi lisamiseks oma diagrammile klõpsake silti ja lohistage seda, kui kuvatakse nelja otsaga nool. Andmesildi teisaldamisel järgneb pilgujuht sellele automaatselt. Varasemates versioonides oli see funktsioon olemas ainult sektordiagrammidel, kuid nüüd saab seda kasutada kõigi andmesiltidega diagrammitüüpide korral.
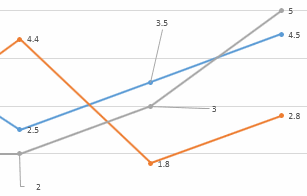
-
Klõpsake ühendusjooni, mida soovite muuta.
-
Klõpsake nuppu Täide ja joon ning käsku Joon ja tehke siis soovitud muudatused.
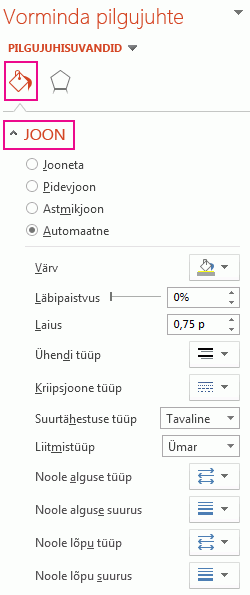
Andmesiltide ilme muutmiseks on palju võimalusi. Näiteks saate muuta andmesildi äärise värvi, et silti paremini esile tõsta.
-
Klõpsake andmesilte, mille äärist soovite muuta. Kui soovite muuta ainult ühe andmesildi äärist, topeltklõpsake seda silti.
-
Klõpsake nuppu Täide ja joon ning käsku Ääris ja tehke siis soovitud muudatused.
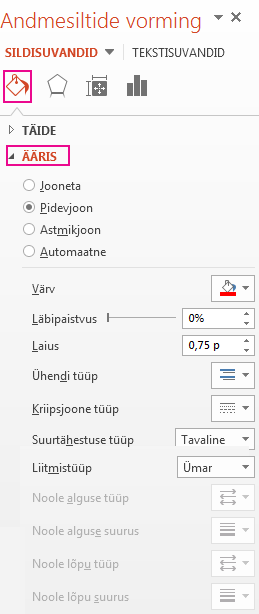
Näpunäide.: Kui soovite andmesildi veelgi rohkem esile tõsta, saate kasutada efekte. Klõpsake nuppu Efektid ja valige soovitud efekt. Olge siiski ettevaatlik, et te efektide lisamisega üle ei pingutaks.
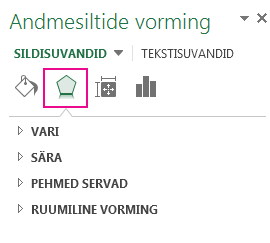
Diagrammile omanäolise ilme andmiseks võite andmesildile anda peaaegu ükskõik millise kuju.
-
Paremklõpsake andmesilti, mida soovite muuta. Seejärel klõpsake käsku Muuda andmesildi kujundeid.
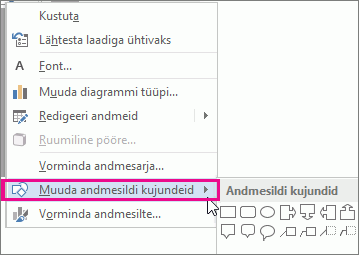
-
Valige soovitud kuju.
Klõpsake andmesilti ja lohistage, kuni see saavutab soovitud suuruse.
Näpunäide.: Võite häälestada muud suuruse (Excel ja PowerPoint) ja joondussuvandid jaotises Suurus ja atribuudid (Outlookis või Wordis Paigutus ja atribuudid). Topeltklõpsake andmesilti ja seejärel klõpsake nuppu Suurus ja atribuudid.
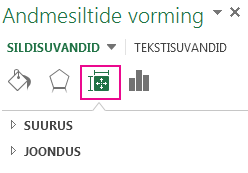
Andmesildile saate lisada valmisdiagrammivälja, näiteks sarja või kategooria nime. Paremat mõju avaldab aga see, kui lisate selgitava teksti või arvutatud väärtusega lahtriviite.
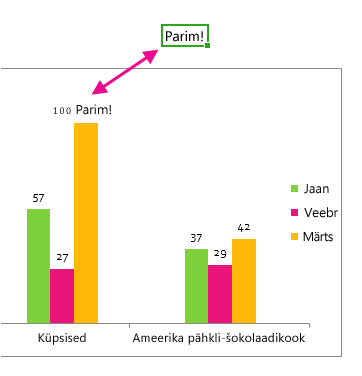
-
Klõpsake andmesilti, seejärel paremklõpsake seda ja klõpsake käsku Sisesta andmesildi väli.
Kui olete valinud terve andmesarja, ei näe te seda käsku. Veenduge, et oleksite valinud ainult ühe andmesildi.
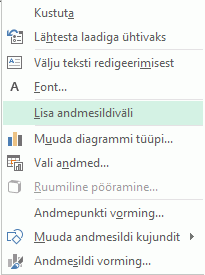
-
Klõpsake välja, mille soovite lisada andmesildile.
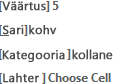
-
Andmesildi linkimiseks lahtriviitega klõpsake käsku [Lahter] Vali lahter ja sisestage lahtriviide.
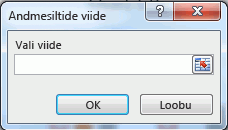
Näpunäide.: Kui soovite kohandatud teksti asemel taas kasutusele võtta valmisandmesildid, klõpsake jaotises Sildisuvandid nuppu Lähtesta silditekst.
-
Andmesiltide vormindamiseks valige diagramm ning valige seejärel Chart Design (Diagrammi kujundus) > Add Chart Element (Lisa diagrammielement) > Data Labels (Andmesildid) > More Data Label Options (Veel andmesiltide suvandeid).
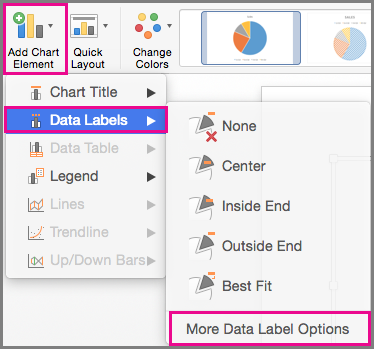
-
Klõpsake vahekaarti Label Options (Sildisuvandid) ja seejärel valige jaotises Label Contains (Sildi sisu) soovitud suvandid. Selleks, et andmesilte oleks kergem lugeda, võite need teisaldada andmepunktide sisse või koguni väljaspoole diagrammi.