Muudatuste jälitamine Wordis
Märkus.: Kui dokument on teile läbivaatamiseks ühiskasutusse antud, ei pruugi te saada muutuste jälituse funktsiooni välja lülitada. Kui soovite dokumenti redigeerida muudatusi jälitamata, peate kas salvestama koopia või paluma teile saadetud isikul see uuesti ühiskasutusse anda, kui läbivaatusrežiim on välja lülitatud.

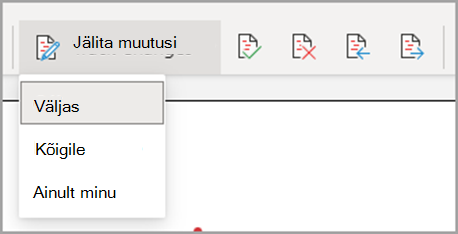
Muutuste jälitamise funktsiooni sisse- ja väljalülitamine
Minge jaotisse Muutustejälituse > läbivaatus.
-
Kui funktsioon Jälita muutusi on sisse lülitatud, tõstetakse jaotis esile. Kustutamised tähistatakse läbikriipsutusega ja lisamised tähistatakse allakriipsutusega. Eri värvid tähistavad eri autorite tehtud muudatusi.
-
Kui funktsioon Jälita muutusi on välja lülitatud, siis jaotist ei tõsteta esile. Word lõpetab muudatuste märgistamise, kuid värvilised alla- ja läbikriipsutused on dokumendis alles.
Näpunäide.: Olekuribale saate lisada ka näidiku Jälita muutusi. Paremklõpsake olekuriba ja valige Jälita muutusi.
Jälitatud muutuste vaatamine
Märkus.: Kui dokument on redigeerimis- või läbivaatusrežiimis, saate valida jälitatud muutuse, et kuvada kaastöötaja täielik ja soovitatud muudatus kuvataval kaardil. Libistage kursoriga üle nupu Aktsepteeri või Hülga, et näha eelvaadet sellest, mida see toiming teie lõplikus dokumendis teeks.
Valige, kelle muutusi jälitada
Soovi korral saate jälitada ainult enda või kõigi tehtud muudatusi.
-
Ainult enda muutuste jälitamiseks lugege > Muutuste jälitus > Ainult minu oma.
-
Kõigi muutuste jälitamiseks lugege >Muutuste jälitus > Kõigi jaoks.
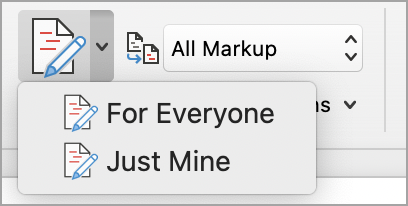
Näpunäide.: parooli abil, et teised ei lülitaks muutuste jälitust välja. Avage läbivaatus > Muutuste jälitus > Lukusta jälitus.
Dokumendi muudatuste kuvamise viisi valimine
Saate valida, millist tüüpi märgistust soovite näha.
-
Avage Läbivaatus ja valige ripploendist Kogu märgistus .
-
Valige üks järgmistest suvanditest.
-
Lihtmärgistus kuvab jälitatud muutused punase joonega veerisel.
-
Kogu märgistus kuvab jälitatud muutused eri värvi teksti ja joontega iga läbivaataja jaoks.
-
Märgistust pole peidab märgistuse, et kuvada dokument koos kaasatud muudatustega.
-
Algne kuvab algdokumendi jälitatud muutuste ja kommentaarideta. Kuid kõik dokumendi muutused ja kommentaarid, mida pole aktsepteeritud, hüljatud ega kustutatud, jäävad dokumenti alles.
Muutuste jälituse kuvamisviisi valimine
Saate valida kuvatavate paranduste tüübid ja kuvamisviisi. Kui otsustate parandused kuvada jutumullidena, kuvatakse need dokumendi veeristes. Kui otsustate need kuvada otse dokumendi sees reas. Rea parandustes kuvatakse kõik kustutamised läbikriipsutustega, mitte jutumullides.
-
Avage läbivaatus > Kuva märgistus.
-
Valige Jutumullid ja seejärel valige soovitud kuva tüüp.
-
Kuva parandused jutumullides
-
Kuva kõik parandused teksti sees
-
Kuva ainult vorming jutumullides
Märkus.: Kui soovite jälitatud muutusi jutumullides näha, peate olema Küljendivaade või veebivaade.
Muutuste kuvamine redigeerimistüübi järgi
-
Avage läbivaatus > Kuva märgistus.
-
Valige redigeerimise tüüp.
-
Lisatud ja kustutatud osad
-
Vorming
Märge üksuse kõrval näitab, et see on valitud.
Märkus.: Isegi kui peidate teatud tüüpi märgistuse, tühjendades selle menüüs Kuva märgistus , kuvab märgistus automaatselt iga kord, kui teie või läbivaataja dokumendi avate.
Muutuste kuvamine läbivaataja(te) järgi
-
Avage läbivaatus > Kuva märgistus.
-
Valige Konkreetsed Inimesed.
-
Märkige see ruut, kui soovite tühjendada kõik ruudud peale nende läbivaatajate nimede, kelle muudatusi soovite kuvada.
Märkus.: Kõigi loendis olevate läbivaatajate märkeruutude märkimiseks või tühjendamiseks valige Kõik läbivaatajad.
Jälitatud muutustega navigeerimine menüüjaotises Muutused
Saate liikuda ühelt jälitatud muutuselt teisele.
-
Järgmise jälitatud muutuse kuvamiseks valige jaotises Läbivaatus > Muutused nupp Edasi .
-
Eelmise jälitatud muutuse kuvamiseks valige jaotises Läbivaatus > Muutused suvand Eelmine.
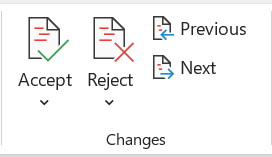
Jälitatud muutuste aktsepteerimine või hülgamine
Jälitatud muutustega tegelemiseks on mitu võimalust. Kõige viljakam viis on kommenteerija tuvastamine ja jälitatud muutusele vastamine on märgitud muutuse klõpsamisel kaardikuva kaudu. Kaardil kuvatakse kommentaari nimi ja soovitus aktsepteerimise või hülgamise suvand.
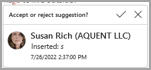
Jälitatud muutuste aktsepteerimine või hülgamine jadana põhimenüü abil
Saate lahendada jälitatud muutuste õpetamise dokumendi algusest kuni dokumendi lõpuni järjest.
-
Valige > Edasi> Muudatuste läbivaatamine .
-
Valige Aktsepteeri või Hülga. Järgmine järjestikune jälitatud muutus tõstetakse läbivaatuse ja toimingu jaoks esile.
Märkus.: Põhimenüüde rippmenüüde abil saate ka üksikuid jälitatud muutusi aktsepteerida või hüljata. Seda meetodit kasutatakse sageli metoodilise lähenemisviisina jälitatud muutuste läbivaatamiseks.
Muudatuste aktsepteerimine põhimenüü abil
-
Valige jaotises Läbivaatus > Muudatused nupp Aktsepteeri.
-
Valige üks suvanditest.
-
Aktsepteeri ja liigu järgmisele
-
Aktsepteeri see muudatus
-
Aktsepteeri kõik muudatused
-
Aktsepteeri kõik muutused ja Lõpeta jälitus
Hülga muudatused põhimenüü abil
-
Valige jaotises Läbivaatus > muutused käsk Hülga.
-
Valige üks suvanditest.
-
Hülga ja liigu järgmisele
-
Hülga see muudatus
-
Hülga kõik muutused
-
Hülga kõik muutused ja Lõpeta jälitus
Dokumendi muudatuste aktsepteerimine või hülgamine paremklõpsamisega
Dokumendis töötades saate jälitatud muutuse aktsepteerimiseks või hülgamiseks seda paremklõpsata. Paremklõpsamismeetodi kasutamisel kuvatakse loosungimenüü suvand ja rippmenüü suvand.
Aktsepteeri muudatused reas paremklõpsuga ribareklaami suvandiga
-
Ühe soovituse läbivaatamiseks paremklõpsake dokumendis jälitatud muudatust.
-
Valige ribareklaamil üks järgmistest.
-
Aktsepteeri > Aktsepteeri ja Liigu järgmisele
-
Aktsepteeri > aktsepteeri see muudatus
-
Aktsepteeri > Aktsepteeri kõik muutused
-
Aktsepteeri > Aktsepteeri kõik muutused ja Lõpeta jälitus
-
Aktsepteeri ja liigu järgmisele
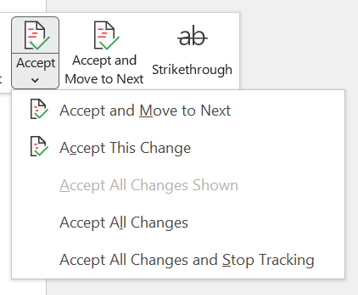
Aktsepteeri muudatused reas paremklõpsuga rippmenüüs
-
Ühe soovituse läbivaatamiseks paremklõpsake dokumendis jälitatud muudatust.
-
Valige rippmenüüst üks järgmistest.
-
Sisestuse aktsepteerimine (või kustutamine)
-
Hülga lisamine (või hülga kustutamine)
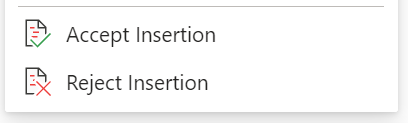
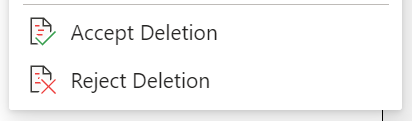
Kõigi jälitatud muutuste korraga aktsepteerimine või hülgamine põhimenüüs
Aktsepteeri kõik jälitatud muutused
-
Valige jaotises Läbivaatus > Muudatused nupp Aktsepteeri.
-
Valige üks suvanditest.
-
Aktsepteeri kõik kuvatud muudatused
-
Aktsepteeri kõik muudatused
-
Aktsepteeri kõik muutused ja Lõpeta jälitus
Hülga kõik jälitatud muutused
-
Valige jaotises Läbivaatus > muutused käsk Hülga.
-
Valige üks suvanditest.
-
Hülga kõik kuvatud muutused
-
Hülga kõik muutused
-
Hülga kõik muutused ja Lõpeta jälitus
Märkus.: Kui >Jälitus>Kuva märgistus>Kindlad Inimesed>kõik läbivaatajad on valitud, ei kuvata suvandeid Aktsepteeri kõik kuvatud muutused ja Hülga kõik kuvatud muutused.
Printimine ilma jälitatud muutuste ja kommentaarideta
Muudatuste peitmisel ei eemaldata neid dokumendist. Selleks, et märgistused dokumendist eemaldada, klõpsake jaotises Muudatused nuppe Aktsepteeri ja Hülga.
-
Valige Fail > Prindi > Sätted > Prindi kõik lehed.
-
Märke eemaldamiseks valige jaotises Dokumendi teave nupp Prindi märgistus .
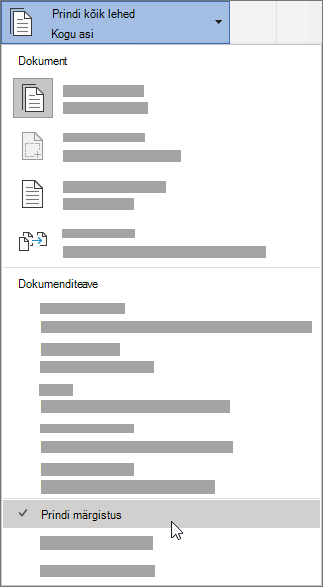
Kõigi muudatuste vaatamine läbivaatuspaani kokkuvõtteloendis
-
Avage läbivaatus -> läbivaatuspaan.
-
Valige, kas soovite vaadata läbivaatuspaani dokumendi kõrval või all.
-
Dokumendi kõigi muutuste loendi kuvamiseks valige Läbivaatuspaan Vertikaalne .
-
Dokumendi all kõigi muudatuste loendi kuvamiseks valige Läbivaatuspaan Horisontaalne .
Läbivaatuspaani abil saate mugava tööriistana kontrollida, kas kõik jälitatud muutused on teie dokumendist eemaldatud, et need kuvataks teistele, kes võivad teie dokumenti vaadata. Läbivaatuspaani ülaosas asuvas kokkuvõttejaotises kuvatakse dokumenti jäänud nähtavate jälitatud muutuste ja kommentaaride täpne arv.
Läbivaatuspaanil saate läbi vaadata ka pikad kommentaarid, mis ei mahu kommentaarimulli.
Märkus.: Erinevalt dokumendist või kommentaari jutumullidest pole läbivaatuspaan dokumendis muudatuste tegemiseks parim lahendus. Selle asemel, et läbivaatuspaanil teksti või kommentaare kustutada või muid muudatusi teha, tehke seda dokumendis. Tehtud muudatused kuvatakse siis läbivaatuspaanil.
NB!: Kommentaarid pole enam funktsiooni Jälita muutusi osa.
Muutuste jälituse funktsiooni sisselülitamine
Saate määrata Word, et veebis jälitatakse kõigi dokumendis koostööd tegevate kasutajate muutusi või jälitatakse ainult teie muutusi.
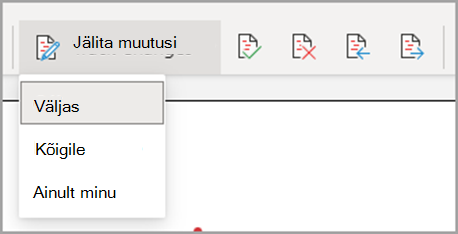
-
Minge jaotisse Muutustejälituse > läbivaatus.
-
Valige ripploendist Jälita muutusi üks järgmistest.
-
Ainult dokumendis tehtud muudatuste jälitamiseks valige Ainult minu oma.
-
Kõigi kasutajate tehtud dokumendi muudatuste jälitamiseks valige Kõigi jaoks.
-
Muutuste jälituse funktsiooni väljalülitamine
-
Minge jaotisse Muutustejälituse > läbivaatus.
-
Valige ripploendist Jälita muutusi väärtus Väljas.
Märgistusvaate valimine
-
Avage läbivaatus > märgistusvaade.
-
Valige loendi ripploendist üks märgistussuvanditest.
-
Lihtmärgistus – saate vaadata veerise soovitusi.
-
Kogu märgistus – saate vaadata lehel soovitusi.
Muudatuste läbivaatamine, aktsepteerimine või hülgamine
Jälitatud muutuste aktsepteerimine või hülgamine jadana
Saate jälitatud muutused järjest läbi vaadata ja otsustada, kas muutused aktsepteerida või hüljata.
-
Klõpsake või puudutage dokumendi alguses.
-
Valige Läbivaatus > Jälita muutusi ja valige Aktsepteeri või Hülga. Muutuste aktsepteerimisel või hülgamisel liigub Word järgmisele muutusele.
Näpunäide.: Dokumendis muudatustes liikumiseks ilma neid aktsepteerimata või hülgamata valige Järgmine või Eelmine.
-
Korrake, kuni olete kõik dokumendis tehtud muudatused läbi vaadanud.
Üksiku muudatuse aktsepteerimine või hülgamine
Selle asemel, et järjest muutusi sirvida, saate ühe muutuse aktsepteerida või hüljata. Muudatuse aktsepteerimisel või hülgamisel ei liigu Word dokumendi järgmisele muutusele.
-
Valige muudatus.
-
Valige selle aktsepteerimise või hülgamise suvand.
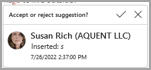
Kui jälitatud muutused on sisse lülitatud, märgib Word dokumendi autorite tehtud muudatused. See on kasulik juhul, kui teete koostööd teiste autoritega, kuna näete, millised autorid on teinud konkreetse muudatuse.
Muutuste jälituse sisselülitamine
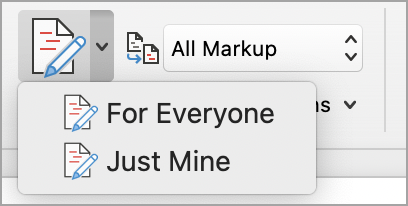
-
Valige menüüs Läbivaatus nupp Jälita muutusi.
-
Valige ainult enda või kõigi muutuste jälitamiseks.
-
Ainult enda muutuste jälitamiseks valige menüüs Läbivaatus nupp Jälita muutusi > Ainult minu oma.
-
Kõigi muutuste jälitamiseks valige menüüs Läbivaatus nupp Jälita muutusi > Kõigi jaoks.
Märkus.: Muutuste jälituse väljalülitamiseks valige uuesti Jälita muutusi .
Kõigi jälitatud muutuste korraga aktsepteerimine või hülgamine põhimenüüs
Aktsepteeri kõik jälitatud muutused
-
Valige Läbivaatus > Aktsepteeri.
-
Valige üks suvanditest.
-
Aktsepteeri kõik kuvatud muudatused
-
Aktsepteeri kõik muudatused
-
Aktsepteeri kõik muutused ja Lõpeta jälitus
Hülga kõik jälitatud muutused
-
Valige Läbivaatus > Hülga.
-
Valige üks suvanditest.
-
Hülga kõik kuvatud muutused
-
Hülga kõik muutused
-
Hülga kõik muutused ja Lõpeta jälitus
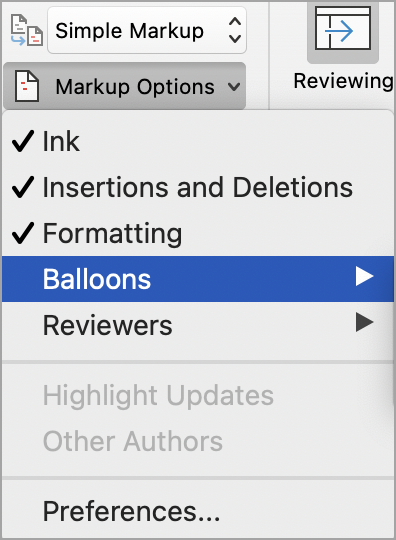
Word kuvab dokumendis tehtud muudatused, kuvades veerisel rea. Kui aktiveerite vaate Kogu märgistus , kuvatakse muudatused teksti sees ja jutumullides.
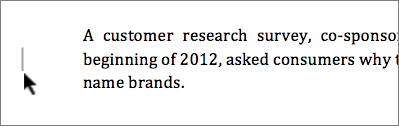
Iga kord, kui keegi kommentaari lisab, kuvatakse see jutumullina.
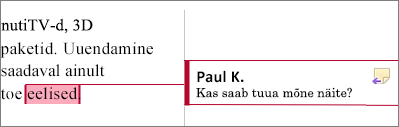
Muudatuste läbivaatamine teksti sees
Tekstisiseste muutuste kuvamiseks jutumullide asemel tehke järgmist.
-
On the Review tab, select Markup Options
-
Osutage suvandile Jutumullid ja valige Kuva kõik parandused teksti sees.
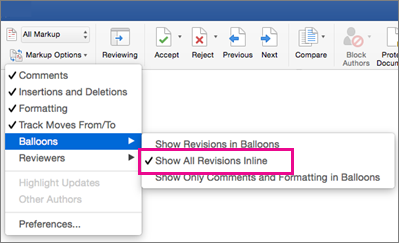
Muutuste jälituse funktsiooni sisselülitamine
Kui soovite, et teised ei saaks muutuste jälituse funktsiooni välja lülitada, lukustage muutuste jälituse funktsioon parooliga.
NB!: Pidage parool kindlasti meeles, et saaksite muutuste jälituse funktsiooni välja lülitada, kui olete valmis muudatusi aktsepteerima või hülgama.
Muutuste jälituse lukustamine parooliga
-
Valige menüüs Läbivaatus nupp Kaitse > Kaitse dokumenti.
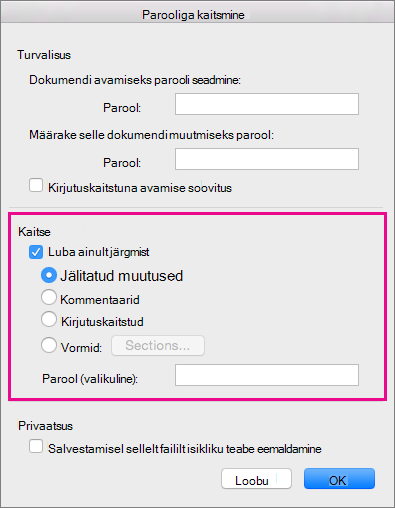
-
Sisestage parool väljale Parool.
-
Sisestage parool uuesti ja valige OK.
Kui jälitatud muutused on lukus, ei saa muutuste jälitust välja lülitada ja te ei saa muutusi aktsepteerida ega hüljata.
Muutuste jälituse lukust avamine
-
Valige menüüs Läbivaatus nupp Kaitse > Kaitse dokumenti.
-
Tühjendage jaotises Kaitse ruut Kaitse dokumenti.
-
Sisestage parool ja valige OK.
Lisateavet leiate teemast
Muutuste jälituse sisse- või väljalülitamine (Word iPadi jaoks)
-
Puudutage menüüd Läbivaatus .
-
Muutuste jälituse sisse- või väljalülitamiseks puudutage suvandi Jälita muutusi kõrval olevat juhtelementi.
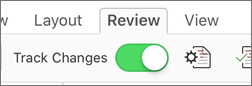
Märgistuse kuvamine või peitmine (Word iPadi jaoks)
-
Puudutage menüüs Läbivaatus ikooni Kuva läbivaatuseks .
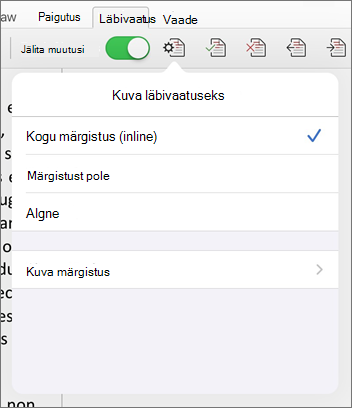
-
Puudutage loendis Kuva läbivaatuseks soovitud suvandit.
-
Kogu märgistus (tekstisisene) kuvab lõpliku dokumendi, kus jälitatud muutused on nähtaval teksti sees
-
Ilma jälitatud muutusteta lõppdokumenti ei kuvata märgistuseta
-
Algne kuvab originaaldokumendi ilma jälitatud muutusteta
-
Jälitatud muutuste kuvamine tüübi järgi (Word iPadi jaoks)
-
Puudutage menüüs Läbivaatus ikooni Kuva läbivaatuseks .
-
Puudutage loendis Kuva läbivaatuseks valikut Kuva märgistus.
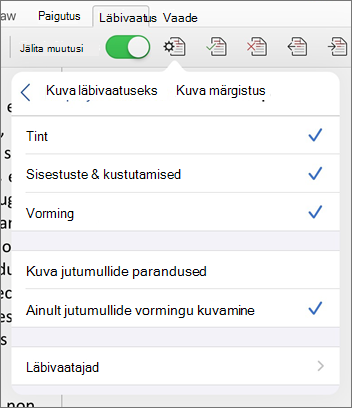
-
Puudutage loendis Kuva märgistus soovitud suvandit.
-
Tint kuvab või peidab dokumendis digitaalse tindipliiatsi kasutusega tehtud märgid.
-
Lisamised & kustutamise korral kuvatakse või peidetakse lisatud või kustutatud tekst.
-
Vormindus kuvab või peidab vormingumuudatused.
-
Paranduste kuvamisel jutumullides kuvatakse muudatused paremveerisel jutumullides.
-
Kuva ainult vorming jutumullides kuvab ainult vormingumuudatused jutumullides ja hoiab ülejäänud muudatused tekstisisese jälgimisena.
-
Jälitatud muutuste kuvamine läbivaataja poolt (Word iPadi jaoks)
Kui dokumendis on mitu läbivaatajat, kuvatakse Word kõik muudatused vaikimisi. Soovi korral saate aga kuvada ainult teatud vaatajate tehtud muudatused.
-
Puudutage menüüs Läbivaatus ikooni Kuva läbivaatuseks .
-
Puudutage loendis Kuva läbivaatuseks valikut Kuva märgistus.
-
Puudutage loendis Kuva märgistus valikut Läbivaatajad.
-
Puudutage loendis Muud autorid nende läbivaatajate nimesid, kelle muudatusi soovite näha, või puudutage valikut Kõik läbivaatajad.
Aktsepteeri muudatused (Word iPadi jaoks)
-
Dokumendi valimiseks puudutage dokumendis kaks korda muudatust.
-
Puudutage menüüs Läbivaatus ikooni Aktsepteeri .
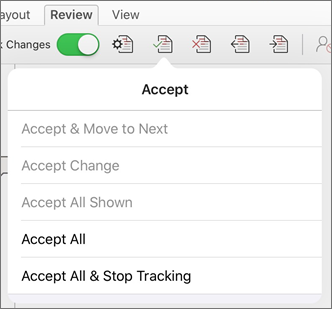
-
Tehke ühte järgmistest.
-
Muudatuse aktsepteerimiseks ja dokumendi järgmisele muudatusele liikumiseks puudutage nuppu Aktsepteeri & Teisalda järgmisse.
-
Valitud muutuse aktsepteerimiseks puudutage nuppu Aktsepteeri kustutamine, Aktsepteeri lisamine või Aktsepteeri muudatus, mis tuvastatakse kontekstipõhiselt tüübi järgi, mitte järgmisele dokumendi muutusele liikumiseks.
-
Kõigi nähtavate, kuid peidetud muutuste aktsepteerimiseks puudutage nuppu Aktsepteeri kõik kuvatud. Kui vaatate näiteks ainult mõne kindla läbivaataja tehtud muudatusi, aktsepteerib koputamisel Aktsepteeri kõik kuvatud ainult selle läbivaataja tehtud muudatused.
-
Dokumendi kõigi muutuste aktsepteerimiseks puudutage nuppu Aktsepteeri kõik.
-
Dokumendi kõigi muutuste aktsepteerimiseks puudutage nuppu Aktsepteeri kõik & Lõpeta jälitus ja lülitage muutuste jälituse funktsioon välja.
-
-
Mõnele muule muudatusele liikumiseks ilma seda aktsepteerimata või hülgamata puudutage ikooni Eelmine või Järgmine .
Hülga muudatused (Word iPadi jaoks)
-
Dokumendi valimiseks puudutage dokumendis kaks korda muudatust.
-
Puudutage menüüs Läbivaatus ikooni Hülga.
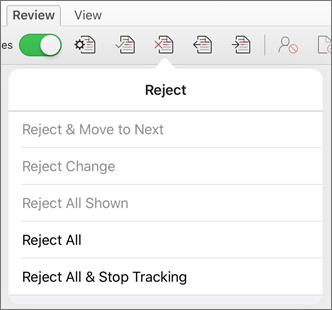
-
Tehke ühte järgmistest.
-
Muudatuse hülgamiseks ja dokumendi järgmisele muudatusele liikumiseks puudutage käsku Hülga & Teisalda järgmisele.
-
Valitud muutuse hülgamiseks puudutage käsku Hülga kustutamine, Hülga lisamine või Hülga muudatus, mis tuvastatakse kontekstipõhiselt tüübi järgi ega liigu dokumendi järgmisele muudatusele.
-
Kõigi nähtavate, kuid peidetud muutuste hülgamiseks puudutage käsku Hülga kõik kuvatud. Näiteks kui vaatate ainult mõne kindla läbivaataja tehtud muudatusi, hülgab nupu Hülga kõik kuvatud puudutamine ainult selle läbivaataja tehtud muudatused.
-
Dokumendi kõigi muutuste hülgamiseks puudutage käsku Hülga kõik.
-
Dokumendi kõigi muutuste hülgamiseks ja muutuste jälituse väljalülitamiseks puudutage käsku Hülga kõik & Lõpeta jälitus.
-
-
Mõnele muule muudatusele liikumiseks ilma seda aktsepteerimata või hülgamata puudutage ikooni Eelmine või Järgmine .
Kommentaaride kustutamine (Word iPadi jaoks)
-
Dokumendi valimiseks puudutage kommentaari kaks korda.
-
Puudutage menüüd Läbivaatus .
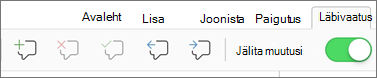
-
Kommentaari kustutamiseks puudutage ikooni Kustuta või vajutage pikalt ikooni Kustuta , kuni kuvatakse loend Kustuta , ja seejärel tehke ühte järgmistest.
-
Ainult valitud kommentaari kustutamiseks puudutage nuppu Kustuta .
-
Kõigi dokumendi kommentaaride kustutamiseks puudutage käsku Kustuta kõik .
-
-
Mõne muu kommentaari juurde liikumiseks ilma seda kustutamata puudutage ikooni Eelmine või Järgmine .
Muutuste jälituse sisse- või väljalülitamine (Word iPhone'i jaoks)
-
Lindi avamiseks puudutage ülaservas pliiatsiikooni.
-
Puudutage menüüd Läbivaatus .
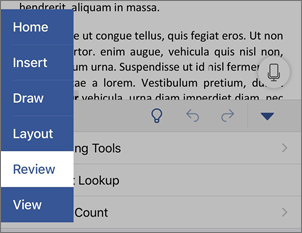
-
Muutuste jälituse sisse- või väljalülitamiseks puudutage suvandi Jälita muutusi kõrval olevat juhtelementi.
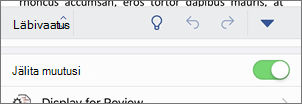
Märgistuse kuvamine või peitmine (Word iPhone'i jaoks)
-
Puudutage menüü Läbivaatus nuppu Kuva läbivaatuseks.
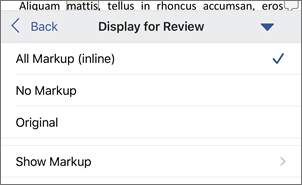
-
Puudutage soovitud suvandit.
-
Kogu märgistus (tekstisisene) kuvab lõpliku dokumendi, kus jälitatud muutused on nähtaval teksti sees
-
Ilma jälitatud muutusteta lõppdokumenti ei kuvata märgistuseta
-
Algne kuvab originaaldokumendi ilma jälitatud muutusteta
-
Jälitatud muutuste kuvamine tüübi järgi (Word iPhone'i jaoks)
-
Puudutage menüü Läbivaatus nuppu Kuva läbivaatuseks.
-
Puudutage nuppu Kuva märgistus.
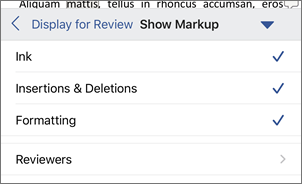
-
Puudutage loendis Kuva märgistus soovitud suvandit.
-
Tint kuvab või peidab dokumendis digitaalse tindipliiatsi kasutusega tehtud märgid.
-
Lisamised & kustutamise korral kuvatakse või peidetakse lisatud või kustutatud tekst.
-
Vormindus kuvab või peidab vormingumuudatused.
-
Jälitatud muutuste kuvamine läbivaataja poolt (Word iPhone'i jaoks)
Kui dokumendis on mitu läbivaatajat, kuvatakse Word kõik muudatused vaikimisi. Soovi korral saate aga kuvada ainult teatud vaatajate tehtud muudatused.
-
Puudutage menüü Läbivaatus nuppu Kuva läbivaatuseks.
-
Puudutage nuppu Kuva märgistus.
-
Puudutage valikut Läbivaatajad.
-
Puudutage loendis Muud autorid nende läbivaatajate nimesid, kelle muudatusi soovite näha, või puudutage valikut Kõik läbivaatajad.
Aktsepteeri muudatused (Word iPhone'i jaoks)
-
Dokumendi valimiseks puudutage dokumendis kaks korda muudatust.
-
Puudutage menüü Läbivaatus nuppu Aktsepteeri.
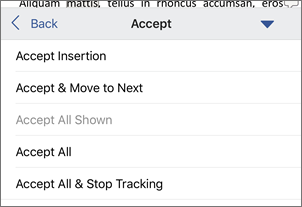
-
Tehke ühte järgmistest.
-
Muudatuse aktsepteerimiseks ja dokumendi järgmisele muudatusele liikumiseks puudutage nuppu Aktsepteeri & Teisalda järgmisse.
-
Valitud muutuse aktsepteerimiseks puudutage nuppu Aktsepteeri kustutamine, Aktsepteeri lisamine või Aktsepteeri muudatus, mis tuvastatakse kontekstipõhiselt tüübi järgi, mitte järgmisele dokumendi muutusele liikumiseks.
-
Kõigi nähtavate, kuid peidetud muutuste aktsepteerimiseks puudutage nuppu Aktsepteeri kõik kuvatud. Kui vaatate näiteks ainult mõne kindla läbivaataja tehtud muudatusi, aktsepteerib koputamisel Aktsepteeri kõik kuvatud ainult selle läbivaataja tehtud muudatused.
-
Dokumendi kõigi muutuste aktsepteerimiseks puudutage nuppu Aktsepteeri kõik.
-
Dokumendi kõigi muutuste aktsepteerimiseks puudutage nuppu Aktsepteeri kõik & Lõpeta jälitus ja lülitage muutuste jälituse funktsioon välja.
-
Muudatuste hülgamine (Word iPhone'i jaoks)
-
Dokumendi valimiseks puudutage dokumendis kaks korda muudatust.
-
Puudutage menüüs Läbivaatus nuppu Hülga.
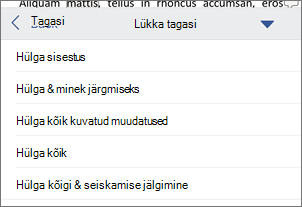
-
Tehke ühte järgmistest.
-
Muudatuse hülgamiseks ja dokumendi järgmisele muudatusele liikumiseks puudutage käsku Hülga & Teisalda järgmisele.
-
Valitud muutuse hülgamiseks puudutage käsku Hülga kustutamine, Hülga lisamine või Hülga muudatus, mis tuvastatakse kontekstipõhiselt tüübi järgi ega liigu dokumendi järgmisele muudatusele.
-
Kõigi nähtavate, kuid peidetud muutuste hülgamiseks puudutage käsku Hülga kõik kuvatud. Näiteks kui vaatate ainult mõne kindla läbivaataja tehtud muudatusi, hülgab nupu Hülga kõik kuvatud puudutamine ainult selle läbivaataja tehtud muudatused.
-
Dokumendi kõigi muutuste hülgamiseks puudutage käsku Hülga kõik.
-
Dokumendi kõigi muutuste hülgamiseks puudutage käsku Hülga kõik & Peata jälitus ja lülitage muutuste jälituse funktsioon välja.
-
Kommentaaride kustutamine (Word iPhone'i jaoks)
-
Dokumendi valimiseks puudutage kommentaari kaks korda.
-
Puudutage menüü Läbivaatus nuppu Kustuta ja seejärel tehke ühte järgmistest.
-
Ainult valitud kommentaari kustutamiseks puudutage nuppu Kustuta .
-
Kõigi dokumendi kommentaaride kustutamiseks puudutage käsku Kustuta kõik .
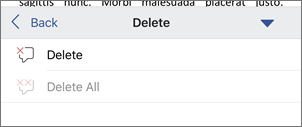
-
-
Mõne muu kommentaari juurde liikumiseks ilma seda kustutamata puudutage ikooni Eelmine või Järgmine











