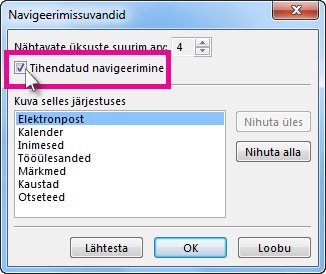Outlooki navigeerimisriba abil saate vaheldumisi aktiveerida Outlooki erinevaid alasid (nt Meil, Kalender, Kontaktid, Tööülesanded ja Märkmed). Samuti saate muuta navigeerimisribaOutlook vaadete järjestust.
Outlooki uusimas versioonis (esmavärskenduskanali versioon 2207) on navigeerimisriba asemel Outlook moodulite vasak rööbas. Isikupärastage seda, et kasutatavaid mooduleid ja rakendusi oleks lihtne leida.
Kui soovite selle asemel muuta navigeerimisriba paigutust , lugege teemat Navigeerimisriba kohandamine.
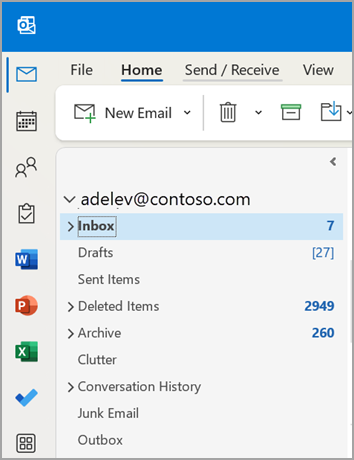
-
Paremklõps võimaldab üksusi kinnitada või eemaldada.
-
Paremklõpsamine ja hoidmine võimaldab teil üksusi üles või alla nihutada.
-
Valiku Veel rakendusi valimisel saate valida täiendavaid suvandeid. Seejärel paremklõpsake neid kinnitamiseks ja valige lisa rakendusi , et leida muid saadaolevaid rakendusi.
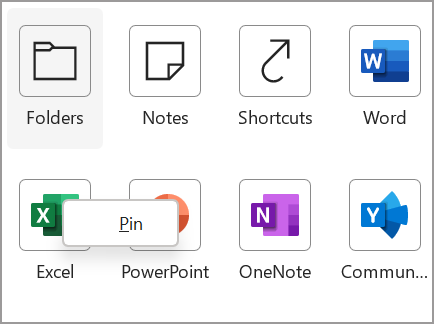
Märkus.: Moodulid Meil ja Kalender on alati loendi alguses. Ülejäänud mooduleid saab teisaldada, kinnitada või kinnitamata.
Navigeerimisriba kohandamine

-
Klõpsake navigeerimisriba nuppu

-
Klõpsake nuppu Navigeerimissuvandid.
-
Kuvatavate vaadete arvu muutmiseks muutke suvandi Nähtavate üksuste arvu ülempiir arvu.
-
Vaatejärjestuse muutmiseks klõpsake vaadet ja seejärel käsku Nihuta üles või Nihuta alla.
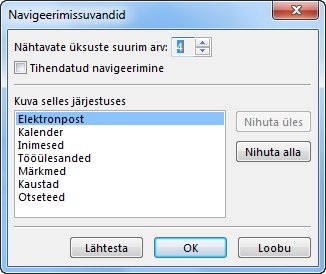
-
Järjestust saate muuta ka navigeerimisriba nähtavate vaatenimede lohistamise teel.
Märkus.: Outlook 2013 ja Outlook 2016 saate Journal avada, vajutades klahvikombinatsiooni Ctrl+8. Seda ei kuvata kunagi navigeerimisriba.
Kompaktne vaade
Outlook akna vertikaalkõrguse maksimeerimiseks saate kasutada tihendatud navigeerimist. Sellega eemaldatakse navigeerimisriba ja loetletakse kaustapaan allservas kuvatavad vaated.
-
Klõpsake navigeerimisriba nuppu

-
Klõpsake nuppu Navigeerimissuvandid.
-
Märkige ruut Tihendatud navigeerimine .