Kui soovite dokumendis kindla lehekülje või pealkirjani liikuda ilma kerimiseta, kasutage navigeerimispaani.
Navigeerimispaani avamiseks vajutage klahvikombinatsiooni Ctrl+F või valige menüü Vaade ja valige Navigeerimispaan.
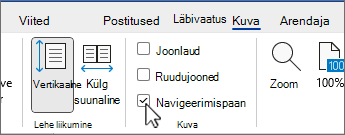
Sirvimine pealkirjade järgi
Kui olete dokumendi kehas pealkirjadele rakendanud pealkirjalaadid, kuvatakse need pealkirjad navigeerimispaanil. Navigeerimispaanil ei kuvata tabelites, tekstiväljadel või päistes ja jalustes olevaid pealkirju.
-
Valige navigeerimispaanil vahekaart Pealkirjad .
-
Kui soovite dokumendis mõnele pealkirjale liikuda, klõpsake seda pealkirja navigeerimispaanil.
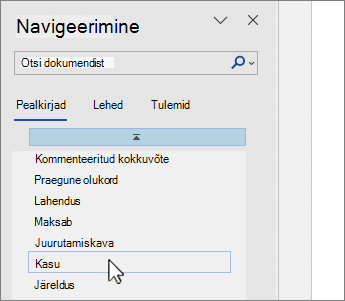
Näpunäide.: Kui soovite kuvada või peita pealkirja all olevad alampealkirjad, klõpsake pealkirja kõrval olevat noolt.
Dokumendis kerides liikumisel tõstab Word asukoha näitamiseks navigeerimispaanil praeguse jaotise pealkirja esile. Algusesse naasmiseks valige Liigu algusse.
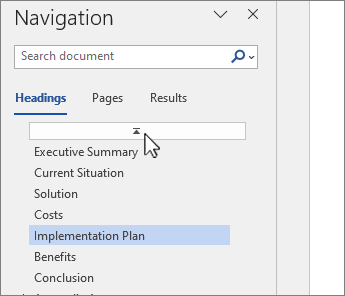
Sirvimine lehekülje järgi
Valige Lehed. Seejärel valige sellele lehele minemiseks pisipilt.
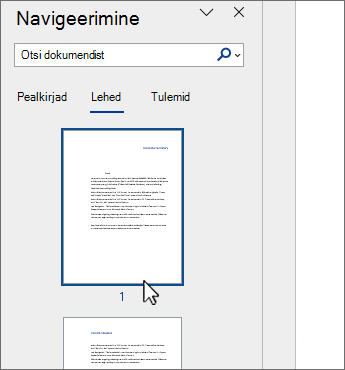
Kui kerite dokumendis, tõstab Word asukoha näitamiseks navigeerimispaanil praeguse lehekülje esile.
Dokumendis otsimine
-
Tippige navigeerimispaani ülaservas otsinguväljale otsitav tekst.
-
Valige tulem, et seda oma dokumendis näha, või sirvige läbi kõik tulemid, klõpsates üles- ja allanoolt.
Dokumendi ümberkorraldamine
Dokumendiosade kiirelt ümberkorraldamiseks lohistage neid navigeerimispaanil. Lisaks saate muuta pealkirjade taset ja lisada uusi pealkirju.
-
Valige navigeerimispaanil vahekaart Pealkirjad .
-
Tehke ühte järgmistest.
-
Dokumendiosa teisaldamiseks valige pealkiri ja lohistage see uude asukohta.
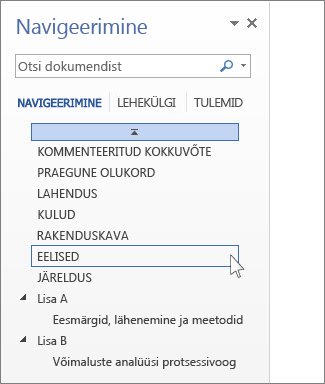
-
Pealkirja taseme muutmiseks või pealkirja lisamiseks paremklõpsake pealkirja ja valige soovitud käsk.
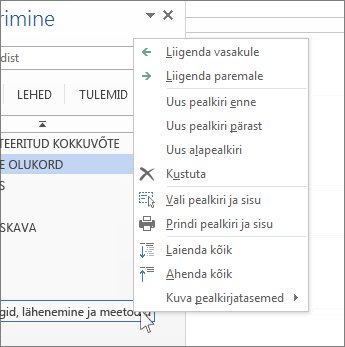
Märkus.: Kui dokument sisaldab kaitstud alasid, ei pruugi saada jaotisi nendelt aladelt välja lohistada.
-
Vajutage navigeerimispaani avamiseks klahvikombinatsiooni CTRL+F või klõpsake Vaade > Navigeerimispaan.
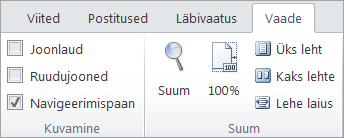
Sirvimine pealkirjade järgi
Kui olete dokumendi kehas pealkirjadele rakendanud pealkirjalaadid, kuvatakse need pealkirjad navigeerimispaanil. Navigeerimispaanil ei kuvata tabelites, tekstiväljadel või päistes ja jalustes olevaid pealkirju.
-
Klõpsake navigeerimispaanil vahekaarti Sirvi dokumendi pealkirju.
-
Kui soovite dokumendis mõnele pealkirjale liikuda, klõpsake seda pealkirja navigeerimispaanil.
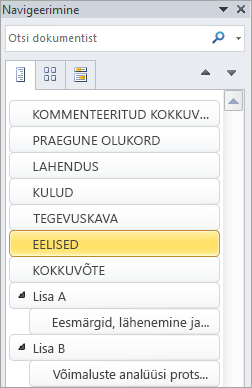
Näpunäide.: Kui soovite kuvada või peita pealkirja all olevad alampealkirjad, klõpsake pealkirja kõrval olevat noolt.
Dokumendis kerides liikumisel tõstab Word asukoha näitamiseks navigeerimispaanil praeguse jaotise pealkirja esile.
Sirvimine lehekülje järgi
Klõpsake vahekaarti Sirvi dokumendi pealkirju. Klõpsake selle lehekülje avamiseks pisipilti.
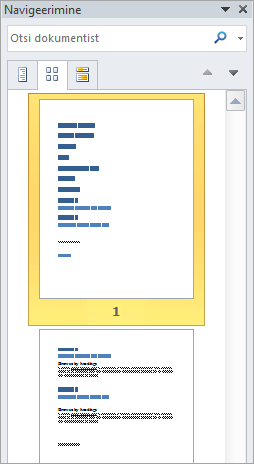
Kui kerite dokumendis, tõstab Word asukoha näitamiseks navigeerimispaanil praeguse lehekülje esile.
Dokumendis otsimine
-
Tippige navigeerimispaani ülaservas otsinguväljale otsitav tekst.
-
Kui soovite tulemit dokumendis kuvada, klõpsake seda tulemit. Soovi korral saate sirvida kõiki tulemeid, kui klõpsate nooli Järgmine otsingutulem ja Eelmine otsingutulem.
Dokumendi ümberkorraldamine
Dokumendiosade kiirelt ümberkorraldamiseks lohistage neid navigeerimispaanil. Lisaks saate muuta pealkirjade taset ja lisada uusi pealkirju.
-
Klõpsake navigeerimispaanil vahekaarti Sirvi dokumendi pealkirju.
-
Saate teha järgmist.
-
Dokumendiosa teisaldamiseks klõpsake selle pealkirja ja lohistage see uude kohta.
-
Pealkirjale kõrgema või madalama taseme määramiseks paremklõpsake pealkirja ja valige Liigenda vasakule või Liigenda paremale.
-
Pealkirja lisamiseks valige Uus pealkiri enne või Uus pealkiri pärast.
Märkus.: Kui dokument sisaldab kaitstud alasid, ei pruugi saada jaotisi nendelt aladelt välja lohistada.
-
NB!:
Tarkvarakomplekti Office 2007 ei toetata enam. Võtke kasutusele Microsoft 365, et töötada asukohast ja seadmest olenemata ning saada jätkuvalt tuge.
Täienda kohe
Rakenduses Word 2007 nimetatakse navigeerimispaani dokumendiplaaniks.
Dokumendiplaani avamiseks valige Vaade > Dokumendiplaan.
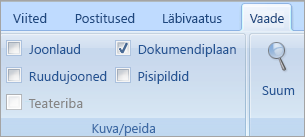
Sirvimine pealkirjade järgi
Kui olete dokumendi kehas pealkirjadele rakendanud pealkirjalaadid, kuvatakse need pealkirjad dokumendiplaanil. Dokumendiplaanil ei kuvata tabelites, tekstiväljadel ega päistes või jalustes olevaid pealkirju.
-
Klõpsake dokumendiplaanil pealkirja, milleni soovite dokumendis liikuda.
Näpunäide.: Kui soovite kuvada või peita pealkirja all olevad alampealkirjad, klõpsake pealkirja kõrval olevaid pluss- ja miinusmärke.
Dokumendis kerides liikumisel tõstab Word asukoha näitamiseks dokumendiplaanil praeguse jaotise pealkirja esile.
Sirvimine lehekülje järgi
Klõpsake dokumendiplaani kõrval olevat noolt ja valige Pisipildid. Klõpsake selle lehekülje avamiseks pisipilti.
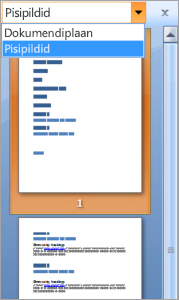
Dokumendis kerides liikumisel tõstab Word asukoha näitamiseks navigeerimispaanil praeguse lehekülje esile.










