Märkus.: See artikkel on oma töö ära teinud ja aegub peagi. Kuna soovime vältida tõrketeateid selle kohta, et ühte või teist lehte ei leitud, eemaldame lingid, millest oleme teadlikud. Kui olete ise loonud sellele lehele viivaid linke, eemaldage need. Üheskoos aitame tagada veebi korraspüsimise.
Esitluse hõlpsaks korraldamiseks saate lohistada slaidi esitluses soovitud kohta. Slaidide järjestust saate muuta vaates Slaidisorter, kus kõik slaidid on paigutatud ridadesse järjestuses vasakult paremale ja ülevalt alla.
Slaidi teisaldamine
-
Valige menüü Vaade nupp Slaidisorter.
-
Lohistage slaid soovitud kohta. Näiteks lohistage slaid 3 slaidi 1 järele.
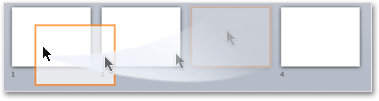
Slaidide valimine slaidisortimisvaates
-
Ühe slaidi valimiseks klõpsake seda.
-
Slaidivahemiku valimiseks vajutage vasakut hiireklahvi pikalt ja lohistage üle slaidide otsekui valikuraami korral. Kui teil on reas mitu slaidi, proovige lohistada diagonaalselt.
-
Mitme järjestikuse slaidi valimiseks klõpsake esimest slaidi, vajutage tõstuklahvi (Shift) ja seejärel klõpsake viimast soovitud slaidi.
-
Mitme mittejärjestikuse slaidi valimiseks vajutage juhtklahvi (Ctrl) ning klõpsake soovitud slaide.
-
Esitluse kõigi slaidide valimiseks vajutage klahvikombinatsiooni Ctrl + A.
-
Ainult mõne slaidi valimiseks kasutage kõigepealt kõigi slaidide valimiseks klahvikombinatsiooni Ctrl + A ja klõpsake seejärel juhtklahvi (Ctrl) pikalt vajutades slaide, mille soovite valikust eemaldada.
Esitluse korraldamiseks jaotiste lisamine
PowerPointi uuemates versioonides (alates versioonist 2010) on võimalik slaidisortimisvaates lisada jaotusi. Paremklõpsake kohta, kuhu soovite jaotise lisada ja valige Lisa jaotis. Lisateavet leiate teemast PowerPointi slaidide korraldamine jaotistesse.
Slaidi teisaldamine
-
Valige menüü Vaade nupp Slaidisorter.
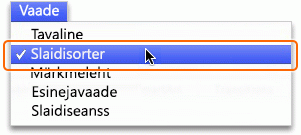
-
Lohistage slaid soovitud kohta. Näiteks lohistage slaid 3 slaidi 1 järele:
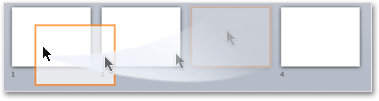
Slaidide valimine slaidisortimisvaates
-
Ühe slaidi valimiseks klõpsake seda.
-
Slaidivahemiku valimiseks vajutage vasakut hiireklahvi pikalt ja lohistage üle slaidide otsekui valikuraami korral. Kui teil on reas mitu slaidi, proovige lohistada diagonaalselt.
-
Mitme järjestikuse slaidi valimiseks klõpsake esimest slaidi, vajutage tõstuklahvi (Shift) ja seejärel klõpsake viimast soovitud slaidi.
-
Mitme mittejärjestikuse slaidi valimiseks vajutage klahvi

-
Esitluse kõigi slaidide valimiseks vajutage klahvikombinatsiooni

-
Ainult mõne slaidi valimiseks kasutage kõigepealt kõigi slaidide valimiseks klahvikombinatsiooni


Esitluse korraldamiseks jaotiste lisamine
PowerPoint võimaldab slaidisortimisvaates lisada ka jaotusi. Paremklõpsake kohta, kuhu soovite jaotise lisada ja valige Lisa jaotis. Lisateavet leiate teemast PowerPointi slaidide korraldamine jaotistesse.
Vt ka
Slaidide lisamine, ümberkorraldamine, dubleerimine ja kustutamine










