Valmis kujundilaadidega saate kiirelt muuta diagrammielemente (nt diagrammiala, diagrammi andmeala, andmemarkerid, tiitlid diagrammides, ruudujooned, teljed, kriipsmärgised, trendijooned, vearibad, ruumiliste diagrammide seinad ja põhi). Samuti saate rakendada nendele diagrammielementidele erinevaid kujunditäiteid, -kontuure ja -efekte.
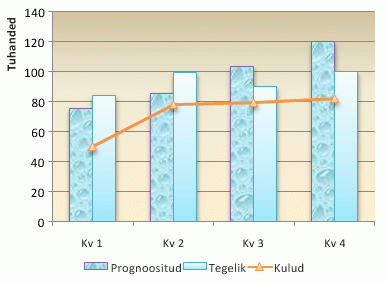
-
Klõpsake diagrammil diagrammielementi, mida soovite muuta või valige see diagrammielementide loendist, tehes järgmist.
-
Klõpsake diagrammi.
Kuvatakse menüü Diagrammiriistad koos menüüdega Kujundus, Paigutus ja Vorming . -
Klõpsake menüü Vorming jaotises Praegune valik väljal Diagrammielemendid asuvat noolt. Seejärel klõpsake soovitud diagrammiüksust.
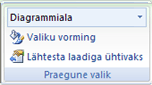
-
-
Klõpsake menüü Vorming jaotises Kujundilaadid valmis kujundilaadi või joone laadi.
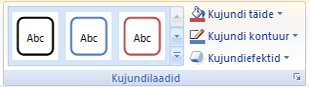
Kõigi saadaolevate kujundilaadide kuvamiseks klõpsake nuppu Rohkem

Näpunäide.: Kui teile ei meeldi tehtud muudatus, võite selle kohe tagasi võtta. Klõpsake kiirpääsuribal nuppu Võta tagasi 
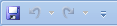
Valitud kujundi (nt andmemarkerid, tiitlid, andmesildid, legendid) saate täita laus- või astmikvärviga, pildi või tekstuuriga. Kujunditäidet ei saa kasutada diagrammi joonte (nt ruudujooned, teljed, trendijooned või vearibad) vormindamiseks.
-
Klõpsake diagrammil diagrammielementi, mida soovite muuta või valige see diagrammielementide loendist, tehes järgmist.
-
Klõpsake diagrammi.
Kuvatakse menüü Diagrammiriistad koos menüüdega Kujundus, Paigutus ja Vorming . -
Klõpsake menüü Vorming jaotises Praegune valik väljal Diagrammielemendid asuvat noolt. Seejärel klõpsake soovitud diagrammiüksust.
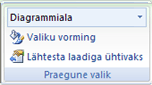
-
-
Klõpsake menüü Vorming jaotises Kujundilaadid nuppu Kujunditäide.
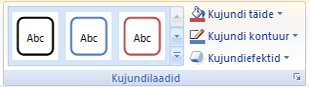
-
Tehke ühte järgmistest.
-
Teise täitevärvi valimiseks klõpsake jaotises Kujunduse värvid või Standardvärvid soovitud värvi.
Näpunäide.: Enne teise värvi valimist saate kiiresti eelvaatest vaadata, kuid see värv diagrammi mõjutab. Soovitud värvidele osutamisel kuvatakse valitud diagrammielement diagrammil selle värviga.
-
Valitud diagrammielemendilt värvi eemaldamiseks klõpsake nuppu Täiteta.
-
Täitevärvi, mis ei ole jaotises Kujunduse värvid või Standardvärvid saadaval, kasutamiseks klõpsake nuppu Veel täitevärve. Täpsustage värvi, mida soovite menüüs Standard või Kohandatud kasutada dialoogiboksis Värvid, ja klõpsake nuppu OK.
Kohandatud täitevärvid lisatakse menüüsse Viimatised värvid, et saaksite neid uuesti kasutada.
-
Kujundi pildiga täitmiseks klõpsake nuppu Pilt. Klõpsake dialoogiboksis Piltide lisamine pilti, mida kasutada soovite ja seejärel klõpsake nuppu Lisa.
-
Valitud täitevärvil astmikefekt kasutamiseks klõpsake nuppu Astmik ning klõpsake jaotises Variatsioonid astmiklaadi, mida kasutada soovite.
Rohkemate astmiklaadide kuvamiseks klõpsake nuppu Veel astmikke, ning klõpsake jaotises Täide astmike suvandeid, mida kasutada soovite.
-
Tekstuurtäite kasutamiseks klõpsake nuppu Tekstuur ja seejärel klõpsake tekstuuri, mida kasutada soovite.
-
Näpunäide.: Kui teile ei meeldi tehtud muudatus, võite selle kohe tagasi võtta. Klõpsake kiirpääsuribal nuppu Võta tagasi 
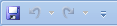
Saate muuta diagrammi (nt ruudujoonte, telgede, trendijoonte, vearibade) värvi, laiust ja joonte joonelaadi või saate luua valitud kujunditele (nt andmemarkeritele, tiitlitele, andmesiltidele või legendidele) kohandatud ääriseid.
-
Klõpsake diagrammil diagrammielementi, mida soovite muuta või valige see diagrammielementide loendist, tehes järgmist.
-
Klõpsake diagrammi.
Kuvatakse menüü Diagrammiriistad koos menüüdega Kujundus, Paigutus ja Vorming . -
Klõpsake menüü Vorming jaotises Praegune valik väljal Diagrammielemendid asuvat noolt. Seejärel klõpsake soovitud diagrammiüksust.
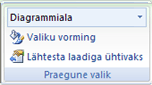
-
-
Klõpsake menüü Vorming jaotises Kujundilaadid nuppu Kujundikontuur.
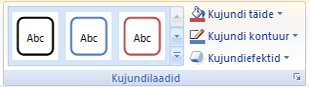
-
Tehke ühte järgmistest.
-
Teise kontuurivärvi valimiseks klõpsake jaotises Kujunduse värvid või Standardvärvid soovitud värvi.
-
Valitud diagrammielemendilt kontuurvärvi eemaldamiseks klõpsake nuppu Kontuurita.
Märkus.: Kui valitud element on joon, ei ole joon enam diagrammil nähtav.
-
Kontuurivärvi, mis ei ole jaotises Kujunduse värvid või Standardvärvid saadaval, kasutamiseks klõpsake nuppu Veel kontuurivärve. Täpsustage värvi, mida soovite menüüs Standard või Kohandatud kasutada dialoogiboksis Värvid, ja klõpsake nuppu OK.
Kohandatud kontuurivärvid lisatakse menüüsse Viimatised värvid, et saaksite neid uuesti kasutada.
-
Joone või äärise jämeduse muutmiseks klõpsake nuppu Jämedus, ning seejärel klõpsake joone jämedust, mida kasutada soovite.
Täiendavate joone ja äärise laadide vaatamiseks klõpsake nuppu Veel jooni, ning seejärel klõpsake joone või äärise laadi suvandit, mida kasutada soovite.
-
Kriipsjoone või äärise kasutamiseks klõpsake nuppu Kriipsud, ning seejärel klõpsake kriipsjoone tüüpi, mida kasutada soovite.
Täiendavate kriipsjoone suvandite vaatamiseks klõpsake nuppu Veel jooni, ja seejärel klõpsake kriipsjoone tüüpi, mida kasutada soovite.
-
Joontele noolte lisamiseks klõpsake nuppu Nooled, ja seejärel klõpsake noole laadi, mida kasutada soovite. Noole laade ei saa kasutada ääriste juures.
Täiendavate noole laadide või äärise laadide suvandite vaatamiseks klõpsake nuppu Veel nooli, ja klõpsake noole sätet, mida kasutada soovite.
-
Näpunäide.: Kui teile ei meeldi tehtud muudatus, võite selle kohe tagasi võtta. Klõpsake kiirpääsuribal nuppu Võta tagasi 
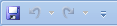
Saate valitud kujunditele (nt andmemarkeritele, tiitlitele, andmesiltidele või legendidele) või joontele (nt ruudujoontele, telgedele, trendijoontele või vearibadele) rakendada visuaalseid efekte (vari, sära, kaldservaefektid).
-
Klõpsake diagrammil diagrammielementi, mida soovite muuta või valige see diagrammielementide loendist, tehes järgmist.
-
Klõpsake diagrammi.
Kuvatakse menüü Diagrammiriistad koos menüüdega Kujundus, Paigutus ja Vorming . -
Klõpsake menüü Vorming jaotises Praegune valik väljal Diagrammielemendid asuvat noolt. Seejärel klõpsake soovitud diagrammiüksust.
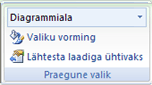
-
-
Klõpsake menüü Vorming jaotises Kujundilaadid nuppu Kujundiefektid.
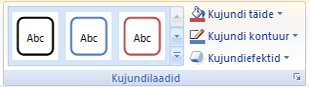
-
Klõpsake efekti, mis on saadaval, ja seejärel valige soovitud efekt.
Märkus.: Saadaval kujundiefektid olenevad teie valitud diagrammielemendist. Valmis-, peegeldus- ja kaldserveefektid ei ole kõigile diagrammielementidele saadaval.
Näpunäide.: Kui teile ei meeldi tehtud muudatus, võite selle kohe tagasi võtta. Klõpsake kiirpääsuribal nuppu Võta tagasi 
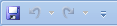
-
Klõpsake mõnda diagrammi.
-
Valige menüü Vorming diagrammielementide ripploendist soovitud diagrammielement.
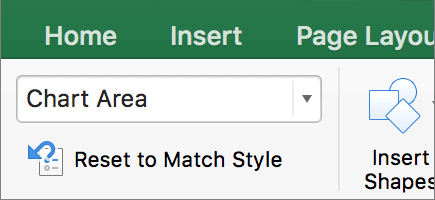
-
Valige menüü Vorming kujundilaadide galerii laiendamiseks noolenupp ja seejärel valige soovitud kujund.
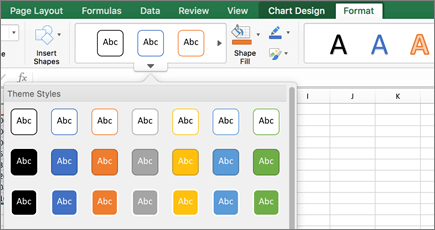
Valitud kujundi (nt andmemarkerid, tiitlid, andmesildid, legendid) saate täita laus- või astmikvärviga, pildi või tekstuuriga. Kujunditäidet ei saa kasutada diagrammi joonte (nt ruudujooned, teljed, trendijooned või vearibad) vormindamiseks.
-
Klõpsake mõnda diagrammi.
-
Valige menüü Vorming diagrammielementide ripploendist soovitud diagrammielement.
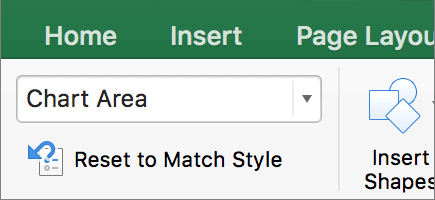
-
Klõpsake menüüs Vorming nuppu
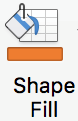
-
Tehke ühte järgmistest.
-
Teise täitevärvi valimiseks klõpsake jaotises Kujunduse värvid või Standardvärvid soovitud värvi.
-
Valitud diagrammielemendilt värvi eemaldamiseks klõpsake nuppu Täiteta.
-
Kui soovite kasutada täitevärvi, mida pole jaotises Kujunduse värvid või Standardvärvid saadaval, klõpsake nuppu Veel täitevärve. Valige soovitud värv dialoogiboksi Värvid tööriistade abil ja klõpsake siis nuppu OK.
-
Kujundi pildiga täitmiseks klõpsake nuppu Pilt. Klõpsake dialoogiboksis Piltide lisamine pilti, mida kasutada soovite ja seejärel klõpsake nuppu Lisa.
-
Valitud täitevärvi jaoks astmikefekti kasutamiseks klõpsake nuppu Astmik ja seejärel klõpsake astmiklaadi, mida soovite kasutada.
Rohkemate astmiklaadide kuvamiseks klõpsake nuppu Veel astmikke, ning seejärel klõpsake paani Diagrammiala vormindamine jaotises Täide astmike suvandeid, mida kasutada soovite.
-
Tekstuurtäite kasutamiseks klõpsake nuppu Tekstuur ja seejärel klõpsake tekstuuri, mida kasutada soovite.
-
Saate muuta diagrammi (nt ruudujoonte, telgede, trendijoonte, vearibade) värvi, laiust ja joonte joonelaadi või saate luua valitud kujunditele (nt andmemarkeritele, tiitlitele, andmesiltidele või legendidele) kohandatud ääriseid.
-
Klõpsake mõnda diagrammi.
-
Valige menüü Vorming diagrammielementide ripploendist soovitud diagrammielement.
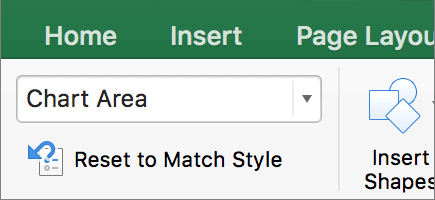
-
Klõpsake menüüs Vorming nuppu

-
Tehke ühte järgmistest.
-
Teise kontuurivärvi valimiseks klõpsake jaotises Kujunduse värvid või Standardvärvid soovitud värvi.
-
Valitud diagrammielemendilt kontuurvärvi eemaldamiseks klõpsake nuppu Kontuurita.
Märkus.: Kui valitud element on joon, ei ole joon enam diagrammil nähtav.
-
Kui soovite kasutada kontuurivärvi, mida pole jaotises Kujunduse värvid või Standardvärvid saadaval, klõpsake nuppu Veel kontuurivärve. Valige soovitud värv dialoogiboksi Värvid tööriistade abil ja klõpsake siis nuppu OK.
-
Joone või äärise jämeduse muutmiseks klõpsake nuppu Jämedus ning seejärel klõpsake joone jämedust, mida kasutada soovite.
-
Kriipsjoone või äärise kasutamiseks klõpsake nuppu Kriipsud ning seejärel klõpsake kriipsjoone tüüpi, mida kasutada soovite.
-
Joontele noolte lisamiseks klõpsake nuppu Nooled, ja seejärel klõpsake noole laadi, mida kasutada soovite. Noole laade ei saa kasutada ääriste juures.
-
Saate valitud kujunditele (nt andmemarkeritele, tiitlitele, andmesiltidele või legendidele) või joontele (nt ruudujoontele, telgedele, trendijoontele või vearibadele) rakendada visuaalseid efekte (vari, sära, kaldservaefektid).
-
Klõpsake mõnda diagrammi.
-
Valige menüü Vorming diagrammielementide ripploendist soovitud diagrammielement.
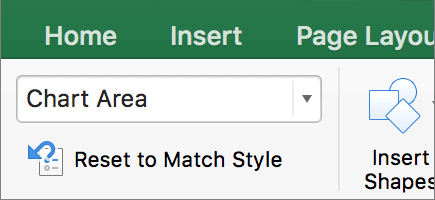
-
Klõpsake menüüs Vorming nuppu

-
Klõpsake efekti, mis on saadaval, ja seejärel valige soovitud efekt.
Märkus.: Saadaval kujundiefektid olenevad teie valitud diagrammielemendist. Valmis-, peegeldus- ja kaldserveefektid ei ole kõigile diagrammielementidele saadaval.










