PowerPointis saate muuta objektile rakendatud animatsiooniefekti teise vastu, muuta animatsiooni sätteid või eemaldada objektilt animatsiooni.
Animatsiooniefekti muutmine
-
Valige animatsiooniefekt, mida soovite muuta.
-
Valige menüüs Animatsioonid uus soovitud animatsioon.
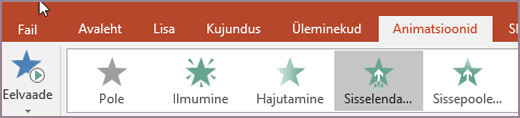
Ühe animatsiooniefekti eemaldamine
Saate eemaldada animatsiooniefektid, mille olete rakendanud tekstile või objektile (nt pildile, kujundile, SmartArt-pildile jne).
Märkus.: Kui otsite teavet selle kohta, kuidas eemaldada animatsiooniefekti tervelt slaidilt, lugege teemat Slaidisiirete lisamine, muutmine ja eemaldamine.
-
Klõpsake menüüs Animatsioonid nuppu Animatsioonipaan.
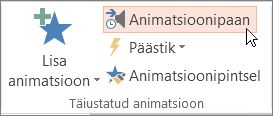
-
Klõpsake slaidil olevat animeeritud objekti, millelt soovite animatsiooni eemaldada.
Näpunäide.: Kõik sellele objektile rakendatud efektid tõstetakse animatsioonipaanil esile.
-
Klõpsake paanil Animatsioonipaan efekti, mille soovite eemaldada, ja seejärel klõpsake allanoolt ning käsku Eemalda
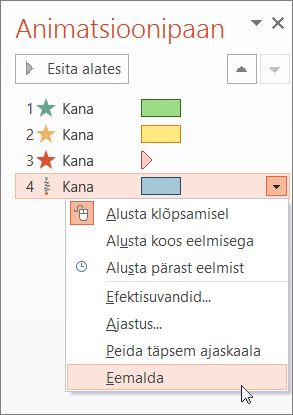
Mitme efekti või kõikide animatsiooniefektide eemaldamine
-
Tekstilt või objektilt korraga mitme animatsiooniefekti eemaldamiseks hoidke all juhtklahvi (Ctrl), klõpsake animatsioonipaanil neid efekte, mille soovite eemaldada, ja seejärel vajutage kustutusklahvi (Delete).
-
Tekstilt või objektilt kõikide animatsiooniefektide eemaldamiseks klõpsake objekti, millelt soovite animatsioonid eemaldada. Seejärel klõpsake menüü Animatsioonid animatsiooniefektide galeriis valikut Pole.
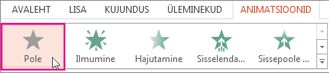
Esitluse kõigi animatsioonide väljalülitamine
Kuigi te ei saa kõiki animatsioone tervest esitlusest korraga eemaldada (peate eemaldama animatsioonid igalt objektilt eraldi, nagu eespool kirjeldatud), saate esitluses keelata kõik animatsioonid.
-
Valige menüüs Slaidiseanss nupp Slaidiseansi häälestamine.
-
Märkige jaotises Seansisuvandid ruut Näita animatsioonita.
Vaata ka
Märkus.: Kui otsite teavet slaidisiirete muutmise või eemaldamise kohta, lugege teemat Slaidisiirete lisamine, redigeerimine või eemaldamine.
Loodud animatsiooniefekti muutmiseks või eemaldamiseks valige soovitud slaid, klõpsake menüüd Animatsioonid ja seejärel kasutage parempoolset paani Animatsioonid efektide redigeerimiseks või ümberkorraldamiseks.
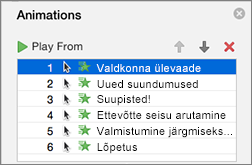
Näpunäide.: Kui paani Animatsioonid ei kuvata, veenduge, et oleksite normaalvaates, ja klõpsake menüü Animatsioonid nuppu Animatsioonipaan.
Paanil Animatsioonid saate teha järgmist.
-
Animatsiooni teisaldamine või kustutamine Valige efekt paanil Animatsioonid . Animatsioonide järjestuse muutmiseks klõpsake paani ülaosas nooleklahve või animatsiooni kustutamiseks punast X-i.
Slaidilt korraga kõigi animatsioonide kustutamiseks klõpsake loendi esimest üksust, vajutage tõstuklahvi (SHIFT) ja hoidke seda loendi viimase üksuse klõpsamise ajal all ning seejärel klõpsake punast X-i.

-
Mõne muu animatsiooni aktiveerimine Valige efekt paanil Animatsioonid ja klõpsake menüü Animatsioonid lindil mõnda muud efekti.
-
Samale objektile muu animatsiooni lisamine Valige esmalt slaidil olev tekst või objekt (mitte paanil Animatsioonid ) ja seejärel klõpsake lisaefekti, mida soovite rakendada.
-
Efekti atribuutide muutmine Valige efekt paanil Animatsioonid ja tehke soovitud muudatused jaotises Efektisuvandid.
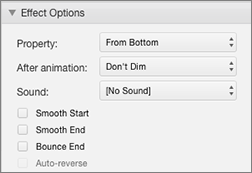
Siin saadaolevad sätted olenevad valitud animatsiooni tüübist. Selles näites on kuvatud animatsiooni Sisselendu suvandid.
-
Efekti ajastuse muutmine Valige efekt paanil Animatsioonid ja tehke soovitud muudatused jaotises Ajastus. Suvandid hõlmavad animatsiooni käivitamise viisi, selle kestmise aega ja seda, kas soovite selle käivitamist või kordamist edasi lükata.
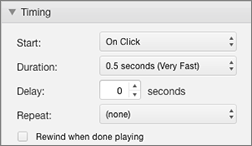
Pikemate animatsioonide korral, mis võivad esitluse ajal taas käivituda, saate esituse kiirendamiseks teist korda valida taaskerimise .
Kui soovite keelata animatsioonid kogu esitlusest, klõpsake menüüd Slaidiseanss , siis käsku Slaidiseansi häälestamine ja seejärel käsku Kuva animatsioonita.
Lisateave
Teksti ja objektide animeerimine
Teksti ja objektide animeerimine liikumisteega
Sõnade animeerimine või ühe rea haaval kuvamine
Animatsiooniefekti muutmine
-
Valige animatsiooniefekt, mida soovite muuta.
-
Valige menüüs Animatsioonid uus soovitud animatsioon.

Animatsiooniefekti eemaldamine
-
Valige objekt, millelt soovite animatsiooni eemaldada.
-
Valige menüüs Animatsioonid animatsioonide galeriist väärtus Pole .










