Microsoft Teams haridusasutustele võimaldab haridustöötajatel ja õppuritel postitada sõnumeid, vaadata teatisi, avada faile ja hallata ülesandeid oma iOS-i või Androidi mobiilsideseadmetes. Mobiilsideseadmetes saavad õpetajad ülesandeid luua ja läbi vaadata, õppurid aga saavad määratud tööd vaadata ja sisse lülitada.
Ülesannete juurde liikumine
Ülesannete vaatamiseks puudutage rakenduse ribal nuppu Ülesanded.
Uue ülesande loomisel kuvatakse üldises kanalis postitus ja õppurite kohta teavitatakse neid jaotises Tegevus . Ülesandele liikumiseks saavad nad neid teatisi jälgida.
Näpunäited:
-
Kui te ei näe rakenduse ribal valikut Ülesanded , valige Rohkem ... > rakenduseribale lisamiseks käsk Muuda järjestust .
-
Ülesannete otsimiseks märksõnade järgi puudutage mobiilirakenduses otsinguikooni.
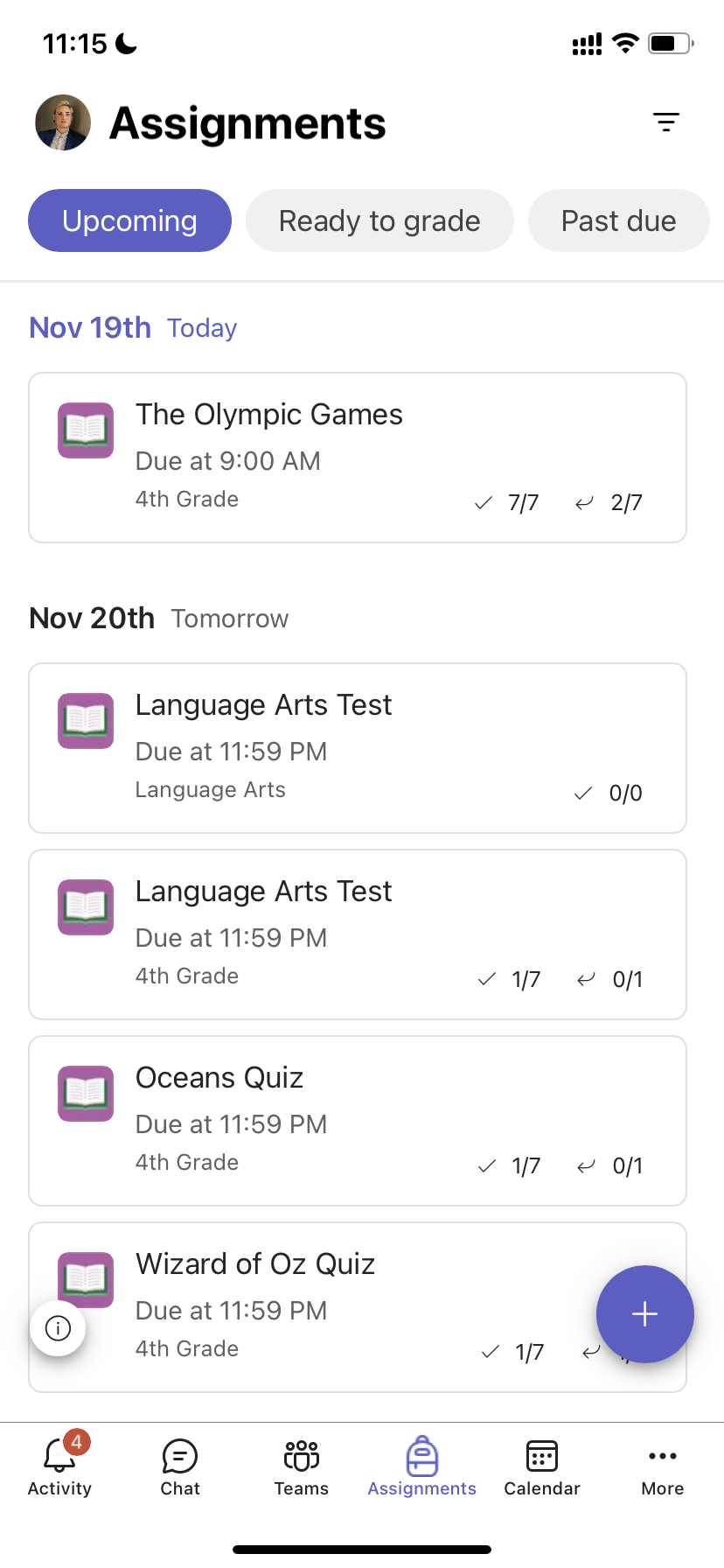
Ülesannete sortimine
Vaikimisi on vahekaart Ülesanded korraldatud järgmiselt.
-
Eelseisvad või mittetöötavad.
-
Valmis hinde andmiseks või töö esitama.
-
Tähtaja ületanud või töö, mille tähtaeg on möödas.
-
Tagastatud või hinnatud töö.
-
Mustandid või määramata töö.
-
Puudutage rakenduse ribal valikut Teams ja puudutage klassi.
-
Puudutage valikut General > Assignments (Määrangud).
-
Puudutage valikut ülesannete vahel, mis on eelseisvad, hinde jaoks valmis, Tähtaja ületanud, Tagastatud ja Mustandid.
Klassi ülesannete sortimiseks enda loodud kategooriate järgi tehke järgmist.
-
Puudutage rakenduse ribal valikut Ülesanded ja puudutage klassi.
-
Valige ikoon Filter

Kuva klassimaterjalid
Saate vaadata klassimaterjalidesse lisatud rubrikke, ressursse ja muid kirjutuskaitstud dokumente.
Klassimaterjalide kaustale juurdepääsemiseks tehke järgmist.
-
Puudutage rakenduse ribal valikut Teams .
-
Puudutage klassi.
-
Puudutage valikut Üldised > failid> klassimaterjalid.
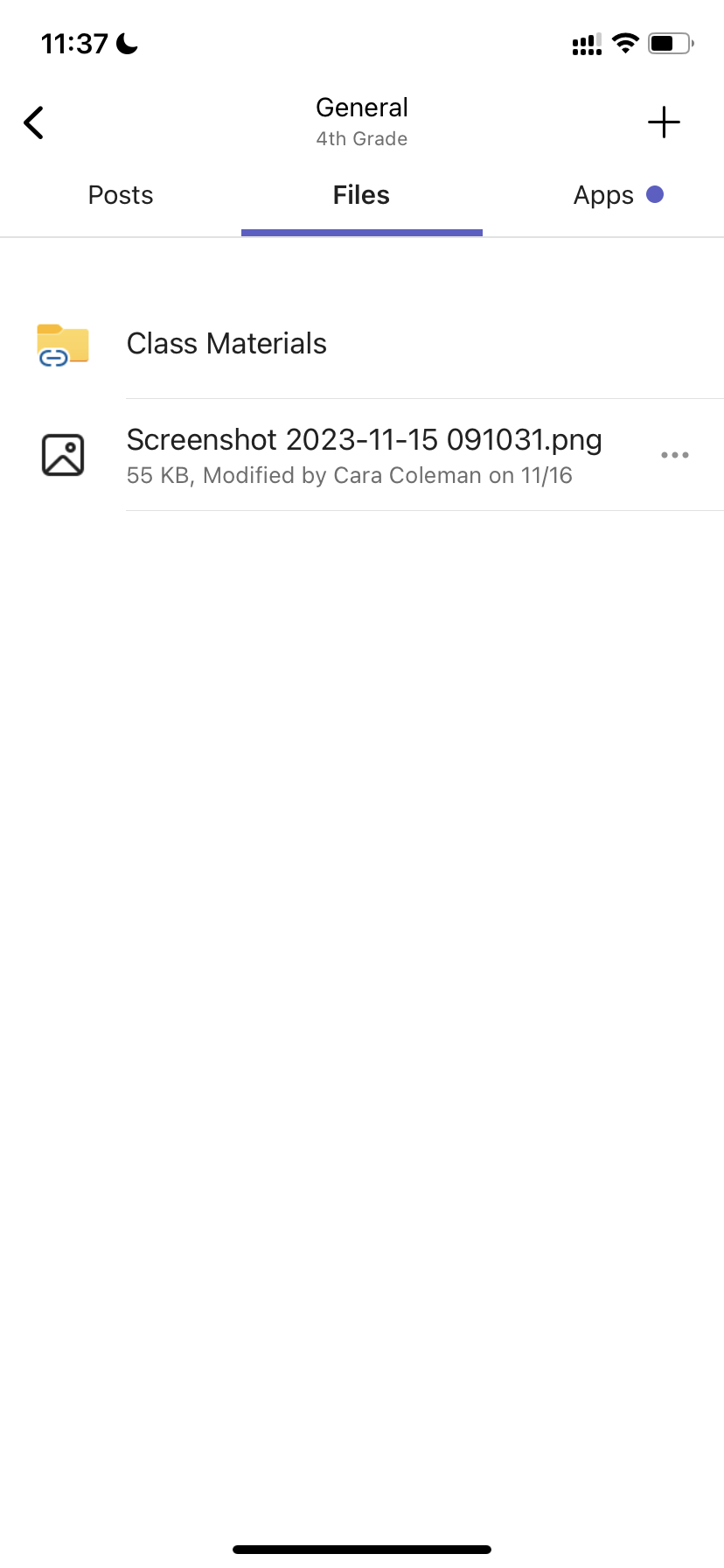
Ülesande loomine
Uue ülesande loomiseks tehke järgmist.
-
Puudutage rakenduse ribal valikut Ülesanded .
-
Puudutage ikooni + ja seejärel nuppu +Uus ülesanne.
-
Puudutage klassi ja seejärel nuppu Edasi.
-
Sisestage ülesande üksikasjad. Tiitel on nõutav. Kõik muud väljad on valikulised.
-
Vaikimisi määratakse ülesanded automaatselt kõigile õppuritele. Kindlatele õpilastele või rühmadele määramiseks tehke järgmist.
-
Puudutage jaotises Määramine õppuri ripploendit.
-
Valige Üksikõppurid või Õpilaste rühmad.
-
-
Ülesandele teatmematerjalide lisamiseks puudutage nuppu Manusta .
-
Ülesande postitamiseks puudutage nuppu Määra . Õppuritele antakse teada, et ülesanne on lisatud.
Olemasoleva ülesande korduvkasutamiseks
-
Puudutage rakenduse ribal valikut Ülesanded .
-
Puudutage nuppu Lisa +.
-
Korduskasutatava ülesande valimiseks ja redigeerimiseks järgige viipasid.
-
Puudutage nuppu Määra.
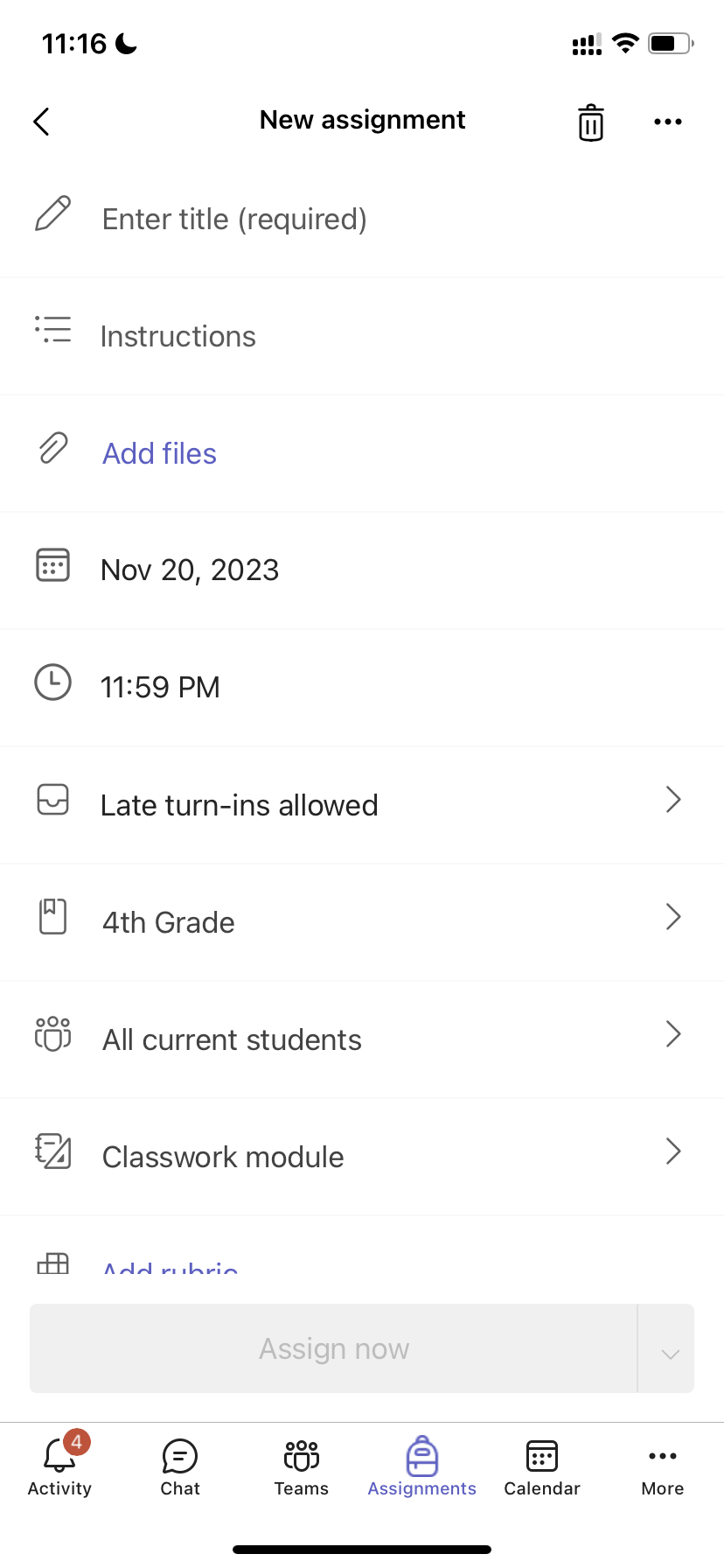
Ülesande redigeerimine
Olemasoleva ülesande muutmiseks tehke järgmist.
-
Puudutage rakenduse ribal valikut Ülesanded ja avage ülesanne, mida soovite redigeerida.
-
Puudutage nuppu Rohkem suvandeid

-
Puudutage käsku Redigeeri ülesannet.
-
Sisestage värskendused ja kui olete lõpetanud, puudutage muudatuste salvestamiseks nuppu Värskenda .
Ülesande kustutamiseks puudutage prügikastiikooni > Jah.
Näpunäide.: Ülesande vaatamiseks õppuri vaatest puudutage valikut Õppurivaade.
Ülesannete hinne ja tagastamine
Õppurite esitatud ülesannete vaatamiseks tehke järgmist.
-
Puudutage rakenduse ribal valikut Ülesanded ja valige ülesanne.
-
Määramata ülesannete läbivaatamiseks ja õppurite töö vaatamiseks valige Valmis hinde saamiseks.
-
Vali Naase, et vaadata üle, millistele õpilastele pole määratud ülesandeid.
-
Õppurite esitatud tööde läbivaatamiseks, mis on juba hinnatud, puudutage valikut Tagastatud .
Esitatud ülesannetele hinnangu andmiseks ja nende kohta tagasiside andmiseks tehke järgmist.
-
Puudutage nuppu Naasmiseks ja valige õppur.
-
Sisestage selle ülesande kohta tagasisidet või punkte.
-
Punktide ja tagasiside saatmiseks õppurile puudutage nuppu Tagasi .
Hindamiskategooriad
Kaalutud ülesannete tüüpide seadistamine vastavalt tähtsusele.
1. Puudutage valikut Hinded.
2. Valige 
3. Vali Määrangu sätted.
4. Liikuge kerides valikuni Hinnete sätted ja lülitage kaalutud hindamiskategooriad asendisse Sees.
5. Pange oma hindamiskategooriale nimi ja sisestage protsent, mille soovite määrata selle kategooria kaaluks.
6. Korrake seda iga soovitud hindamiskategooria puhul.
7. Kui olete kategooriate lisamise lõpetanud, puudutage nuppu Salvesta.
Märkus. Edasi liikumiseks peavad protsendid liitma kuni 100%.
8. Hindamisklassi sätetes on hindamiskategooriad ja -protsendid nüüd nähtavad. Redigeerimiseks valige Halda hindamiskategooriaid.
Nüüd saate iga kord ülesande loomisel valida hindamiskategooria.
NB! Klassides, kus kasutatakse hindamiskategooriaid, peab igal punktidega ülesandel olema hindamiskategooria.
Letter-based grading
Nende suvandite kuvamiseks tuleb täheline hindamisskeem häälestada hindamisskeemina jaotises Hinnete sätted .
1. Puudutage valikut Hinded.
2. Valige 
3. Vali Määrangu sätted.
4. Liikuge kerides jaotiseni Hinnete sätted ja valige Lisa skeemid või Halda skeeme.
Märkus. Kui muid hindamisskeeme või kategooriaid pole määratud, lugege seda linki Skeemide lisamine. Kui olete läbinud uue skeemi lisamise juhised, kuvatakse link Halda skeeme.
5. Valige Lisa skeem.
6. Määrake hindamistasemed. Tähehinne on tavaline skeem A, B, C, D, F. Veenduge, et kogu 0–100 protsendivahemiku katmiseks oleks piisavalt tasemeid.
7. Kui olete valmis, valige nupp Salvesta .
Lõpetamiseks valige nupp Valmis .
Koolitöö
Uue mooduli loomine
1. Liikuge soovitud klassi töörühma ja valige Koolitöö.
2. Puudutage nuppu Lisa moodul.
3. Sisestage selle mooduli pealkiri.
4. Soovi korral sisestage kirjeldus.
5. Mooduli salvestamiseks mustandina valige Salvesta .
Märkus. Mustandmooduleid näevad töörühma omanikud (õpetajad) kuni avaldamiseni. Kõik uued moodulid luuakse mustandolekus.
Mooduli avaldamine
Mooduli avaldamisel muutuvad see (ja kõik selles sisalduvad ressursid) klassi töörühma kõigile õppuritele nähtavaks.
1. Liikuge soovitud klassi töörühma ja valige Koolitöö.
2. Leidke soovitud moodul ja puudutage nuppu Avalda.
Mooduli redigeerimine
Moodulite tiitleid ja kirjeldusi saab igal ajal redigeerida.
1. Liikuge soovitud klassi töörühma ja puudutage nuppu Koolitöö.
2. Leidke soovitud moodul ja puudutage nuppu Rohkem > Redigeeri moodulit.
Mooduli kustutamine
1. Liikuge soovitud klassi töörühma ja valige Koolitöö.
2. Leidke soovitud moodul ja puudutage nuppu Rohkem > Kustuta.
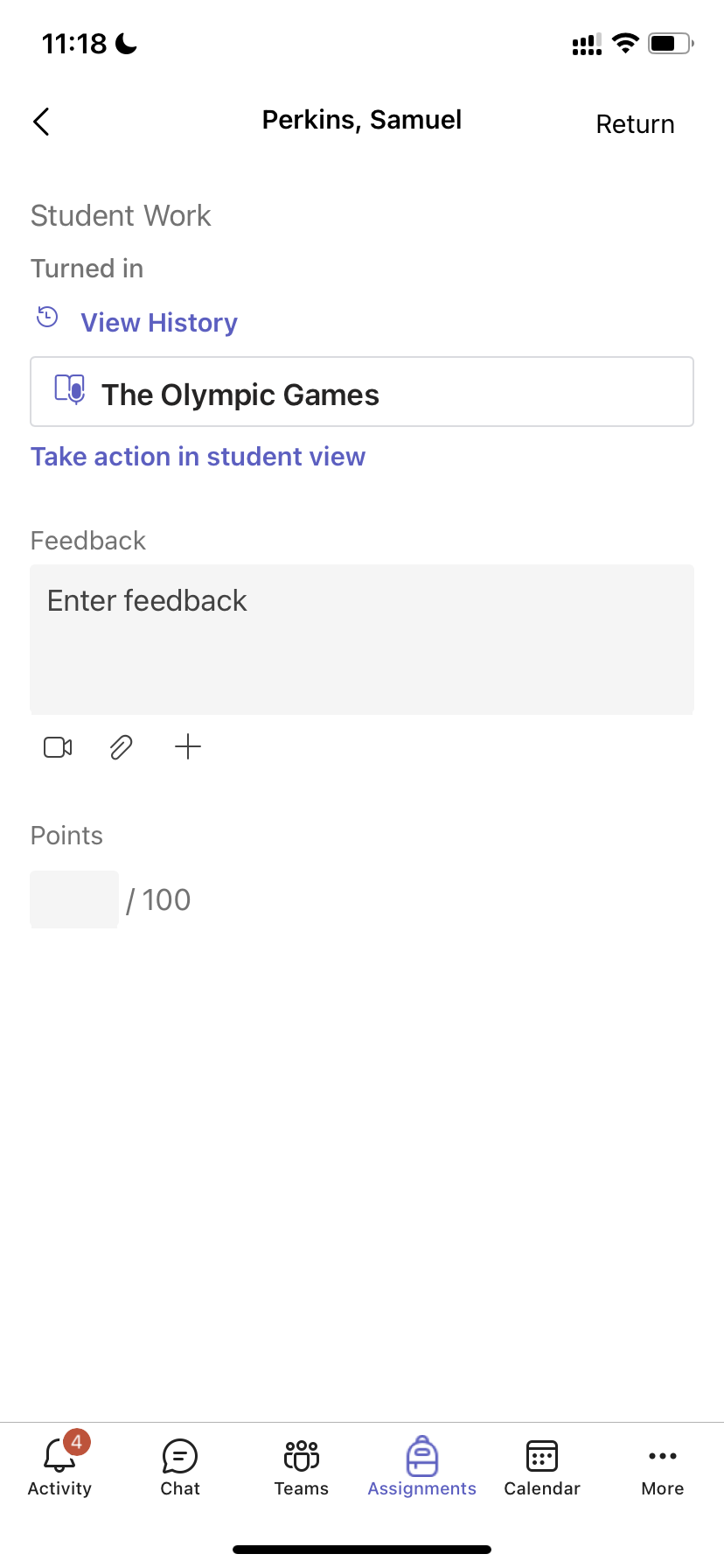
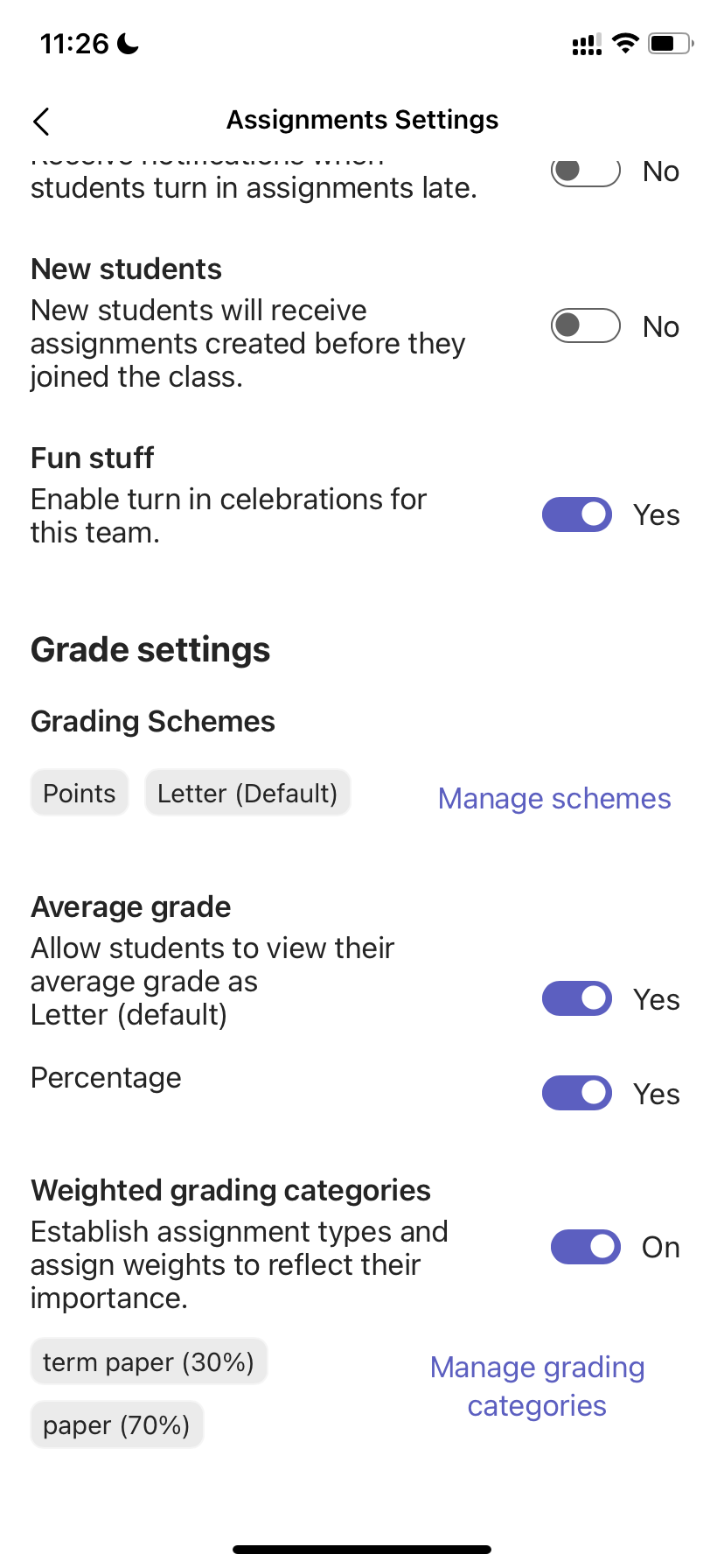
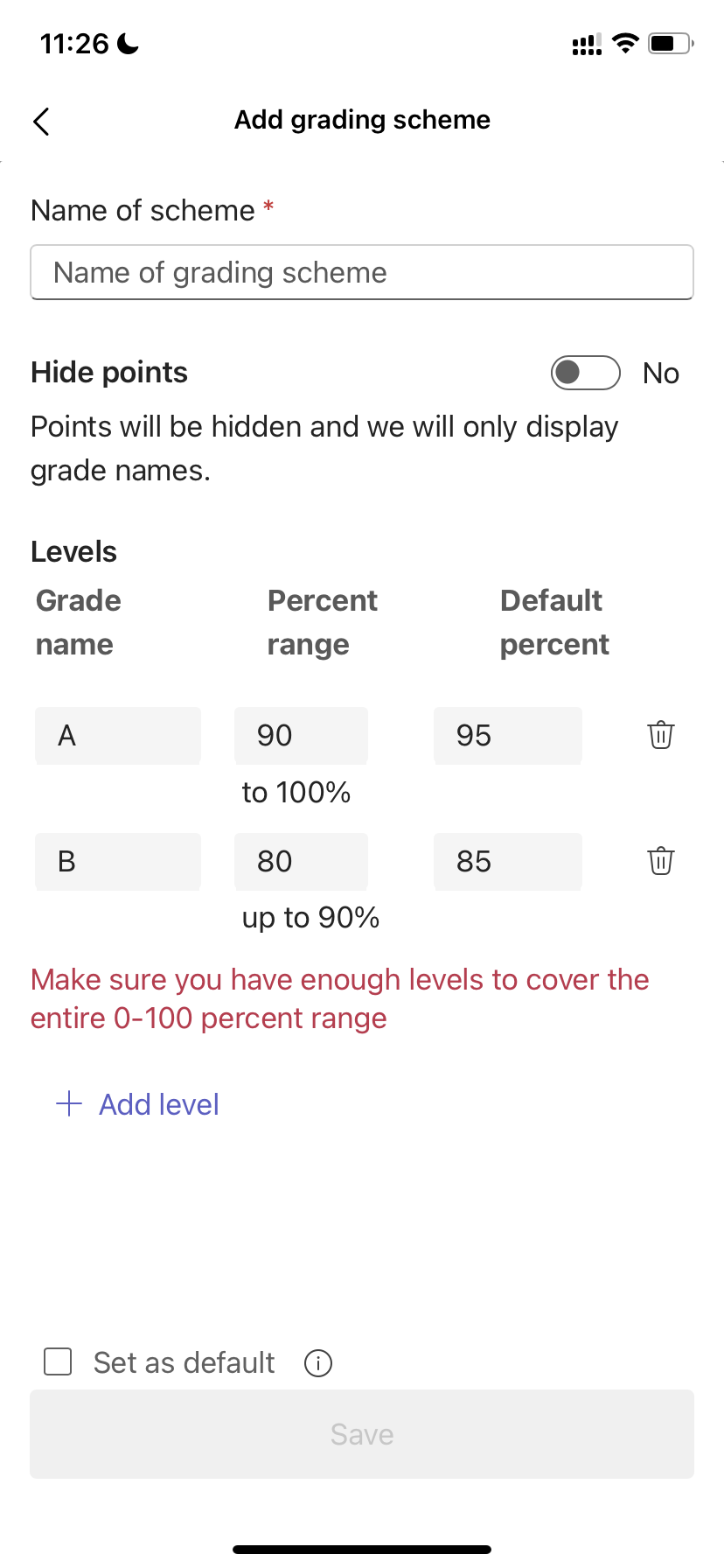
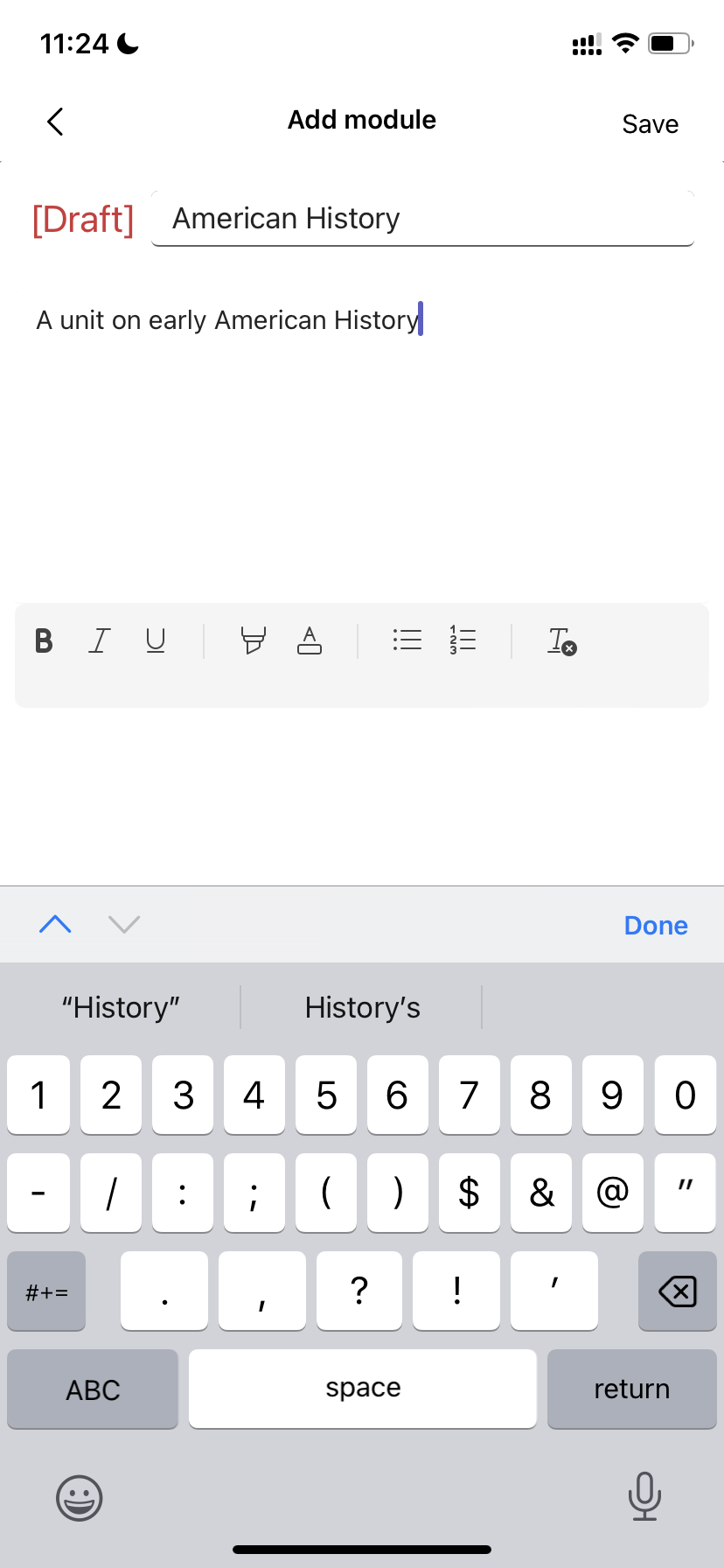
ülesandeid esitada.
Ülesande määramiseks tehke järgmist.
-
Puudutage rakenduse ribal valikut Ülesanded .
-
Avage ülesanne, mille soovite esitada.
-
Kui õpetaja määras dokumendi, mille soovite esitada, või kui teil on sellele ülesandele manustamiseks muid faile, puudutage käsku Manusta ja laadige fail üles.
-
Puudutage nuppu Turn in (Lülita sisse). Teie lüliti salvestatakse kellaaja- ja kuupäevatempliga.
Ülesandele uue töö lisamiseks, mille olete juba enne tähtaega sisestanud, tehke järgmist.
-
Avage ülesanne ja valige Käsk Võta tagasi.
-
Manustage uus töö ja failid.
-
Pärast paranduste tegemist sisselülitamiseks valige uuesti Esita.
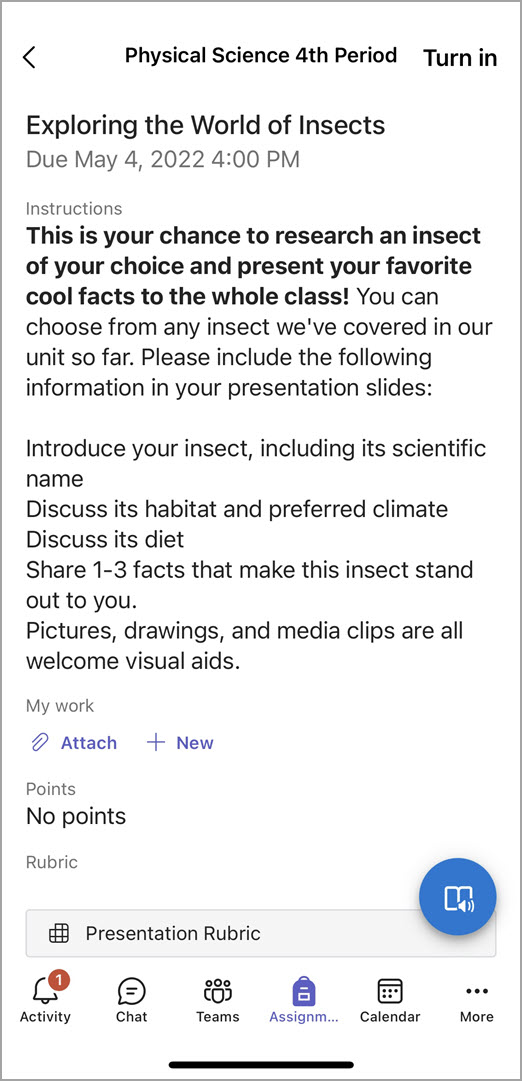
Kas teil pole veel Microsoft Teamsi mobiilirakendust? Selle leiate siit










