Kui kasutate saidil SharePoint kalendrit, saate koondada oma Exchange kalendri, et luua ühendatud kalender. Teise võimalusena saate teise SharePoint kalendri ülekatteda seni, kuni mõlemad SharePoint kalendrid asuvad samas saidikogumis. Kokkuvõttes saate lisada kuni neli Exchange või SharePoint kalendrit.
See võimaldab teil kuvada kombineeritud ajakavasid. Näiteks kui Exchange kalendri ülekatteks SharePoint rühma kalender, saate vaadata oma ajakava ja rühmaajakava samal ajal. Sellest võib olla kasu rühmaürituse aja valimiseks või koolituse esitlusaja planeerimiseks.
SharePoint pakub kaasaegset kogemust Microsoft 365 rühma kalendreid. Lisateavet leiate teemast rühma kalendri veebiosa kasutamine.
Kui soovite teha järgmist
Järgmises toimingus kirjeldatakse ühe SharePoint kalendri ülekatet mõnele muule SharePoint kalendrile. Pärast seda, kui olete kalendrile ülekatte loonud, saate seda kalendrit kasutada spetsiaalsete kalendrivaadete loomiseks.
SharePoint kalendri ülekatteks mõne muu SharePoint kalendriga tehke järgmist.
-
Valige SharePoint kalendris menüü kalender ja seejärel valige Kalendri ülekate.
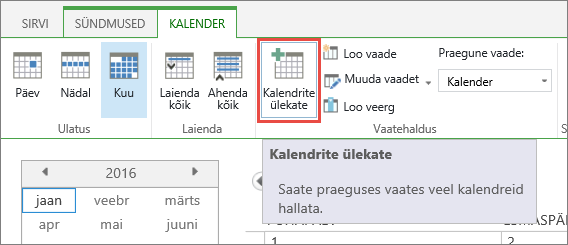
-
Valige kalendri ülekatte sätete lehel suvand Uus kalender.
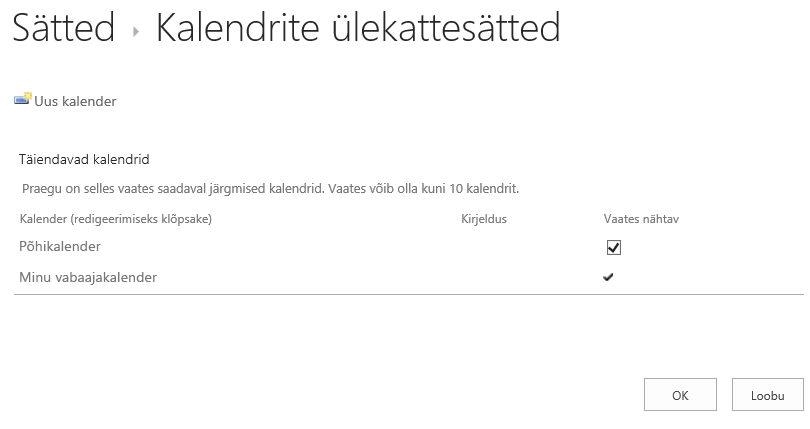
-
Tippige jaotises nimi ja tüüpkalendri nimi ja seejärel valige SharePoint.
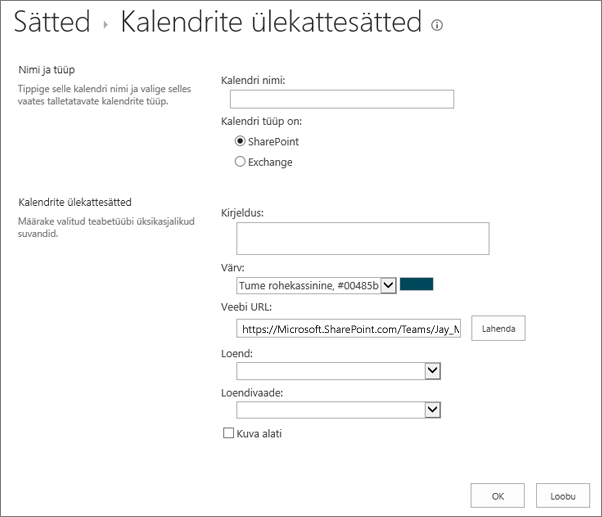
-
Sisestage jaotises Kalendri ülekatte sätted kalendri kirjeldus (valikuline) ning muutke kalendri värvikujundust (valikuline).
Näpunäide.: Erinevate värvide valimine erinevatele kalendritele muudab lihtsamaks eristamise, milliksest kalendrist sündmus pärineb.
-
Tippige kalendris oleva SharePoint saidi veebiurl (nt https://contoso.com/TWGroupWorkSite/Calendar) ja seejärel valige käsk lahenda. Kui kalender on samal saidil kus on grupikalender, täidetakse veebi URL juba täpselt.
NB!: SharePoint kalender, mille soovite ülekatteks, peab olema rühma kalendriga samas saidikogumis.
-
Valige Loendi liitkasti nool ning seejärel kalender, mille soovite kalendrile lisada.
-
Vallige Loendivaate suvanditest vaade, mida soovite kasutada.
-
Kui soovite, et SharePoint kalender kuvataks alati SharePoint rühma kalendris, märkige ruut Kuva alati. Kui suvand Kuva alati ei ole märgitud, saate erinevad ülekatte kalendrid lehel sisse ja välja lülitada. Kui see on märgistatud, kuvatakse ülekattekalender alati saidi kalendril.
-
Klõpsake ülekatte määrangute aksepteerimiseks nuppu OK ning seejärel protsessi lõpetamiseks OK.
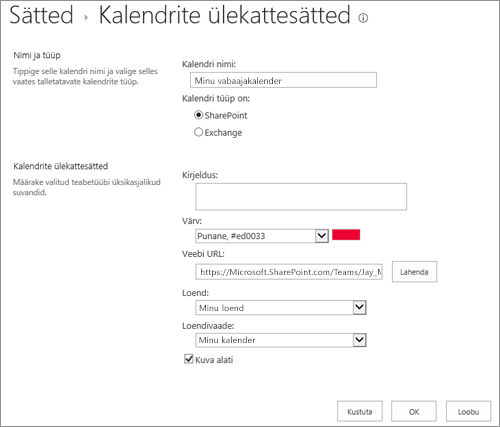
Järgmises toimingus kirjeldatakse Exchange kalendri ülekatet SharePoint kalendri SharePoint kalendrite peale. Pärast seda, kui olete kalendrile ülekatte loonud, saate seda kalendrit kasutada spetsiaalsete kalendrivaadete loomiseks.
NB!: Saate oma Exchange kalendri ülekatteda. See tähendab, et Exchange kalendri ülekate töötab selle kasutaja konto mandaadiga, kes on parajasti sisse logitud. SharePoint kasutab praeguse kasutaja kontoteavet Exchange veebiteenusest kalendri andmete toomiseks.
Exchange kalendri ülekatteks tehke järgmist.
-
Klõpsake SharePoint kalendris lindi menüüs kalendernuppu Kalendri ülekatted.
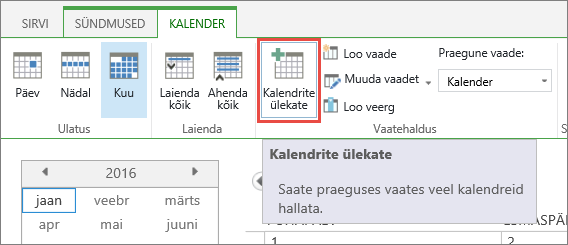
-
Klõpsake kalendri ülekatte sätete lehel suvandile Uus kalender.
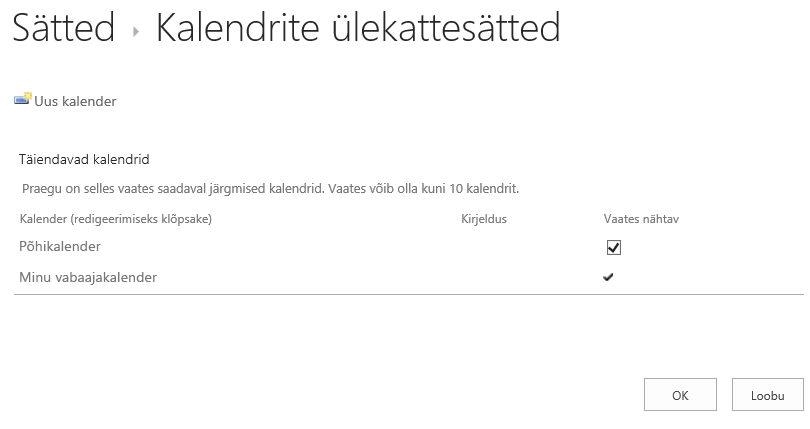
-
Tippige jaotises nimi ja tüüpkalendri nimi ja valige Exchange.
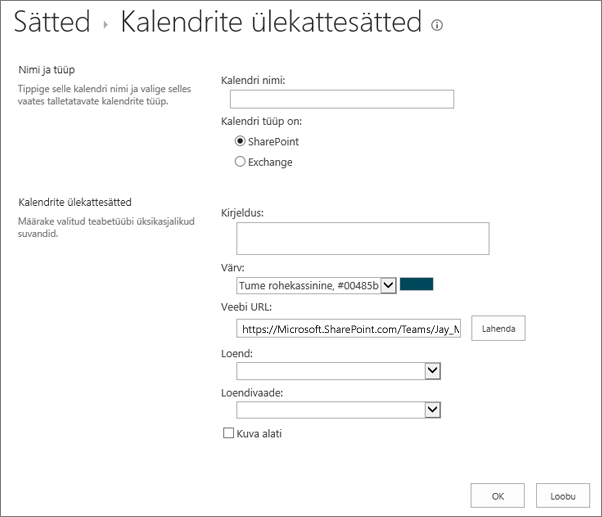
-
Sisestage jaotises Kalendri ülekatte sätted kalendri kirjeldus (valikuline) ning muutke kalendri vaikimisi värvikujundust (valikuline).
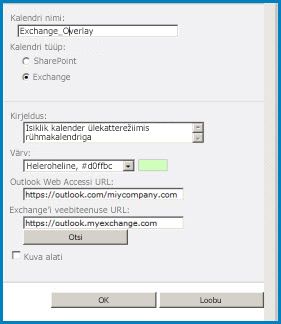
-
Outlook Web ACCESSI URL -i ja Exchange VEEBITEENUSE URL-iveebiaadresside automaatseks sisestamiseks klõpsake nuppu Otsi . Kui suvand Leia ei tööta teie keskkonnas, sisestage URLid käsitsi.
-
Kui soovite, et Exchange kalender kuvataks alati SharePoint rühma kalendriga, klõpsake nuppu Kuva alati. Kui suvand Kuva alati ei ole märgitud, saate ülekatted lehel sisse ja välja lülitada. Kui see on märgistatud, kuvatakse ülekattekalender alati saidi kalendril.
-
Klõpsake nuppu OK ja siis uuesti nuppu OK.










