SharePointi lindilt leiate toimingute tegemiseks vajalikud käsud, ent aeg-ajalt on nupud lindil tuhmid või pole saadaval.

Kui küsite abi mis tahes keelatud nupu kohta, tuuakse teid siia artiklisse. Oleme püüdnud lahendada levinumaid probleeme, kuid ei saa kõiki põhjuseid, miks nupp pole saadaval.
Märkused:
-
Kui teil ilmneb mõni probleem, mida siin ei käsitleta, kirjeldage seda põhjalikult selle artikli lõpus olevavas tagasisidejaotises.
-
Teie kommentaaride põhjal vaatame artikleid läbi ja värskendame neid.
Klientide tagasiside põhjal on seda värskendatud 28. septembril 2020.
Puuduvate õiguste tõttu ilmnevad probleemid
Vastavate õiguste puudumisel kuvatakse mõned nupud keelatuna ja mõned neist ei tööta teatud funktsioonidega. Kui arvate, et teil on nuppude lubamiseks vaja õigusi, otsige abi saamise kohta teavet allpool olevast jaotisest „Juurdepääs on keelatud“. Õiguste kohta leiate lisateavet artiklist SharePointi õiguste mõistmine.
Märkused:
-
Kui olete lõppkasutaja ja teil esineb probleeme oma ettevõtte lehte või saidiga (nt te ei tea, kuidas õigusi saada või miks need kaotasite), peate pöörduma saidi administraatori, oma ülemuse või ettevõtte IT-osakonna poole. Kui te pole kindel, kellega peaksite ühendust võtma, küsige abi oma ülemuselt, administraatorilt või mõnelt kolleegilt.
-
Kui kasutate avalikku veebisaiti, küsige lisateavet veebisaidi omanikult. Otsige näiteks lehte või linki nimega „Kontakt“, „Teave“ või „Veebiülem“. Kontaktteabe puudumisel tippige domeeninimi Internetis mõnda whois-registrisse (nt https://whois.icann.org/). Sealt saate teada, kes on saidi omanik ning tõenäoliselt leiate ka saidi administraatori kontaktteabe.
Õigused määrab administraator. Kui proovite mõnda lehte avada või kasutada mõnd funktsiooni ja teile kuvatakse tõrketeade Juurdepääs on keelatud, otsige dialoogiboksis linki Taotle juurdepääsu. Klõpsake taotlust ja täitke see ära. Tavaline juurdepääsukeelust teavitav juurdepääsutaotluse lingiga dialoogiboks on selline:
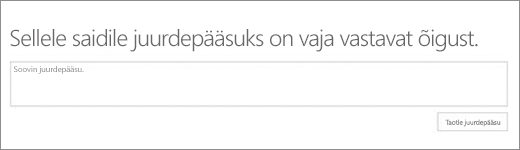
Kui linki Taotle juurdepääsu ei kuvata, võib see funktsioon olla keelatud. Sel juhul võtke juurdepääsu taotlemiseks ühendust administraatori või kasutajatoega.
Kui teil on administraatoriõigused, lugege artiklit Õigusetasemete teave.
Funktsioonid, mis on kõrvaldatud või pole enam saadaval
Iga uue SharePointi versiooni väljaandmisega kõrvaldatakse mõningaid funktsioone kasutuselt, mõned neist iganevad ega ole enam saadaval. Mõnel juhul jääb nupp küll üleminekul liidesesse alles, kuid see keelatakse. Funktsioonide kohta, mis ei pruugi enam saadaval olla, leiate teavet nendest loenditest.
Saidi administraatori poolt mittetäielikult häälestatud funktsioonid
Mõnede funktsioonide (nt Outlooki või Office’iga ühenduse loomine) jaoks on vaja toode arvutisse installida või häälestada server. Nupud on küll olemas, kuid vaja on teha täiendavaid toiminguid. Kui kasutate SharePointi serverit, peate nuppude lubamiseks võib-olla enne oma arvutis häälestama Outlooki või Office’i ning häälestama ka meiliserveri. Küsige abi ülemuselt, saidi administraatorilt või IT-osakonnalt. Kui olete administraator, otsige spikrist teavet keelatuna kuvatava funktsiooni häälestamise kohta.
Käsk „Ava Exploreris“ kuvatakse tuhmina
Funktsioon „Ava Exploreris“ on väga kasulik, kuid teatud olukordades see ei tööta. Järgmised kaks jaotist nimetavad teatud probleeme ja parandusi.
Selle avamiseks ja üksikasjaliku teabe avamiseks valige all olev pealkiri.
Ava Exploreris (ehk Vaade File Exploreris)on toetatud ainult Internet Explorer 11. Kui kasutate Chrome'i, FireFox'i, Safarit või Windows 10 vaikebrauseri Microsoft Edge, siis ava Exploreriga ei toetata ja see on tuhm.
Soovitame selle asemel kasutada sünkroonimisfunktsiooni, kuna see pakub failidele juurdepääsu File Exploreri kaudu ja pakub paremat jõudlust, piiramata teid Internet Exploreri brauseriga. Juhised leiate teemast Failide sünkroonimine arvutiga (või kui teie ettevõte kasutab SharePoint Server 2016 või varasemat versiooni, lugege teemat SharePoint failide sünkroonimine.)
Kui eelistate sünkroonimisrakenduse asemel kasutada käsku Ava Exploreris, peate käivitama Internet Explorer 11. See on saadaval Windows 10, kuid see pole vaikebrauser. Windows varasemates versioonides saate värskendada Internet Exploreri varasemast versioonist Internet Explorer 11. Järgige alltoodud kahes protseduuris toodud juhiseid.
Käivitage Internet Explorer 11Windows 10:
-
Klõpsake nuppu Alusta

-
Tippige Internet Explorer ja valige Internet Explorer.
Kui soovite, SharePoint ei avaks Microsoft Edge lehti tulevikus, muutke vaikebrauseriks Internet Explorer 11.
Vaikebrauseri muutmiseks:
-
Opsüsteemis Windows 10 klõpsake nuppu Start

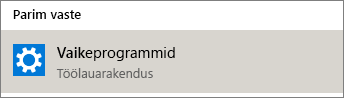
-
Klõpsake jaotises Veebibrauser väärtust Microsoft Edge. Seejärel klõpsake dialoogiboksis Valige rakendus väärtust Internet Explorer.
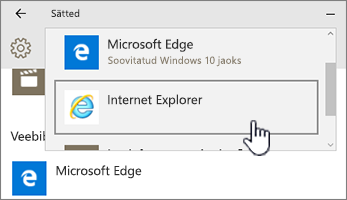
-
Sulgege dialoogiboks Vaikerakenduste valimine.
Probleeme võib esineda ka järgmistel juhtudel.
-
Kasutate Windows brauserit, mis pole Internet Explorer.Selleks et kasutada brauserina Internet Explorerit, saate järgida eespool Windowsi kohta esitatud juhiseid.
-
Kui kasutate rakendust Internet Explorer 10 opsüsteemiga Windows 7 või Windows 8, võib probleemi jaoks saadaval olla kiirparandus. Lisateavet leiate artiklist Internet Explorer 10 installimise järel ilmneb tõrge SharePointi dokumenditeegi avamisel Windows Exploreris või teegi vastendamisel võrgudraiviga.
-
Kasutate Mac Microsoft 365-arvutis 2014. Microsoft macides ei toeta avamist Exploreris. Selle asemel proovige kasutada funktsiooni Microsoft Document Connection. Lisateavet leiate artiklist SharePoint: dokumentidega töötamine Mac OS-i jaoks ettenähtud Document Connectioniga.
-
Teile kuvatakse teade „Selle asukoha avamisel File Exploreris ilmnes probleem“, kui klõpsate käsku „Ava Exploreris“. Peate SharePointi saidi võib-olla lisama loendisse Usaldusväärsed saidid. Kerige jaotiseni Lisa oma SharePoint või Ava Exploreri URL-iga usaldusväärsetele saitidele jaotisest Käsu Ava Explorerigakasutamine SharePoint .
-
SharePointi loendi redigeerimisel kuvatakse käsk „Ava Exploreris“ tuhmina. Käsk „Ava Exploreris“ on saadaval ainult loendite, mitte teekide korral.
(Täiendavaid tõrkeotsingu- ja nõudeid Ava Exploreris leiate teemast Mida teha, kui Internet Explorer on teie brauser, ja lugege alljaotist "Miks ei tööta "Ava Exploreriga"?")
Nupud töötavad ainult toimingute tegemisel
Mõned lindi menüüd, jaotised ja käsud on saadaval olenevalt sellest, mida SharePointis teete. Kõige levinum probleem on see, et teatud nuppude lubamiseks tuleb eelnevalt valida mõni üksus.
Olenevalt toimingust peate valima mõne teegi- või loendiüksuse, et faili- ja loendikohased nupud lubada.
-
Nupp „Vaate atribuudid“, „Redigeeri atribuute“, „Registreeri sisse“, „Registreeri välja“,„Ühiskasutus“ ja „Laadi koopia alla“ pole loendite ning teekide korral saadaval. Nende lubamiseks peate valima mõne üksuse või dokumendi. Kui valite mitu üksust, kuvatakse mõned nupud uuesti tuhmina.
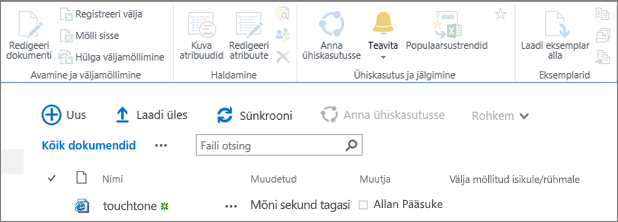
Enne üksuse valimist
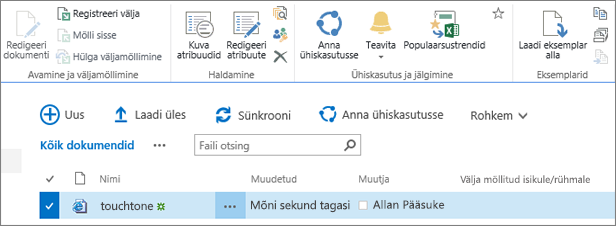
Pärast üksuse valimist
-
Valisite mitu dokumenti ning redigeerimise ja vaate nupp kuvatakse tuhmina. Need üksused töötavad ainult siis, kui valitud on ainult üks üksus. Küll aga saate kasutada muid käske (nt Registreeri välja).
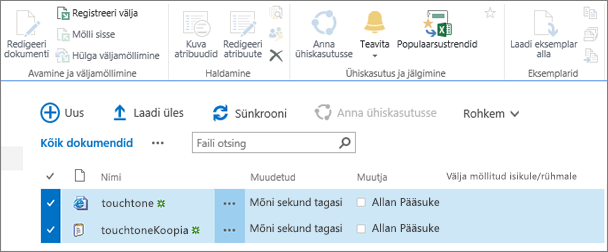
Veel ressursse
Siin on mõned loendite ja teekidega seotud lingid, mis võivad teile abiks olla.
Lehe redigeerimisel (nt veebiosade või muu sisu lisamisel) kuvatakse menüü Leht nupud Salvesta, Salvesta nimega, Nimeta leht ümber tuhmina, kui eelnevalt pole klõpsatud nuppu Redigeeri.
Nende lubamiseks ning lehe salvestamiseks ja ümbernimetamiseks klõpsake esmalt nuppu Redigeeri. Tehke soovitud muudatused ja klõpsake nuppu Salvesta, Salvesta nimega või Nimeta ümber.
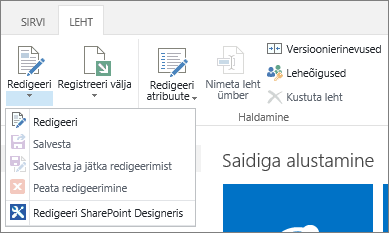
Teavitamine, ühendamine ja kiirredigeerimine
Järgnevalt on esitatud mõned põhjused, miks need nupud võivad olla keelatud.
Veenduge, et Microsoft 365 installitud rakendustega ja et need on uusimad versioonid.

Need funktsioonid saab lubada saidi administraator, ülemus või omanik.
Lisateavet teatiste ja RSS-kanalite kohta leiate teemast Teatise loomine või RSS-kanali tellimine
Kui olete avanud mitme veebiosaga lehe, proovige klõpsata teeki või loendit, mida soovite redigeerida, ja siis proovige uuesti kasutada nuppu Kiirredigeerimine.
See võib juhtuda näiteks siis, kui tegu pole vaikevaatega. Järgnevalt on toodud mõned võimalikud lahendused.
-
Looge vaade või kasutage mõnda vaadet, mille korral kasutatakse vastava loendi jaoks laadi Vaikevaade. Valige menüü TEEK või Loend ja klõpsake käsku Muuda vaadet. Tehke lehel Vaate redigeerimine jaotises Laad valik Vaikimisi ja valige siis nupp OK. Lisateavet leiate artiklist Loendi või teegi vaate loomine, muutmine või kustutamine
Märkus.: See meetod mõjutab seda, kuidas vaadet lehel kuvatakse.
-
Tehke lindi menüü Teek või Loend jaotises Praegune vaade valik Andmelehevaade. Andmelehevaade võimaldab loendiüksusi tekstisiseselt redigeerida.
Puuduvate õiguste tõttu ilmnevad probleemid
Vastavate õiguste puudumisel on mõned nupud keelatud või neid ei kuvata ning mõned neist ei tööta teatud funktsioonidega.
Märkused:
-
Kui olete lõppkasutaja ja teil esineb probleeme oma ettevõtte lehte või saidiga (nt te ei tea, kuidas õigusi saada või miks need kaotasite), peate pöörduma saidi administraatori, oma ülemuse või ettevõtte IT-osakonna poole. Kui te pole kindel, kellega peaksite ühendust võtma, küsige abi oma ülemuselt, administraatorilt või mõnelt kolleegilt.
-
Kui kasutate avalikku veebisaiti, küsige lisateavet veebisaidi omanikult. Otsige näiteks lehte või linki nimega „Kontakt“, „Teave“ või „Veebiülem“. Kontaktteabe puudumisel tippige domeeninimi Internetis mõnda whois-registrisse (nt https://whois.icann.org/). Sealt saate teada, kes on saidi omanik ning tõenäoliselt leiate ka saidi administraatori kontaktteabe.
Õigused määrab administraator. Kui proovite mõnda lehte avada või kasutada mõnd funktsiooni ja teile kuvatakse tõrketeade Juurdepääs on keelatud, otsige dialoogiboksis linki Taotle juurdepääsu. Klõpsake taotlust ja täitke see ära. Tavaline juurdepääsukeelust teavitav juurdepääsutaotluse lingiga dialoogiboks on selline:
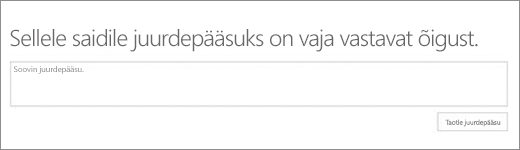
Kui linki Taotle juurdepääsu ei kuvata, võib see funktsioon olla keelatud. Sel juhul võtke juurdepääsu taotlemiseks ühendust administraatori või kasutajatoega.
Kui teil on administraatoriõigused, lugege artiklit Õigusetasemete teave.
Miks on mõned nupud lubatud, aga keelatud?
Võite olla õiges kohas vastavate õigustega, kuid mõningaid nuppe ei kuvata siiski. Järgnevalt on esitatud veel mõned põhjused, miks nuppe ei kuvata.
Mõned lindi jaotised muudetakse nii väikseks, et neis kuvatakse ainult üks ripploendiga nupp. Muude suvandite vaatamiseks tuleb ripploendit laiendada, klõpsates selle kõrval olevat noolt.
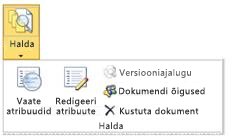
Kohandatud saitide korral saab SharePointi administraator käsid keelata. Lisateabe saamiseks pöörduge administraatori, ülemuse või omaniku poole.
Miks linti ei kuvata?
Mitmel juhul ei kuvata SharePointi linti üldse.
Tavaliselt kuvatakse lint uuesti, kui klõpsate kuva vasakul pool ribal Kiirkäivitusala nuppu Tagasi klassikalisse SharePointi. Classic SharePoint sulgemisekssulgege kõik brauseriaknad ja seejärel logige uuesti Microsoft 365. Kui teile klassikalise SharePointi võimalust ei kuvata, küsige administraatorilt või IT-osakonnalt, kas see funktsioon ehk keelatud pole.
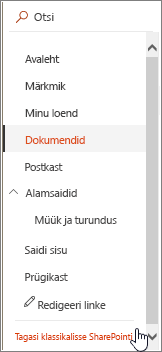
Kui teie ettevõtte kasutab SharePointi kohapealset versiooni, võib tegu olla suurel määral kohandatud saidiga, millel ei pruugi linti olla. Kui teie saiti on suurel määral kohandatud, peate ühendust võtma ülemuse, saidi administraatori või IT-osakonnaga.
Ma ei leia vastust oma küsimusele!
Mõnikord on probleemide lahendused seotud saidil pakutava sisu või ettevõtte tegevusvaldkonnaga. Selles artiklis käsitletakse SharePointi toimimise korrigeerimist, mitte tingimata sisu. Järgnevalt on loetletud veel mõned mõtted.
-
Kui olete lõppkasutaja ja teil esineb probleeme oma ettevõtte lehte või saidiga (nt te ei tea, kuidas õigusi saada või miks need kaotasite), peate pöörduma saidi administraatori, oma ülemuse või ettevõtte IT-osakonna poole. Kui te pole kindel, kellega peaksite ühendust võtma, küsige abi oma ülemuselt, administraatorilt või mõnelt kolleegilt.
-
Kui kasutate veebisaiti, küsige lisateavet veebisaidi omanikult. Otsige näiteks lehte või linki nimega „Kontakt“, „Teave“ või „Veebiülem“. Kontaktteabe puudumisel tippige domeeninimi Internetis mõnda whois-registrisse (nt https://whois.icann.org/). Sealt saate teada, kes on saidi omanik ning tõenäoliselt leiate ka saidi administraatori kontaktteabe.
Kirjutage meile kommentaar
Kas sellest artiklist oli abi? Kui jah, siis palun andke meile sellest lehe allservas teada. Kui te abi ei saanud, siis kirjutage, mis jäi arusaamatuks või puudu. Olge võimalikult konkreetne ja lisage teave kasutatava SharePointi, opsüsteemi ja brauseri versiooni kohta. Vaatame teie tagasiside põhjal juhised uuesti läbi, lahendame probleeme ja täiendame artiklit.










