Microsoft Teams koos töötada
Kui teil on vaja rakendused, dokumentide ja failide kiireks juurdepääsuks, Microsoft Teams aitab püsida värskendustest ja korraldatud ühes keskses kohas. Vahekaartide lemmik tööriistad ja olulised failid, dokumentidega reaalajas koostöö ja salvestada või jagada neid lihtsalt SharePointiga integreerimise meeskonda lisada.
Tööriistade lisamine vahekaartide abil
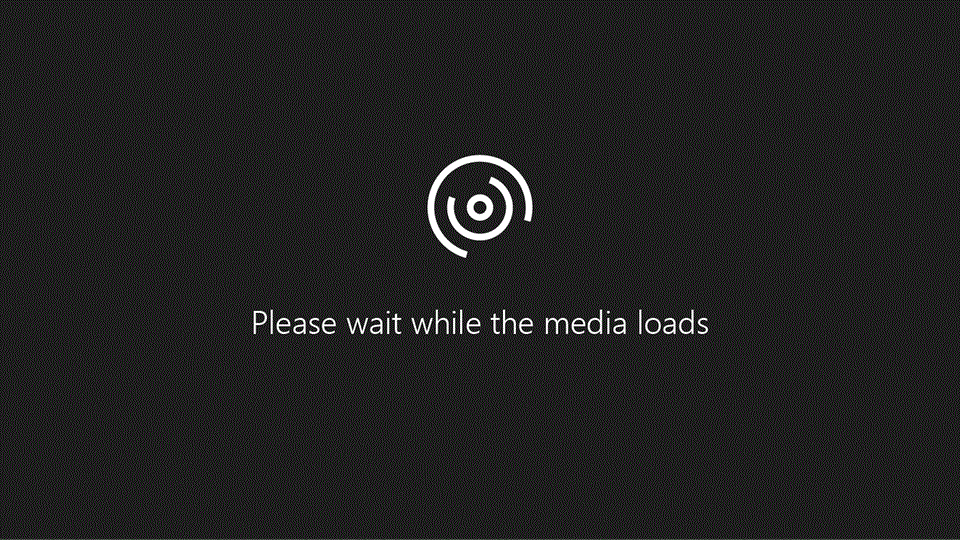
-
Vali

-
Vali lisatava vahekaardi tüüp.
-
Sisesta nimi ja vali tööruum.
-
Vali Postita kanalile sellelt vahekaardilt.
-
Vali Salvesta.
Veel teavet?
Lepingu lisamine
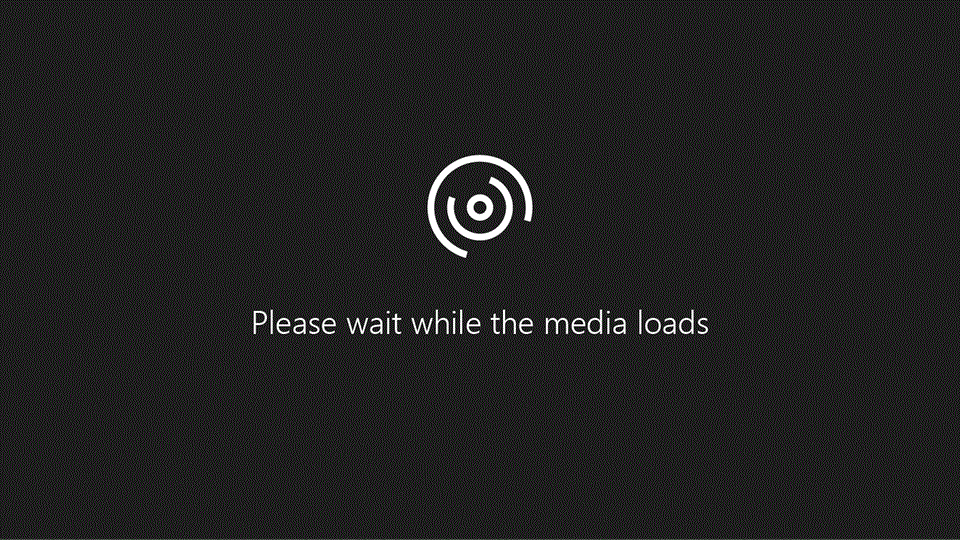
-
Valige meeskonna kanalis Add a tab + (Lisa vahekaart +).
-
Klõpsake vahekaardil Add a tab (Vahekaardi lisamine) nuppu Planner.
-
Valige dialoogiboksis Planner üks järgmistest.
-
Loo uus leping uue Plaanur, kavandamine ja lisada selle vahekaardi selle kanali teha.
-
Kasutage olemasoleva plaani olemasoleva Plaanur plaani lisada tabelduskoha selle kanali valimiseks.
-
-
Valige kas postitamiseks kanali kohta vahekaarti ja seejärel valige Salvesta.
Kas soovite lisateavet?
Ühes failis koos töötamine
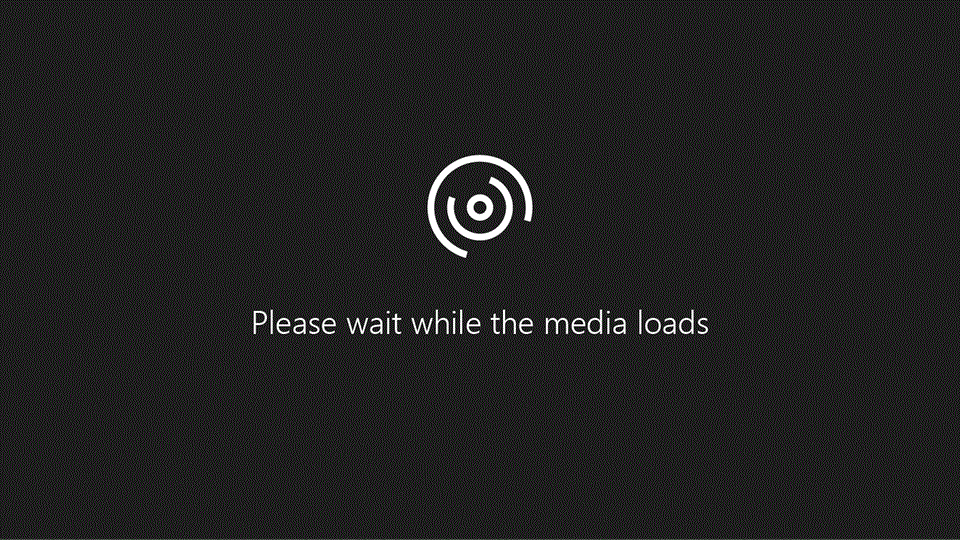
-
Vali töörühmavestluses vahekaardil Failid faili kõrval nupp Rohkem suvandeid

-
Valige, kas soovite oma töölaual või võrgus meeskonnad, faili redigeerimine.
-
Failiga seotud sõnumi lisamiseks vali Alusta vestlust.
-
Tipi oma sõnum või maini kedagi @-märgi abil ja vali Saada.
Veel teavet?
SharePointiga ühenduse loomine
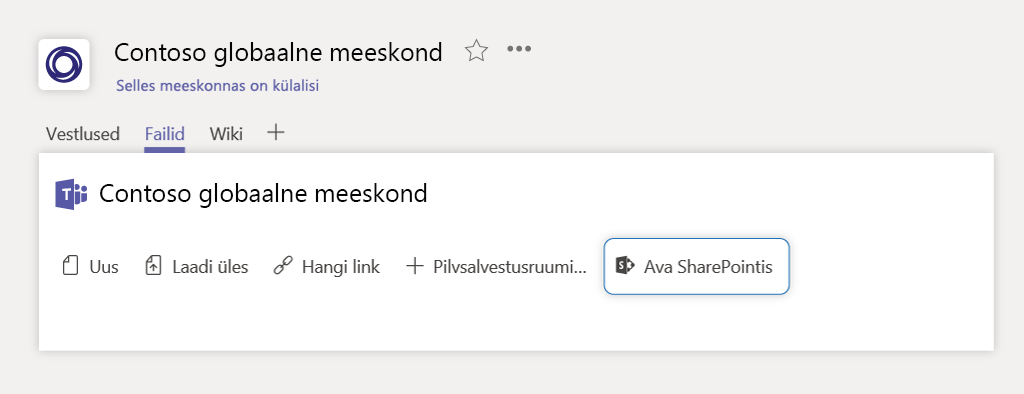
Meeskondadel meeskond loomisel saate SharePointi saidi automaatselt.
SharePointi rühmade integreerimine lihtne failide ühiskasutus, salvestusruumi ja koostöö.
Kasutage meeskondadel koostöö pooleli sisu ja SharePointi jaoks sisu ja failide vaatamiseks.
Kas soovite lisateavet?
Surface'i jaoturi Microsoft meeskondadel kasutamine
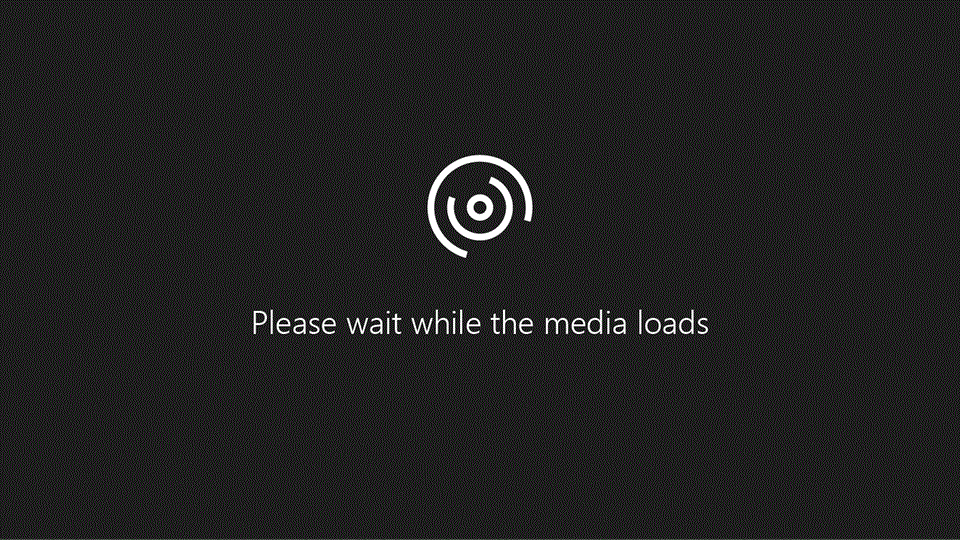
Vaadake neid kasutada Microsoft Teams Surface jaoturi koostöötamiseks kolm võimalust:
-
Valige kõne algatada erakorralise koosoleku alustamiseks tervituskuval.
-
Aadressiraamatu Surface jaoturi osalejana koosolekul, kui koosoleku plaanimine.
-
Olemasoleva koosoleku Surface jaoturi lisada.
Kui vastate on teie – saate rakendusse Microsoft Whiteboard ülemineku ja alustada joonistamise oma ideid, avage teie Viimatised failid näidata suurel ekraanil ja teie meeskond reaalajas tagasiside saamine
Kas soovite lisateavet?










