Digitaalne keskus teenusekomplekti „Office 365 Education“ abil õpetamiseks ja õppimiseks.
Hõlbus viis kaasahaarava klassitöö korraldamiseks
"Microsoft Teams on andnud igale õpilasele – isegi kõige vaiksematele – oma klassis hääle." —Algkooli õpetaja
Microsoft Teams on teenusekomplekti „Office 365 Education“ digitaalne keskus, kus on ühendatud vestlused, koosolekud, failid ja rakendused. Teams abil saavad haridustöötajatel kiiresti ja hõlpsalt liikuda vestlustest sisu loomiseni koos konteksti, järjepidevuse ja läbipaistvusega. Teams pakub vajalikke funktsioone kõigile kasutajarühmadele, hõlbustab koostööd ning võimaldab järgmist:
-
projektide, ülesannete ja sisu haldamine ühes kohas igapäevaste rakenduste abil;
-
asjadega kursispüsimine reaalajas teabe ja värskenduste kaudu, mida jagatakse töörühma tekstvestlustes, eravestlustes (neid saab vajaduse korral juhtida), töörühma koosolekutel ja muudes kanalites;
-
Saate Microsoft 365 Microsoft 365 i, Excel, PowerPoint ja OneNote-klassimärkmiku integreeritud rakenduste ja haridusasutuste partneritega (nagu busuu, Canvas, Flipgrid ja Kahoot) rikkalikke koostöö- ja OneNote-rakendusi!
Märkus.: Teenusekomplekt „Office 365 Education“ sisaldab nüüd ka Teamsi. Nii et kõik õpetajad, haridustöötajad ja õppurid saavad kasutada Teamsi teenusekomplektis „Office 365 Education“ tasuta.
Allolevas tabelis on toodud mõned näited sellest, kuidas haridustöötajatel on võimalik Teams, et toetada uuenduslikke õppemeetodeid ja parimaid tavasid ühistundides ja koolides.
Lugege lisateavet haridustöötajatele, õppuritele ja Teams mõeldud uute kasutuskogemuste kohta!
|
Stsenaarium |
Kirjeldus |
|
Kaasahaarav tunnitöö |
Saad senisest kiiremini klassis arutelusid korraldada, tunniülesandeid hallata ja õppuritega koos töötada, et luua nende jaoks isikupärastatud õppimiskeskkonnad, mis arvestaks nende isiklike harjumuste ja vajadustega. |
|
Tundide plaanimine |
Eri ainetundide ja klasside jaoks materjali koostamine eeldab tihedat õpetajatevahelist suhtlust ja koostööd kogu kooli või piirkonna ulatuses. |
|
Professionaalsed õpikogukonnad |
Professionaalsed õpikogukonnad (PÕK) aitavad leida uusi arenguvõimalusi ja kaaslastele tuge pakkuda. |
|
Tunnivälised tegevused |
Hiljutises uuringus leiti, et kooli-põhised programmid parandavad märkimisväärselt õpilaste STEM-karjääriteadmisi (80%), edendavad positiivset suhtumist STEM-i (78%) ning suurendavad sihikindlust ja kriitilisi mõtlemisoskusi (72%)1. Õpetajad saavad teha koostööd, et pidevalt luua põnevaid ja põnevaid tegevusi, et innustada õpilasi osalema nendes olulistes vabatahtlikes programmides. |
¹Hinton, M. (märts 2017). Uurimuse põhjal on tunnivälised tegevused seotud reaalainete parema tundmisega. Education Week. Allikas: http://blogs.edweek.org/edweek/time_and_learning/2017/03/new_study_examines_link_between_after-school_programs_stem_knowledge.html?cmp=eml-enl-eu-news3
Teamsi ülevaade
Saad luua töörühma näiteks klassi, projekti või konkreetse tegevuse jaoks ja kutsuda teisi oma koolist või piirkonnast töörühmaga liituma. Teams saab luua ka olemasolevate Microsoft 365 rühmade põhjal ja kõik Microsoft 365 rühmad sünkroonitakse automaatselt Teams. Tänu sellele saab hõlpsalt töörühma liikmeid kutsuda ja hallata ning rühmafaile Teamsi salvestada.
Näiteks võib ühe klassi jagada eraldi kanaliteks, kus on vestluste, failide, märkmete ja muude üksuste vahekaardid. Kanaleid saab vastavalt klassi vajadustele luua näiteks peatüki, õppeaine või projekti jaoks. Tabelduskohad võimaldavad klassil faile, märkmeid ja kohandatud sisu (nt dokumente, arvutustabeleid, esitlusi, videoid, väliseid linke, muid rakendusi jne) üles laadida, läbi vaadata ja redigeerida. Nii pääsevad kõik õppurid sisule hõlpsasti juurde.
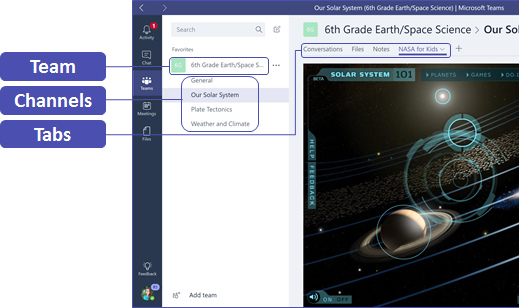
Näpunäide.: Mobiilsideseadme Teams on lihtne ja see tagab mugava ühenduse oma klassiga kõikjal, igal ajal ja igas seadmes. Laadige Teams alla Windows Poest (Windows Phone), App Store'ist (Apple iOS-ist) või Google Playst (Android).
Teamsi klassile tutvustamine
Alustuseks korralda ülevaatlik koosolek, et panna paika ootused, anda juhiseid ja näidata Teamsi põhifunktsioone. Palu klassil kasutada Teamsi kõigi meeskonnatööl põhinevate tegevuste raames suhtlemiseks ja koos töötamiseks.
Teamsi kohandamine vastavalt vajadusele
Eduka meeskonnatöö aluseks on lihtsad ja intuitiivsed tööriistad, mis aitaksid kiirelt ja tõhusalt suhelda ja koos töötada. Olenemata sellest, kas koostate tunniplaane, isikupärastate õpikeskkonda, töötate välja kooli järelprogrammi või haldate mis tahes muud meeskonnapõhist tegevust või projekti, Teams teid edu saavutamiseks häälestada. Järgmistes juhistes näitame teile, kuidas alustada ja kohandada kordumatut klassi Teams.
Töörühma loomine ja sinna liikmete kutsumine
-
Rakenduse Teams käivitamiseks avage Office 365 Education vasakus ülanurgas rakendusekäiviti ehk "vahvli"

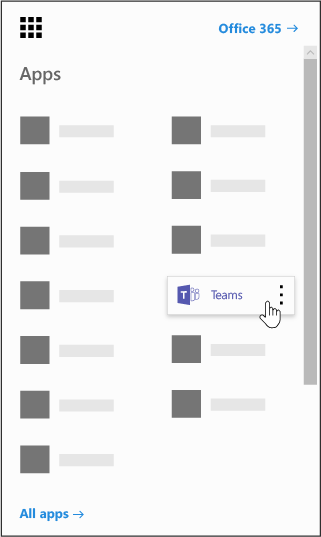
Märkus.: Kui sa ei pääse Teamsile juurde, pöördu oma IT-administraatori poole ja palu tal kontrollida, kas sul on õige litsents.
-
Valige Liitu või looge meeskonnatöö> loo >klassid.
-
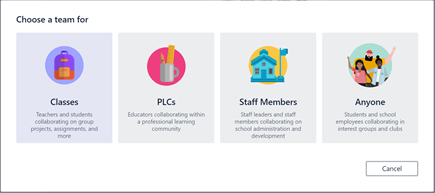
Märkus.: Kui sinu kool kasutab õppetööandmete sünkroonimise teenust, võid selle etapi vahele jätta, sest klassirühmad luuakse kooli teabesüsteemis olevate õppurite nimekirjade põhjal automaatselt.
-
Pange jaotises Meeskonna loomine oma klassile nimi ja kirjutage lühike kirjeldus, mis selgitab klassi otstarvet, ja seejärel valige Edasi.
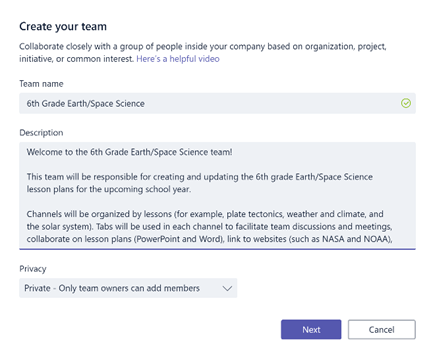
Märkus.: Jätke privaatsussätteks Privaatne – ainult töörühma omanikud saavad liikmeid lisada (vajaduse korral saab seda hiljem muuta).
Näpunäide.: Enne teenuse klassile tutvustamist võid Teamsi pisut kohendada. Alustuseks loo oma klass, häälesta mõni kanal ja lisa paar vahekaarti. Seejärel paigutage mõnele vahekaardile asjakohane, põnev ja vajalik sisu.
-
Saate hõlpsalt lisada inimesi, rühmi ja leviloendeid oma koolist või piirkonnast. Nimede tippimise ajal kuvatakse teie meilikontaktide inimeste ripploend. Klõpsake meeskonnaliikmete lisamiseks nuppu Lisa või valige Käsk Jäta vahele, et sisu esmalt häälestada ja hiljem meeskonnaliikmeid lisada (soovitatav).
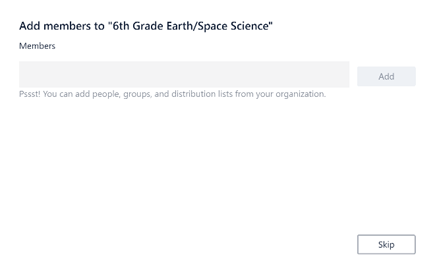
Kanalite ja sisukate vahekaartide loomine
Igal teie loodu klassil on kanal Üldine . Klassi korraldamiseks saate lisada veel kanaleid. Vaikimisi pääsevad neile kanalitele juurde kõik klassi töörühma liikmed.
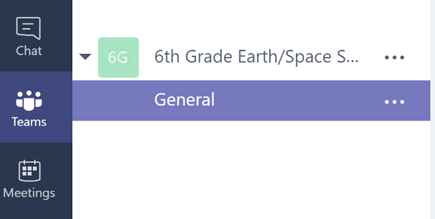
Näpunäide.: Postitage Teams ja teadaanded üldisesse kanalisse, et seda oleks lihtne kasutada. See on abi ja juhiste hankimiseks käepärane koht kõigile, aga eriti Teamsiga äsja liitunud liikmetele.
-
Täiendavate kanalite loomiseks valige kanaliloendis klassi töörühma nime kõrval ellipsid (...).
-
Vali rippmenüüst Lisa kanal.
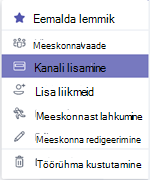
-
Pange dialoogiboksis kanalile nimi ja kirjutage lühike kirjeldus, mis selgitab kanali otstarvet. Vali Lisa.
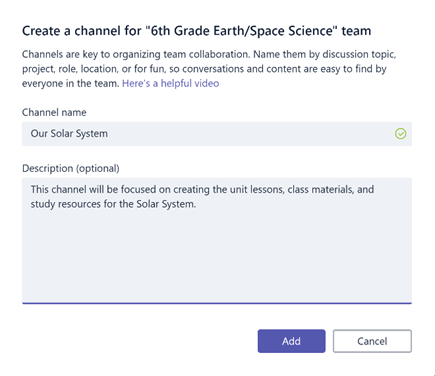
Näpunäide.: Kui olete loonud mõned kanalid, saate neid näha sissejuhatava sisuga, mida teie klass näeb, kui nad esimest korda sisse logivad. Näiteks saate alustada uut vestlust, postides küsimuse igasse kanalisse. Samuti saate @mention klassiliikmeid, et nad arutelusse kaasata.
-
Kanalites saad omakorda luua vahekaarte sisuüksuste ja rakenduste jaoks. Igas kanalis luuakse mitu vaikesaaki (sh vestlused, failid, klassimärkmikud ja ülesanded). Uue vahekaardi lisamiseks vali vaikevahekaartidest paremal pool olev nupp +, vali menüü alt avanev fail või rakendus (nt Word või Planner), pane sellele nimi ja klõpsa nuppu Salvesta.

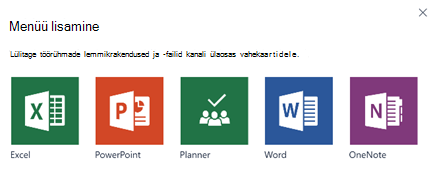
Märkus.: Rakenduste ja teenuste häälestamisjuhised võivad siin kirjeldatud juhistest pisut erineda.
-
Kui soovite luua uue vahekaardi, mis lingib otse kindla failiga (nt tunniplaani või liigenduse või interaktiivse klassiesitluse), valige +, seejärel valige failitüübi rakendus (nt Wordi dokument, Excel arvutustabel või PowerPoint esitlus). Otsige jaotises Failid üles faili nimi, nimetage vahekaart ja valige nupp Salvesta.
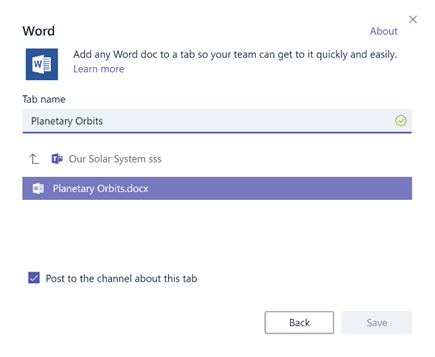
Näpunäide.: Saad kanalis vahekaardina kinnitada ka mõne olemasoleva OneNote’i klassimärkmiku SharePointi saidilt või muult veebisaidilt (gloobuseikoon).
Meilivestluste Teamsi teisaldamine
Klassisisese suhtluse korraldamiseks ja ühes kohas kättesaadavaks tegemiseks saad meilisõnumid saata Teamsi kanalisse.
-
Kanali meiliaadressi loomiseks hõljutage kursorit kanalil ja valige kolmikpunkt (...).
-
Valige rippmenüüst Hangi meiliaadress.
-
Valige nupp Kopeeri ja salvestage meiliaadress kontaktiloendisse või meiliaadressiraamatusse.
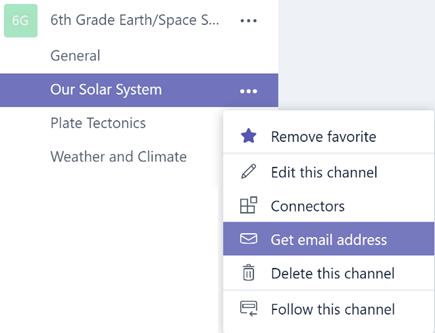
Näpunäide.: Teamsis arutelu jätkamiseks saad meilisõnumid kanalisse edastada.
-
Saate klõpsata linki Advanced settings (Advanced settings) aknas Get email address (Hangi meiliaadress), et piirata seda, kes saab meeskonnale meilisõnumeid saata (nt igaüks, ainult meeskonnaliikmed või ainult määratud domeenidest saadetud meilisõnumid).
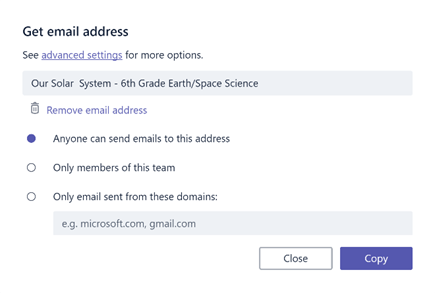
Näpunäide.: Kanalisse meilisõnumite saatjate piiramine aitab Teamsis vältida rämpsposti ja andmepüügisõnumite saamist.
-
Saate kohandada oma meiliteatise sätteid erinevate sündmuste jaoks (nt @mentions või vestlusele, mida alustate), klõpsates oma profiilipilti Teams vasakus allnurgas ja seejärel rippmenüüs nuppu Teatised.
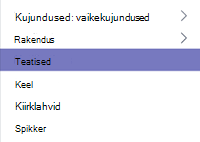
Tunniülesannete loomine
-
Ülesannete loomiseks Teams klassi töörühmas vahekaart Ülesanded.
-
Valige Loo > Uus ülesanne.
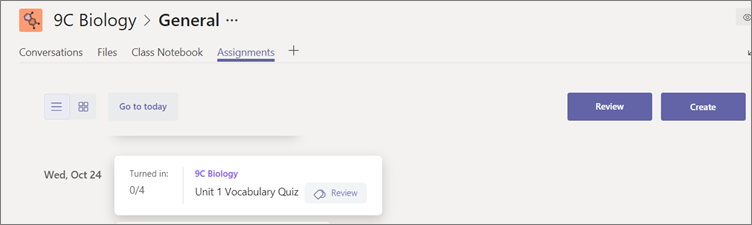
-
Lisage aknas Uus ülesanne oma ülesande üksikasjad ja lisage õppuritele viitematerjalid. Saate ajastada tähtaja ja sulgemiskuupäeva. Kui valite tähtajast hilisema sulgemiskuupäeva, saavad õppurid hiljem tööle minna.
-
Kui olete lõpetanud, valige Määra.
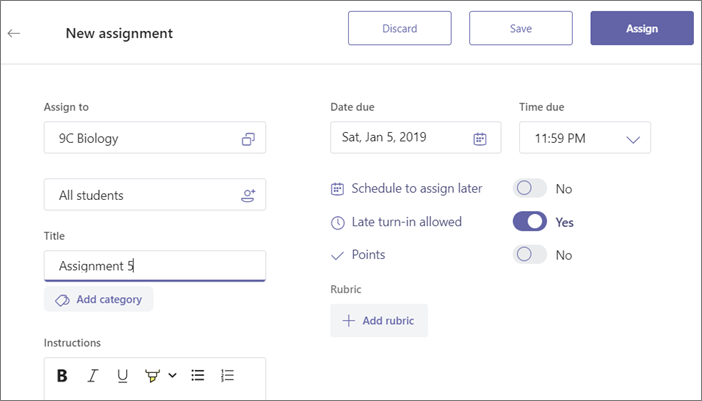
Näpunäide.: Kui sa pole veel valmis ülesannet levitama, saad selle mustandina salvestada. Määramiseks lihtsalt ava vahekaart Ülesanded uuesti.
-
Õppurite töö läbivaatamiseks ja nende hinnete vaatamiseks liikuge klassis jaotisse Ülesanded.
-
Kõigi esitatud tööde kuvamiseks vali Läbivaatus.
Saad loendit täiendada tagasiside ja märkmetega või valida konkreetse õppuri töö, et see läbi vaadata. Avatud töö vaates saad kiirelt ja hõlpsalt liikuda järgmise õppuri tööle.
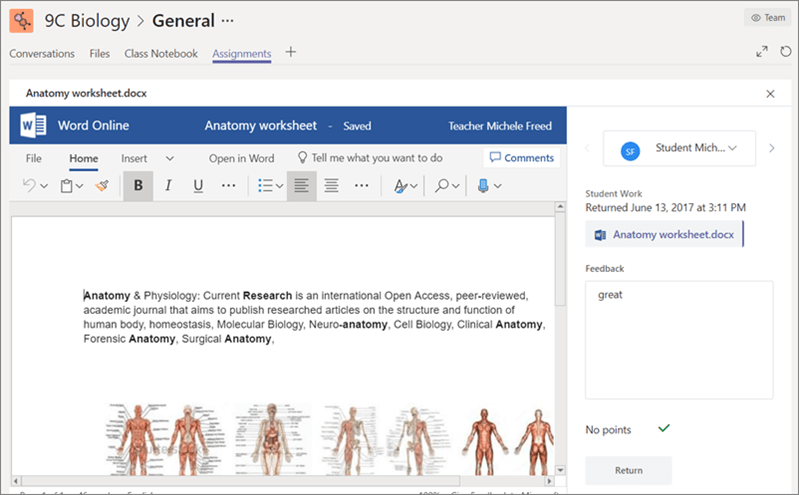
Õppuritele kommentaaride kirjutamine
Võid juhtuda, et soovid mõnele õppurile otse vastata (või tema soovib sulle vastata), aga tekstvestlusfunktsioon on keelatud. Muretseda pole vaja, sest Teamsis saab kasutajaid @-märgiga mainida. Lihtsalt sisesta oma kommentaaris @-märgi järele õppuri nimi ja talle antakse märku, et oled talle vastanud. Pane tähele, et tegu pole eravestlusega ja see on nähtav kõigile õppuritele ja teistele töötajatele.
Kustutatud töörühmade ja kanalite taastamine
Kustutatud töörühma või kanali taastamiseks tee järgmist.
-
Valige Failid. Valige jaotises PilvsalvestusruumOneDrive.
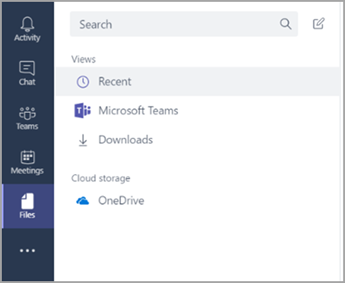
-
Vali OneDrive’is avamine.
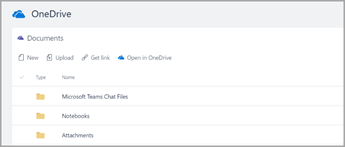
-
Seejärel ava kustutatud märkmike ja muu sisu sirvimiseks Prügikast.
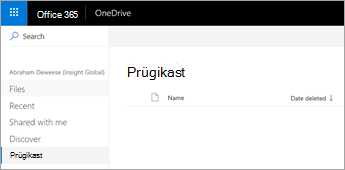
Sisu arhiivimine
Praegu ei saa sisu arhiivida. Märkmike salvestamiseks pärast klassi lõppu saate lisada töörühma ja sildistada selle "Arhiivitud" või eemaldada kanalid ja taastada need hiljem OneDrive Cloudi salvestusruumis (ülaltoodud juhised).
Teamsi kohta õpitu kordamine
-
Teams on õpetamise ja õppimise digitaalne keskus, mis on täielikult integreeritud Office 365 Education. Meeskonnaliikmed saavad hõlpsalt suhelda ja koostööd teha tuttavate Microsoft 365 (nt Word, Excel, OneNote klassimärkmik ja PowerPoint). Teams on tasuta Office 365 Education tellijatele.
-
Töörühmi korraldatakse kohandatud kanalite ja vahekaartide abil, mille saad luua vastavalt oma koostöövajadustele. Tabeldusklahvi (Tab) saab linkida otse failide ja sisuga, Microsoft 365 rakendustega (nt Planner ja PowerBI) või haridusrakendustega (nt Flipgrid, Õppetest ja Nearpod).
-
Teisaldage meilisõnumid Teams, et hoida kõik klassivestlused ühes kohas.
-
Klassitöö Teams ülesannete abil hõlpsalt hallata. Ülesannete loomine, levitamine ja hinded ei ole aja jooksul!
-
Lisateavet uute kasutuskogemuste kohta leiate Teams Office 365 Educationharidussüsteemi ajaveebist.










