Lahtrite ühendamine ja ühenduse tühistamine
Üksikut lahtrit tükeldada ei saa, küll aga saab ühendada selle kohal oleva lahtri teisega, mille tulemusena näib alumine lahter olevat tükeldatud.

Lahtrite ühendamine
-
Valige ühendamiseks soovitud lahtrid.
-
Valige Ühenda & keskus.
NB!: Kui ühendate mitu lahtrit, kuvatakse ühendatud lahtris vaid ühe lahtri sisu (ülemise vasakpoolseima lahtri oma nende keelte versioonis, mille puhul kirjutatakse vasakult paremale, ning ülemise parempoolseima oma nende versioonis, mille puhul kirjutatakse vastupidi). Teiste ühendatavate lahtrite sisu kustutatakse.
Lahtrite ühendamise tühistamine
-
Valige allanool Ühenda & Keskele.
-
Valige Tühista lahtrite ühendamine.
NB!:
-
Ühendamata (üksikut) lahtrit tükeldada ei saa. Kui otsite teavet ühendamata lahtri sisu tükeldamise kohta mitmes lahtris, lugege teemat Lahtri sisu jaotamine külgnevatesse veergudesse.
-
Pärast lahtrite ühendamist on võimalik lahtrid uuesti eraldi lahtriteks tükeldada. Kui te ei mäleta, kus on ühendatud lahtrid, saate ühendatud lahtrite kiireks leidmiseks kasutada käsku Otsi .
Ühendamisel luuakse kahe või enama lahtri põhjal üks uus suurem lahter. Sel viisil saate kerge vaevaga luua näiteks sildi, mis ulatub üle mitme veeru.
Siinses näites ühendati lahtrid A1, B1 ja C1, et luua silt "Kuumüük", et kirjeldada teavet ridades 2–7.
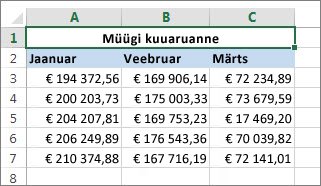
Lahtrite ühendamine
Kahe või enama lahtri ühendamiseks tehke järgmist.
-
Valige kaks või enam külgnevat lahtrit, mida soovite ühendada.
NB!: Veenduge, et säilitatavad andmed asuksid ülemises vasakpoolses lahtris, ja pidage meeles, et kõik teistes ühendatud lahtrites paiknevad andmed kustutatakse. Nendest lahtritest pärinevate andmete säilitamiseks kopeerige need lihtsalt enne ühendamist töölehel mõnda teise kohta.
-
Valige menüüs Avaleht nupp Ühenda & keskus.
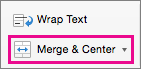
Näpunäited:
-
Kui käsk Ühenda & Center on keelatud, siis veenduge, et te ei redigeeriks lahtrit ja lahtrid, mida soovite ühendada, pole Vormindatud Exceli tabelina. Tabelina vormindatud lahtrites kuvatakse tavaliselt vaheldumisi varjustatud read ja võib-olla veerupäistes filtrinooled.
-
Lahtrite ühendamiseks keskele joondamiseta valige nupu Ühenda & Keskel kõrval olev nool ja seejärel valige Ühenda üle või Ühenda lahtrid.
Lahtrite ühendamise tühistamine
Lahtrikooste ümberpööramiseks klõpsake ühendatud lahtrit ja seejärel valige menüüs Ühendamine & keskel üksus Tühista lahtrite ühendamine (vt ülalolevat joonist).
Teksti tükeldamine ühest lahtrist mitmeks lahtriks
Saate võtta ühes või mitmes lahtris oleva teksti ja jaotada selle mitmesse lahtrisse. See on vastupidine ühendamisele, kus saate kahes või enamas lahtris asuva teksti ühte lahtrisse ühendada.
Näiteks saate tükeldada täisnimesid sisaldava veeru eraldi veergudesse Eesnimi ja Perekonnanimi:
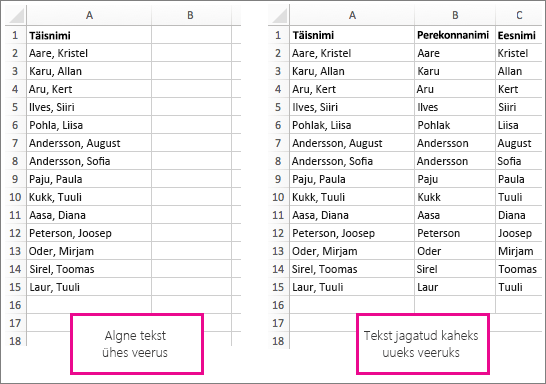
Teksti tükeldamiseks mitmeks veeruks järgige alltoodud juhiseid.
-
Valige lahter või veerg, mis sisaldab teksti, mida soovite tükeldada.
Märkus.: Valige nii palju ridu, kui soovite, kuid mitte üle ühe veeru. Samuti veenduge, et paremal oleksid piisavalt tühjad veerud, nii et teie andmeid ei kustutataks. Vajaduse korral lisage lihtsalt tühjad veerud.
-
Valige Andmed >Tekst veergudesse, kus kuvatakse teksti veergudesse teisendamise viisard.
-
Valige Eraldajaga > Edasi.
-
Märkige ruut Tühik ja tühjendage ülejäänud ruudud. Samuti võite märkida nii ruudud Koma kui ka Tühik , kui tekst on sel viisil tükeldatud (nt "Reyes, Javiers", kus nimede vahel on koma ja tühik). Andmete eelvaade kuvatakse hüpikakna allservas asuval paanil.
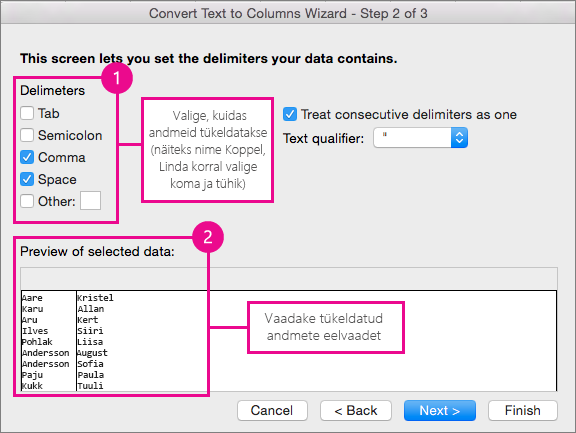
-
Valige Edasi ja seejärel valige uute veergude vorming. Kui te ei soovi vaikevormingut, valige vorming (nt Tekst), valige aknas Andmete eelvaade teine andmeveerg ja valige uuesti sama vorming. Korrake seda kõigi P-vaate aknas olevate veergude puhul.
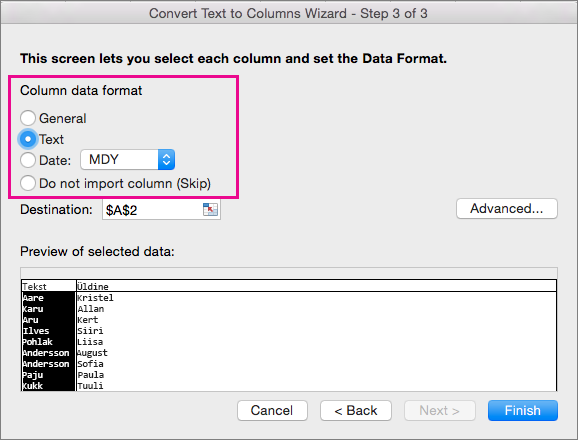
-
Hüpikakna ahendamiseks valige väljast Sihtkoht paremal asuv nupp

-
Valige töövihikus lahtrid, milles soovite tükeldatud andmeid sisaldada. Kui jaotate näiteks täisnime ees- ja perekonnanime veergudesse, valige kahes külgnevas veerus sobiv arv lahtreid.
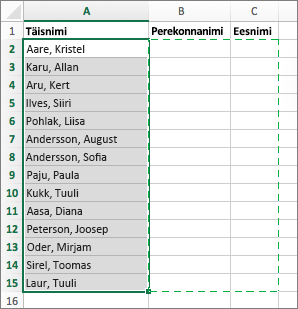
-
Hüpikakna uuesti laiendamiseks valige nupp


Ühendamisel luuakse kahe või enama lahtri põhjal üks uus suurem lahter. Sel viisil saate kerge vaevaga luua näiteks sildi, mis ulatub üle mitme veeru. Siin on näiteks ühendatud lahtrid A1, B1 ja C1, et luua silt "Kuu müüginäitajad", mis kirjeldab teavet ridades 2–7.
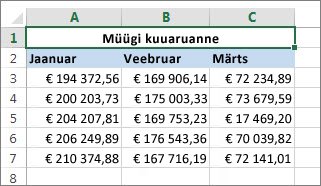
Lahtrite ühendamine
-
Valige esimene lahter ja vajutage tõstuklahvi (Shift) ja valige samal ajal viimane lahter vahemikus, mida soovite ühendada.
NB!: Veenduge, et ainult ühel vahemiku lahtril oleks andmeid.
-
Valige Avaleht > Ühenda & keskus.
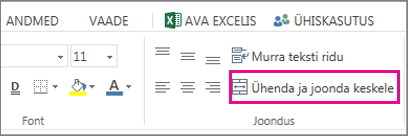
Kui käsk Ühenda & keskus on tuhm, siis veenduge, et te ei redigeeriks lahtrit või lahtrid, mida soovite ühendada, ei asu tabelis.
Näpunäide.: Lahtrite ühendamiseks andmete keskele joondamiseta valige ühendatud lahter ja seejärel valige jaotise Ühenda & keskele kõrval vasakule, keskele või paremale joondussuvandid.
Kui muudate meelt, saate ühendamise alati tagasi võtta, valides ühendatud lahtri ja valides käsu Ühenda & Center.
Lahtrite ühendamise tühistamine
Lahtrite ühendamise tühistamiseks kohe pärast nende ühendamist vajutage klahvikombinatsiooni Ctrl + Z. Muul juhul tehke järgmist.
-
Valige ühendatud lahter ja valige Avaleht > Ühenda & Center.
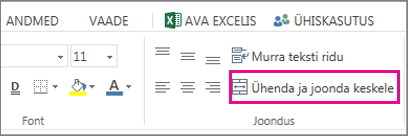
Ühendatud lahtri andmed teisaldatakse lahtri tükeldamisel vasakusse lahtrisse.
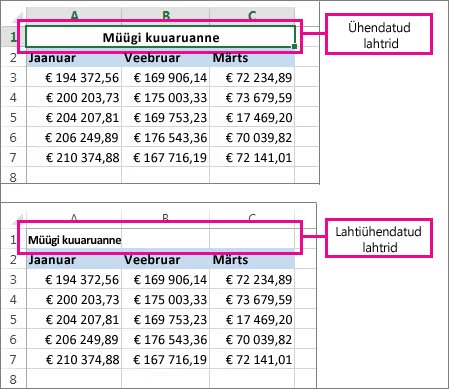
Kas vajate rohkem abi?
Kui teil on küsimusi, saate need esitada Exceli tehnikakogukonnafoorumis, kus teile vastavad asjatundjad, või teistele kasutajatele kogukonnafoorumis.
Lisateave
Valemites vigade leidmine ja lahendamine
Exceli kiirklahvid ja funktsiooniklahvid










