Märkus.: Soovime pakkuda teie keeles kõige ajakohasemat spikrisisu niipea kui võimalik. See leht on tõlgitud automaatselt ja sellel võib leiduda grammatikavigu või ebatäpsusi. Tahame, et sellest sisust oleks teile abi. Palun märkige selle lehe allservas, kas sellest teabest oli teile kasu või mitte. Soovi korral saab ingliskeelset artiklit lugeda siit.
Kui lisate või valige pildi Microsoft Publisher 2010 kontekstipõhine menüü Pildiriistad lindil kättesaadavaks. Sellel vahekaardil annab teile võimalus pilti, sealhulgas pildi Vorming soovitud Pildilaadi galeriist, rakendades efekte, joondamine ja rühmitada ja Pildi kärpimine kiiresti vormindada.

Selle artikli teemad
Insert
Mõne muu pildi lisamiseks klõpsake pilti ja dialoogis Pildi lisamine liikuge sirvides pildini, mille soovite lisada.

Reguleerimine
Jaotises reguleerimine annab teile võimalus määrata pildi heleduse, kontrastsuse ja pildi värvi. Saate tihendada pildi salvestamiseks ruumi ja Vaheta teise praeguse pilti või pildi täielikult eemaldada. Lisaks saate eemaldada muudatused, mille olete rakendanud pilt.
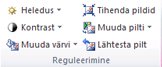
Pildi heleduse
Saate suurendada või vähendada valitud pildi heleduse 10%, 20%, 30% või 40%. Viige kursor iga valiku ja Publisher eelvaade valitud pildile efekti.
Kontrast
Saate suurendada või kontrastsust valitud pildi 10%, 20%, 30% või 40%. Viige kursor iga valiku ja Publisher eelvaade valitud pildile efekti.
Värvi muutmine
Pildi värvide arvu vähendades saate lihtsustada Microsoft Publisher 2010 pildi värvi. Nii saate pildi faili mahu vähendamiseks ja trüki vähendada. Ühtlast värvi ja laadi rakendamine kõigile publikatsiooni piltidele saab ka publikatsiooni ühtlustamiseks.
Kiiresti muuta pildi ühe värvi varjunditeks
-
Valige pilt, mida soovite muuta, valige menüü Pildiriistad ja klõpsake värvi.
-
Valige üks järgmistest eelmääratletud ümbervärvimine režiimid, nt seepia, mustvalged või heledad või tumedad muudatustest. Kui te kursoriga valiku Publisheri eelvaade valitud pildile efekti.
Lisateavet variatsioonid
-
Valige pilt, mida soovite muuta, valige menüü Pildiriistad ja klõpsake värvi.
-
Valige veel variandid.
-
Dialoogiboksis Pildi ülevärviminevärvkõrval olevat noolt ja seejärel klõpsake soovitud värvi, mida soovite või rohkem värvivalikute vaatamiseks klõpsake nuppu Veel värve, valige soovitud suvandid ja seejärel klõpsake nuppu OK.
Märkus.: Kui kasutate publikatsioonis spottvärvid, pole saadaval Veel värve .
-
Tehke ühte järgnevatest:
-
Kogu pildile valitud värvi toonide rakendamiseks klõpsake raadionuppu Värvi terve pilt ümber.
-
Valitud värvi toonide rakendamiseks nendele pildi osadele, mis pole must-valged, klõpsake käsku Jäta mustad osad mustaks.
-
Läbipaistva värvi muutmine
Muuta pildi värvi läbipaistvaks:
-
Valige pilt, mida soovite muuta, valige menüü Pildiriistad ja klõpsake värvi.
-
Klõpsake nuppu Läbipaistev värv, läbipaistvuse kursor kursor muudatustest.

-
Klõpsake pilti, läbipaistvuse kursori läbipaistvaks muutmiseks soovitud värv.
Pildi algsete värvide taastamiseks
Pildi algset värvi teavet jääb pilt, nii et saate igal ajal taastada pildi algsete värvide.
-
Valige pilt, mida soovite muuta, valige menüü Pildiriistad ja klõpsake värvi.
-
Klõpsake suvandit Ei üle värvida .
Märkused:
-
Saate taastada kõik pildi algse sätted, klõpsatesnuppuAlgsete värvide taastamiseksdialoogiboksi Pildi ülevärvimine .
-
Kui värskendate oma värviskeeme, on ülevärvimine võib muuta ka teie tehtud muudatused.
-
Piltide tihendamine
See tööriist on tihendamine valitud pilti või pilte, publikatsiooni salvestusruumi mahu vähendamiseks.
-
Valige pilt või pildid, mida soovite muuta, valige menüü Pildiriistad ja klõpsake nuppu Tihenda pildid.
-
Klõpsake soovitud Tihenda pildid dialoogiboks kuvatakse pilt või pildid ja piltide tihendamise suvandite kohta teabe:
-
Kokkuhoid tihendusel :
Praegune piltide kogumaht - kuvatakse publikatsiooni kõikide piltide praegune kogumaht.
Kombineeritud eeldatav piltide kogumaht pärast tihendamist - kuvab selle hinnanguline kõigi piltide kogumaht pärast tihendamist publikatsiooni. (See väärtus muutub sõltuvalt muid võimalusi, mis aktiveeritakse.) -
Tihendussuvandid:
Kustuta piltide kärbitud alad – ühe piksli teavet, mis on tavaliselt salvestatud pildi kärbitud alade kustutamine märkige see ruut. (Teave, mis on seotud kärbitud alad on nähtav ega kasutatud).
Eemaldamine OLE andmete - 24-bitise tihendamata rasterpilt, mis on osa pildi OLE voo eemaldamiseks märkige see ruut. Väike vaadatav pilt, mis ei OLE voo osa on kustutatud, kuid ise pilt kuvatakse sama. (Pärast OLE andmete eemaldamine pildi, te enam avada selle pildi pildi loomiseks kasutatud programmi abil).
Arvuta pildid ümber – märkige see ruut väiksemaks muudetud suurusega pildi kustutate ülejäänud andmed pildi algse suuruse. (Kui pilt on resampled ja siis tõmmatud suurem kui suurus määr, kus on resampled, pildikvaliteet on väiksem.)
Teisenda võimalusel JPEG - pildi JPEG-faili teisendamiseks märkige see ruut.Märkus.:
Sõltuvalt pilt – näiteks kas see on foto, kui palju müra või lisamismeetodit pildi histogramm ja jne – tihendamise tase muutub. PNG Piltide tihendamine tase ei saa muuta.
Pilte, mis on 100 KB või vähem, ei ole tihendatud. -
Sihtväljund:
Trükikoja – klõpsake seda suvandit tihendamiseks 300 pikslini tolli kohta (ppi). JPEG-tihendamine toimub.
Arvutist printimine – klõpsake seda suvandit tihendamiseks tihedusega 220 ppi ja JPEG kvaliteeditasemega 95.
Web – klõpsake seda suvandit tihendamiseks 96 punkti tolli kohta (dpi) tolli ja 75 JPEG-kvaliteeditasemega. -
Rakenda tihendussätted kohe:
Rakenda kõigile publikatsiooni piltidele – klõpsake seda suvandit Rakenda kõigile publikatsiooni piltidele tihendussätete.
Rakenda ainult valitud piltidele – valige see suvand, et ainult valitud pildile või piltidele tihendussätete rakendamiseks.
-
Pildi vahetamine
Erinevate piltide asendamiseks valitud pilti või pilte, järgmist.
-
Valige pilt või pildid, kui soovite muuta.
-
Klõpsake Muuda pilti ja seejärel valige Muuda pilti.
-
Klõpsake soovitud Pildi lisamine dialoogiboksi, liikuge sirvides pildini, mille soovite lisada.
-
Valitud piltide kustutamiseks valige Muuda pilti ja seejärel valige Eemalda piltpiltide asendatakse tühja pilt raame.
Reset Picture
Valitud pildile rakendatud kogu vormingu eemaldamiseks klõpsake nuppu Lähtesta pilt.
Vaheta
See tööriist võimaldab teil vahetada asukoha või vormingu valitud kaks pilti.

Vaheta positsioonide
-
Klõpsake esimest pilti ja seejärel hoidke all olevat CTRL või Shift klahvi teise pildi valimiseks nende nii klõpsamise ajal.
-
Klõpsake Vaheta ja seejärel valige vahetada.
Vaheta vormindamine
-
Klõpsake esimest pilti ja seejärel hoidke all olevat teise pildi valimiseks nende nii klõpsamise ajal juhtklahvi (CTRL ).
-
Klõpsake Vaheta ja seejärel valige Vaheta vormingu ainult.
Pildilaadid
Pildilaadid pakub teile valikuid oma pildi kujundi ääris ja pealdised. Eelmääratletud pildi abil saate rakendada pildile laadi galeriist või pildi Kujundi vormindamine ja Äärise lisamine käsitsi.
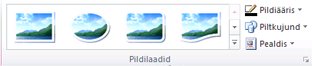
Pildi Laadigalerii
Laadi Galerii sisaldab nelja erinevaid kujundeid igas kuus muu äärise suvandeid, mida saate rakendada piltidele. Kui liigute hiirega üle ühe Galerii suvandid valitud pildid eelvaade soovitud laadi.
Laadi rakendamine
-
Valige pilt või pildid, mida soovite laadi.
-
Klõpsake menüü Pildiriistad .
-
Pildi Laadigalerii, valige soovitud laad.
Märkus.: Kõik 24 saadaolevate laadide korraga kuvamiseks klõpsake nuppu veel

Laadi eemaldamine
-
Valige pilt või pildid, mida soovite laadi.
-
Klõpsake menüü Pildiriistad .
-
Pildi Laadigalerii, klõpsake nuppu veel

-
Valige Eemalda Pildilaadi.
Pildile äärise
Käsitsi saate valida värvi, joone jämedus ja muster valitud pildi äärist.
-
Valige pilt või pildid, mida soovite laadi.
-
Klõpsake menüü Pildiriistad .
-
Klõpsake nuppu Pildiääris ja valige soovitud suvandid:
värvid – valige paletist soovitud joone värvi. Valige värv lisavõimaluste Veel kontuurivärve, see suvand avab dialoogiboksi värvid . Saate valida uut värvi Microsoft Windowsi standardse värvipaleti või kohandatud värvi, mida saate määratleda RGBvõi CMYK värvimudel abil saate valida. Samuti võite märkida ruudu Pantone värv.Märkus.: Siin kuvatakse PANTONE® värve võib-olla ei vasta PANTONE tuvastatud standarditele. Küsige praeguse PANTONE värvi publikatsioonide täpne värv. PANTONE® ja muud Pantone Inc kaubamärkide on atribuut, Pantone, Inc © Pantone, Inc, 2007.
Kaal – valige joone paksus, või käsku veel jooni ja sisestage väljale paksus joone jämedus. Kriipsjooned – valige soovitud kriipsjoontega laad. Muster – avab dialoogiboksi mustriga jooned. Tint vahekaardil saate valida uut alus värvi ja tint oma base värvi rakendamine. Mustri vahekaardil saate rakendada mustreid ääris.
Pildi, kujundi
Kujundi saate rakendada valitud pilti või pilte. Kujundite rakendamine piltide kohta leiate lisateavet teemast pildi automaatkujundi rakendamine.
Märkus.: Kui valite mitu pilti, pildi, kujundi suvand ei ole saadaval.
Pealdis
Saate rakendada pealdise piltide pealdise laadid galeriist.
-
Valige pilt või pildid, mida soovite laadi.
-
Klõpsake menüü Pildiriistad .
-
Klõpsake nuppu pealdisja valige pealdise laadid galeriist. Kui liigute hiirega üle ühe Galerii suvandid valitud pildid eelvaade soovitud laadi.
-
Publisher lisab eelvormindatud tekstivälja ja seejärel saate sisestada pealdise teksti, piltide.
Varju efekte
Varju efekte rühma saate vormindada varju piltidele. Pildi Laadigalerii esimene rida sisaldab varjud.
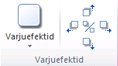
-
Valige pilt või pildid, millele soovite rakendada varju.
-
Klõpsake menüü Pildiriistad .
-
Klõpsake jaotist Varjuefektid ja valige varjuefekti laadide galeriist soovitud efekt.
-
Varju värvi muutmiseks valige Varju värv ja seejärel valige soovitud värv.
-
Nihutamine kauguse vari, klõpsake vastavat suunamata nupud

-
Varjuefekti sisse- ja väljalülitamiseks klõpsake keskmist nuppu.
Korraldamine
Jaotis korraldamine võimaldab teil teksti mähkimine ümber pildi käitumise seadmine, saada tahapoole pildi või edasi suhtes lehele muude objektide joondamiseks lehel pildi, rühmitamine või pilti ja muude objektide rühmituse tühistamine ja pöörata selle pilt. Objektide korraldamine kohta leiate lisateavet leiate järgmistest teemadest:
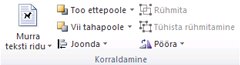
Kärbi
Kärpimise kasutatakse enamasti peitmiseks või trimmimiseks pildi, kas tähelepanu või soovimatute osade eemaldamiseks. Kärpimise kohta leiate lisateavet teemast Cropping pildid.
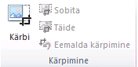
Suurus
Suurus jaotises võimaldab valida Kujundi kõrgus ja Kujundi laius piltidele.











