Piltide lisamine või failide manustamine Rakenduses Outlook for Windows
Outlook sõnumitele on lihtne manustada pilte, faile ja muid üksusi. Outlook jälgib nii arvutisse kui OneDrive‘i (ainult pilves) salvestatud dokumente, millega olete hiljuti töötanud. Sõltumata dokumendi salvestuskohast saate Outlookis kiiresti valida, kas saadate dokumendi traditsioonilise manusena või laadite selle üles OneDrive‘i ja jagate faili linki. Samuti saate määrata õigused mis tahes OneDrive'ist saadetud failile, mis lubab sõnumi adressaatidel neid vaadata ja redigeerida või teistega jagada.
Kui teil poleOutlook Windowsi jaoks, kontrollige, milline Outlooki versioon teil on, ja seejärel valige failide manustamiseks või meilisõnumisse piltide lisamiseks üks järgmistest suvanditest.
NB!: Uue ja klassikalise Outlook Windowsi jaoksi toimingud võivad erineda. Kasutatava Outlooki versiooni kindlakstegemiseks otsige ribal valikut Fail. Kui suvandit Fail ei ole, järgige vahekaardil Uus Outlook esitatud juhiseid. Kui ilmub valik Fail, valige vahekaart Klassikaline Outlook.
Mida soovite teha?
Uus Outlook jälgib faile, millega olete hiljuti töötanud, ja soovitab neid iga kord, kui soovite meilisõnumile faili manustada. Teatud failitüüpide saatmine või vastuvõtmine on blokeeritud. Täielikku loendit vt teemast Blokeeritud manused Outlookis.
-
Klõpsake uues sõnumis, vastuses või edasisaadetud sõnumis lindi Sõnum või Lisa käsku Manusta fail.
-
Valige fail ühest järgmisest asukohast:
-
Soovitatud failid
Siin kuvatakse kolm viimatist pilvefaili, mille kallal olete töötanud. Need failid võivad olla OneDrive'is, SharePointis või mõnes muus veebidokumenditeegis. Valige meilisõnumile manustatav fail. -
OneDrive
Asukohtade hulka kuuluvad OneDrive, SharePointi saidid või ühendatud kolmanda osapoole pilvsalvestusruumi pakkujad. Valige uue akna avamiseks üks asukoht ja seejärel valige manus. -
Sirvi
See arvuti – avatakse File Explorer aken, kus saate valida oma arvutist faili.
-
-
Kui valite faili kohalikus arvutis või rühma dokumenditeegis, manustatakse meilisõnumile faili koopia. Kui valite OneDrive‘i või SharePointi faili, pakutakse teile täiendavaid õiguste valikuid ja lisateavet.
-
Lingi saatmine või koopia saatmine: OneDrive'i või SharePointi faili lingi saatmisel jääb meilisõnumi maht väikseks. Kui eelistate saata faili koopia, manustatakse meilisõnumile kogu fail (täpselt nagu arvutist faili saatmise korral). Kui eelistate saata faili lingi, saate failile määrata ka õigused.
-
Vaikimisi saavad lingitud faili redigeerida kõik teie ettevõtte kasutajad (kui tegemist on ärikeskkonnaga). Õiguste muutmiseks klõpsake manuse nimest paremal olevat noolt ja valige avanenud rippmenüüst õigused.
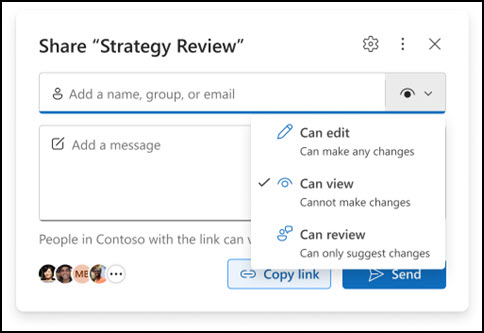
-
Asutus saab redigeerida: kui soovite, et kõik teie asutuse töötajad saaksid faili muuta. Neil on ka õigus üksust teistega jagada.
-
Ettevõte saab vaadata: kui soovite, et kõik teie asutuse töötajad saaksid faili lugeda, kuid mitte muuta. Neil pole õigust üksust teistega jagada.
-
Adressaadid saavad redigeerida: kui soovite, et faili saaksid muuta ainult teie meilisõnumi adressaadid. Neil on ka õigus üksust teistega jagada.
-
Adressaadid saavad vaadata: kui soovite, et ainult teie meilisõnumi adressaadid saaksid faili lugeda, kuid mitte muuta. Nad ei saa faili redigeerida ega teistega ühiselt kasutada.
Lisateavet leiate artiklist Failide, kaustade ja loendiüksuste ühiskasutus.
-
-
Kuiuus Outlook tuvastab, et adressaadid ei saa faili vaadata (nt kui see on talletatud SharePointi saidil, millele pääsete juurde ainult teile), tõstetakse link punasega esile ja selle kõrval kuvatakse hoiatusikoon. Hoiatusteate lahendamiseks valige Halda juurdepääsu. Samuti saate õigusi hallata, kui valite noole.
Märkus.: Kui manustate faili koopiana, sünkroonitakse kõik adressaadi tehtud muudatused OneDrive‘is või SharePointis oleva failiversiooniga.
Hoiatus unustatud manuste kohta
Kui mainite meilisõnumis manust, kuid ei kaasa seda enne sõnumi saatmist, kuvabuus Outlook unustatud manuse kohta hoiatuse. Seejärel saate manuse lisada või sõnumi saata ilma manuseta.
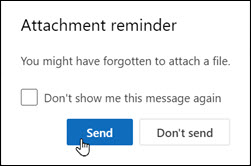
See funktsioon on saadaval ainult inglise (USA) vormindatud ja uus Outlook jaoks kasutatavast keelest sõltumatult. Näiteks kui kasutateuus Outlook hispaaniakeelset versiooni ja inglise keele (US) õigekeelsusriistu, saate luua meilisõnumi, mis on vormindatud inglise (USA) keeles. Kui mainite selles sõnumis manust, kuid ei manusta seda, kuvab uus Outlook unustatud manuse kohta hoiatuse.
Kui manustate dokumendi, mis on salvestatud teie arvutisse, mitte võrguasukohta, võite dokumendi enne meilisõnumi saatmist OneDrive‘i üles laadida. Manuse üleslaadimine lihtsustab koostööd. Võite olla kindel, et kõik töötavad sama (ja kõike ajakohasema) failiversiooniga. Kui fail on liiga suur, et seda tavamanusena ühiskasutusse anda, võite ka selle üles laadida OneDrive‘i.
-
Valige lindil Manusta fail, seejärel sirvige seda arvutit ja valige fail, mille soovite manustada.
-
Valige meilisõnumis manuse allanool.
-
Valige käsk Laadi üles OneDrive‘i ja seejärel valige failile soovitud asukoht.
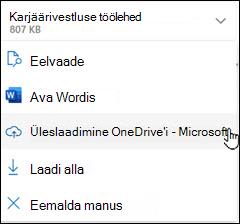
Märkus.: Näiteks võidakse teile kuvada töökonto OneDrive‘i asukoht, isikliku konto OneDrive‘i asukoht ja erinevate rühmade dokumenditeegid.
-
Seejärel kuvatakse fail sõbraliku lingina. Kui soovite manustada koopiana, redigeerida õigusi või muuta täielikuks URL-iks, paremklõpsake sõbralikku linki.
-
Õiguste muutmiseks klõpsake manuse nimest paremal olevat noolt ja valige avanenud rippmenüüst õigused.
Lisateavet leiate artiklist Failide, kaustade ja loendiüksuste ühiskasutus.
Pildi saatmisel võite manustada meilisõnumile või sisestada pildi sõnumi sisusse. Sõnumi sisusse pildi lisamiseks järgige järgmisi juhiseid.
-
Paigutage kursor meilisõnumis kohta, kuhu soovite pildi lisada.
-
Valige lindil Lisa ja seejärel Pildid.
-
Otsige arvutist või võrguasukohast pilt, mille soovite sisestada. Valige pilt ja seejärel valige Ava.
-
Pildi suuruse muutmiseks lohistage pildi ühes nurgas olevaid pidemeid pildi keskkohta või keskkohast eemale.
Märkus.: Lisateavet Outlookis piltide suuruse muutmise kohta leiate teemast Piltide ja manuste failimahu vähendamine Outlooki meilisõnumites.
Uus Outlook for Windows ei toeta kalendriteabe manustamist meilisõnumile. Saate kalendri ühiskasutusse anda või avaldada või luua koosolekute lihtsamaks plaanimiseks ajastamise küsitluse .
Märkus.: Kontaktide ühiskasutusse andmiseks peate need eksportima .csv failidesse ja manustama need failina.
-
Miks ei saa faili lisada? Outlook väidab, et fail on ebaturvaline. Uus Outlook blokeerib mitmeid failitüüpe, mis võivad levitada arvutiviirusi. Ebaturvaliseks uus Outlook faili saatmiseks pakkige esmalt fail ja seejärel manustage pakitud fail. Faili ZIP-programmi abil tihendamiseks liikuge arvutis või pilves kausta, kus fail asub ja valige käsk Saada tihendatud kausta (ZIP). Seejärel peaksite saama tihendatud faili saata. Lisateavet leiate teemast Blokeeritud manused Outlookis.
-
Miks kuvatakse manused sõnumi sisus, mitte teemarea all? Uus Outlook võimaldab saata meilisõnumeid kolmes vormingus: HTML, lihttekst ja RTF-vorming. Kui kasutate RTF-vormingut, kuvatakse kõik manustatud failid sõnumi kehas. Juhised sõnumi HTML-vormingusse või lihttekstiks muutmiseks leiate teemast Sõnumi vormingu muutmine. Sõnumi vormingu kontrollimiseks klõpsake sõnumi tiitliribal.
-
Miks kuvatakse minu sõbralikud lingid koopiana?
Sõbralikud lingid on mõeldud ainult HTML-vormingus meilisõnumite jaoks. Kui proovite manust üles laadida RTF-vormingus või lihttekstina, lisatakse see koopiana. Kui kasutate RTF-vormingut, kuvatakse manustatud failid sõnumi sisus koopiana. Kui kasutate lihtteksti, kuvatakse kõik manustatud failid teemarea all. -
Suvand „Lisamine > Pildid“ on tuhm. Kui ribal asuvas menüüs „Lisamine“ ei saa valida piltide lisamist, on sõnum tõenäoliselt lihttekstivormingus. Piltide lisamiseks muutke sõnum HTML- või RTF-vormingusse. Sõnumi vormingu kontrollimiseks klõpsake sõnumi tiitliribal.
Mida soovite teha?
Outlook jälgib faile, millega olete hiljuti töötanud ja soovitab neid iga kord, kui tahate meilisõnumile faili lisada. Teatud failitüüpide saatmine või vastuvõtmine on blokeeritud. Täielikku loendit vt teemast Blokeeritud manused Outlookis.
-
Klõpsake uues sõnumis, vastuses või edasisaadetud sõnumis lindi Sõnum või Lisa käsku Manusta fail.
-
Valige fail ühest järgmisest asukohast:
-
Viimatised üksused
Siin kuvatakse 12 viimatist faili, mille kallal olete töötanud. Need failid võivad olla teie arvutis või OneDrive‘is, SharePointis või muus võrguteegis. Valige fail meilisõnumile manustamiseks. -
Sirvi veebiasukohti
Asukohtade hulka kuuluvad OneDrive, SharePoint saidid või muud asukohad (nt rühma dokumenditeek, millele olete varem juurde pääsenud). Valige uue akna avamiseks üks asukoht ja seejärel valige manus. -
Sirvi seda arvutit
Avab File Explorer akna, kus saate valida faili oma arvutist.
-
-
Kui valisite faili kohalikus arvutis või rühma dokumenditeegis, manustatakse meilisõnumile faili koopia. Kui valite OneDrive‘i või SharePointi faili, pakutakse teile täiendavaid õiguste valikuid ja lisateavet.
-
Lingi või koopia saatmine OneDrive‘i või SharePointi lingi saatmisega hoiate meilisõnumi mahu väikese. Kui eelistate saata faili koopia, manustatakse meilisõnumile kogu fail (täpselt nagu arvutist faili saatmise korral). Kui eelistate saata faili lingi, saate failile määrata ka õigused.
-
Vaikimisi saavad lingitud faili redigeerida kõik teie ettevõtte kasutajad (kui tegemist on ärikeskkonnaga). Õiguste muutmiseks klõpsake manuse nimest paremal olevat noolt ja valige avanenud rippmenüüst õigused.
-
Asutuse töötajad saavad redigeerida, kui soovite, et faili saaksid muuta kõik teie asutuse töötajad.
-
Asutuse töötajad saavad vaadata, kui soovite, et kõik teie ettevõtte töötajad saaksid faili lugeda, kuid mitte muuta.
-
Adressaadid saavad redigeerida , kui soovite, et faili saaksid muuta ainult teie meilisõnumi adressaadid.
-
Adressaadid saavad vaadata, kui soovite, et ainult teie meilisõnumi adressaadid saaksid faili lugeda, kuid mitte muuta.
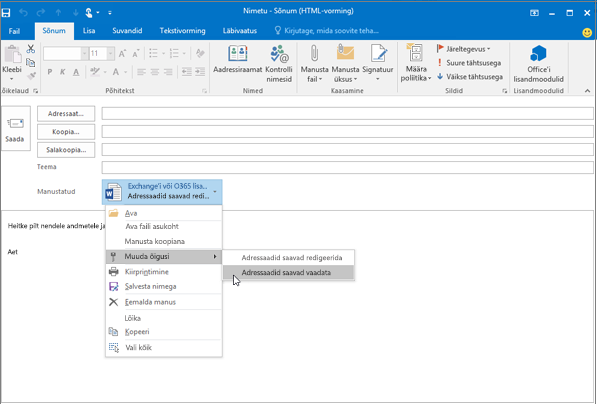
-
-
Kui Outlook tuvastab, et adressaadid ei saa faili vaadata (nt juhul kui see on salvestatud SharePointi saidile, millele pääsete juurde ainult teie), kuvatakse teile failiikooni ja -nime all hoiatusteade. Manusetüübi muutmiseks lingitud failist faili koopiaks valige käsk Manusta koopiana.
Märkus.: Kui manustate faili koopiana, sünkroonitakse kõik adressaadi tehtud muudatused OneDrive‘is või SharePointis oleva failiversiooniga.
Hoiatus unustatud manuste kohta
Kui mainite meilisõnumis manust, kuid ei kaasa seda enne sõnumi saatmist, kuvab Outlook unustatud manuse kohta hoiatuse. Seejärel saate manuse lisada või sõnumi saata ilma manuseta.
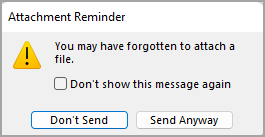
See funktsioon on saadaval ainult inglise (USA) vormindatud ja Outlookis kasutatavast keelest sõltumatu meiliteksti jaoks. Näiteks kui kasutate Outlooki hispaaniakeelset versiooni ja inglise keele (US) õigekeelsusriistu, saate luua meilisõnumi, mille tekst on vormindatud inglise (USA) keeles. Kui mainite selles sõnumis manust, kuid ei manusta seda, kuvab Outlook unustatud manuse kohta hoiatuse.
Kui manustate dokumendi, mis on salvestatud teie arvutisse, mitte võrguasukohta, võite dokumendi enne meilisõnumi saatmist OneDrive‘i üles laadida. Manuse üleslaadimine lihtsustab koostööd. Võite olla kindel, et kõik töötavad sama (ja kõike ajakohasema) failiversiooniga. Kui fail on liiga suur, et seda tavamanusena ühiskasutusse anda, võite ka selle üles laadida OneDrive‘i.
-
Klõpsake lindil nuppu Manusta fail > Otsi sellest arvutist ja valige manustatav fail.
-
Valige meilisõnumis manuse allanool.
-
Valige käsk Laadi üles OneDrive‘i ja seejärel valige failile soovitud asukoht.
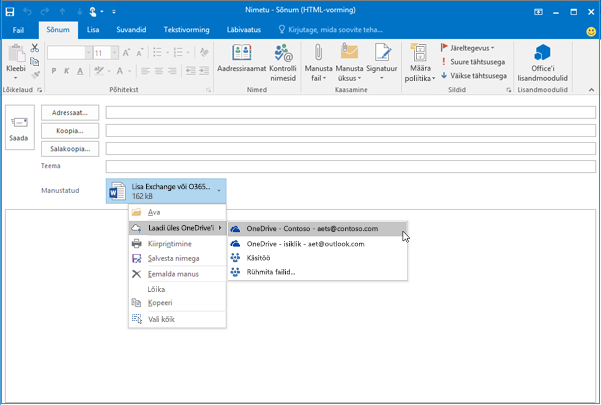
Märkus.: Näiteks võidakse teile kuvada töökonto OneDrive‘i asukoht, isikliku konto OneDrive‘i asukoht ja erinevate rühmade dokumenditeegid.
-
Valige meilisõnumis uuesti manuse allanool.
-
Valige Õiguste muutmine valige siis üks järgmistest.
-
Asutuse töötajad saavad redigeerida, kui soovite, et faili saaksid muuta kõik teie asutuse töötajad.
-
Asutuse töötajad saavad vaadata, kui soovite, et kõik teie ettevõtte töötajad saaksid faili lugeda, kuid mitte muuta.
-
Adressaadid saavad redigeerida, kui soovite, et faili saaksid muuta ainult teie meilisõnumi adressaadid.
-
Adressaadid saavad vaadata, kui soovite, et ainult teie meilisõnumi adressaadid saaksid faili lugeda, kuid mitte muuta.
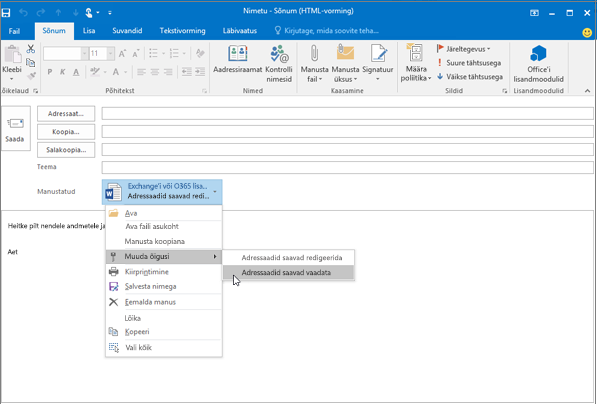
-
Pildi saatmisel võite manustada meilisõnumile või sisestada pildi sõnumi sisusse. Sõnumi sisusse pildi lisamiseks järgige järgmisi juhiseid.
-
Paigutage kursor meilisõnumis kohta, kuhu soovite pildi lisada.
-
Valige lindil Lisa > Pildid.
-
Otsige arvutist või võrguasukohast pilt, mille soovite sisestada. Valige pilt ja klõpsake seejärel Sisesta.
-
Pildi suuruse muutmiseks lohistage pildi ühes nurgas olevaid pidemeid pildi keskkohta või keskkohast eemale.
Märkus.: Lisateavet Outlookis piltide suuruse muutmise kohta leiate teemast Piltide ja manuste failimahu vähendamine Outlooki meilisõnumites.
-
Valige uues meilisõnumis käsk Manusta üksus.
-
Valige üks järgmistest:
-
Visiitkaart
Valige kontaktiloendist elektrooniline visiitkaart. -
Kalender
Valige vastavalt vajadusele Kuupäevavahemik, Üksikasjad ja muud suvandid. -
Outlooki üksus
Valige oma meilikaustast üks või mitu meilisõnumit.
-
-
Valige üksus, mille soovite manustada, ja seejärel klõpsake Sisesta.
-
Miks ei saa faili lisada? Outlook väidab, et fail on ebaturvaline. Outlook blokeerib mitmed failitüübid, mida võidakse kasutada arvutiviiruste levitamiseks. Outlookis ebaturvalisena tuvastatud faili saatmiseks tuleb see esmalt ZIP-programmi abil tihendada ja manustada tihendatud failina. Faili ZIP-programmi abil tihendamiseks liikuge arvutis või pilves kausta, kus fail asub ja valige käsk Saada tihendatud kausta (ZIP). Seejärel peaksite saama tihendatud faili saata. Lisateavet leiate teemast Blokeeritud manused Outlookis.
-
Miks kuvatakse meilimanused sõnumi kehas ja mitte teemarea all? Outlookis saab meilisõnumeid saata kolmes vormingus: HTML, lihttekst ja rikastekst (RTF). Kui kasutate RTF-vormingut, kuvatakse kõik manustatud failid sõnumi kehas. Juhised sõnumi HTML-vormingusse või lihttekstiks muutmiseks leiate teemast Sõnumi vormingu muutmine. Sõnumi vormingu kontrollimiseks klõpsake sõnumi tiitliribal.
-
Miks kuvatakse pilvemanused koopiana?
Pilvemanused on mõeldud ainult HTML-vormingus meilisõnumite jaoks. Kui proovite pilvemanust üles laadida RTF-vormingus või lihttekstina, lisatakse see koopiana. Kui kasutate RTF-vormingut, kuvatakse manustatud failid sõnumi sisus koopiana. Kui kasutate lihtteksti, kuvatakse kõik manustatud failid teemarea all. -
Suvand „Lisamine > Pildid“ on tuhm. Kui ribal asuvas menüüs „Lisamine“ ei saa valida piltide lisamist, on sõnum tõenäoliselt lihttekstivormingus. Piltide lisamiseks muutke sõnum HTML- või RTF-vormingusse. Sõnumi vormingu kontrollimiseks klõpsake sõnumi tiitliribal.
Mida soovite teha?
Outlook blokeerib teatud failitüüpide saatmise või vastuvõtmise. Täielikku loendit vt teemast Blokeeritud manused Outlookis.
-
Klõpsake uues meilisõnumis lindil käsku Manusta fail.
-
Valige fail, mille soovite manustada, ja seejärel klõpsake Sisesta.
Hoiatus unustatud manuste kohta
Kui mainite meilisõnumis manust, kuid ei kaasa seda enne sõnumi saatmist, kuvab Outlook unustatud manuse kohta hoiatuse. Seejärel saate manuse lisada või sõnumi saata ilma manuseta.
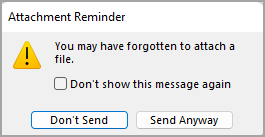
See funktsioon on saadaval ainult inglise (USA) vormindatud ja Outlookis kasutatavast keelest sõltumatu meiliteksti jaoks. Näiteks kui kasutate Outlooki hispaaniakeelset versiooni ja inglise keele (US) õigekeelsusriistu, saate luua meilisõnumi, mille tekst on vormindatud inglise (USA) keeles. Kui mainite selles sõnumis manust, kuid ei manusta seda, kuvab Outlook unustatud manuse kohta hoiatuse.
Pildi saatmisel võite manustada meilisõnumile või sisestada pildi sõnumi sisusse. Sõnumi sisusse pildi lisamiseks järgige järgmisi juhiseid.
-
Paigutage kursor meilisõnumis kohta, kuhu soovite pildi lisada.
-
Valige Lisa > Pildid.
-
Otsige arvutist või võrguasukohast pilt, mille soovite sisestada. Valige pilt ja klõpsake seejärel Sisesta.
-
Pildi suuruse muutmiseks lohistage pildi ühes nurgas olevaid pidemeid pildi keskkohta või keskkohast eemale.
Märkus.: Lisateavet Outlookis piltide suuruse muutmise kohta leiate teemast Piltide ja manuste failimahu vähendamine Outlooki meilisõnumites.
-
Valige uues meilisõnumis käsk Manusta üksus.
-
Valige üks järgmistest:
-
Visiitkaart
Valige kontaktiloendist elektrooniline visiitkaart. -
Kalender
Valige vastavalt vajadusele Kuupäevavahemik, Üksikasjad ja muud suvandid. -
Outlooki üksus
Valige oma meilikaustast üks või mitu meilisõnumit.
-
-
Valige üksus, mille soovite manustada, ja seejärel klõpsake Sisesta.
-
Miks ei saa faili lisada? Outlook väidab, et fail on ebaturvaline. Outlook blokeerib mitmed failitüübid, mida võidakse kasutada arvutiviiruste levitamiseks. Outlookis ebaturvalisena tuvastatud faili saatmiseks tuleb see esmalt ZIP-programmi abil tihendada ja manustada tihendatud failina. Faili ZIP-programmi abil tihendamiseks liikuge arvutis või pilves kausta, kus fail asub ja valige käsk Saada tihendatud kausta (ZIP). Seejärel peaksite saama tihendatud faili saata. Lisateavet leiate teemast Blokeeritud manused Outlookis.
-
Miks kuvatakse meilimanused sõnumi kehas ja mitte teemarea all? Outlookis saab meilisõnumeid saata kolmes vormingus: HTML, lihttekst ja rikastekst (RTF). Kui kasutate RTF-vormingut, kuvatakse kõik manustatud failid sõnumi kehas. Juhised sõnumi HTML-vormingusse või lihttekstiks muutmiseks leiate teemast Sõnumi vormingu muutmine. Sõnumi vormingu kontrollimiseks klõpsake sõnumi tiitliribal.
-
Miks kuvatakse pilvemanused koopiana?
Pilvemanused on mõeldud ainult HTML-vormingus meilisõnumite jaoks. Kui proovite pilvemanust üles laadida RTF-vormingus või lihttekstina, lisatakse see koopiana. Kui kasutate RTF-vormingut, kuvatakse manustatud failid sõnumi sisus koopiana. Kui kasutate lihtteksti, kuvatakse kõik manustatud failid teemarea all. -
Suvand „Lisamine > Pildid“ on tuhm. Kui ribal asuvas menüüs „Lisamine“ ei saa valida piltide lisamist, on sõnum tõenäoliselt lihttekstivormingus. Piltide lisamiseks muutke sõnum HTML- või RTF-vormingusse. Sõnumi vormingu kontrollimiseks klõpsake sõnumi tiitliribal.
Lisateave
Faili või kausta manustamine sõnumile rakenduses Outlook for Mac
Piltide lisamine või failide manustamine Outlooki veebirakendus Outlook.com











