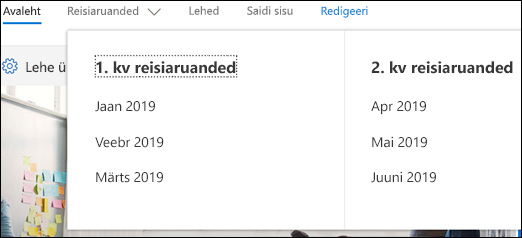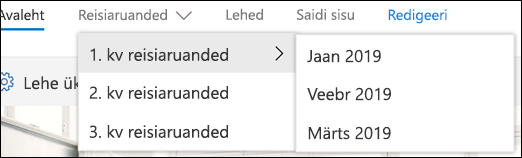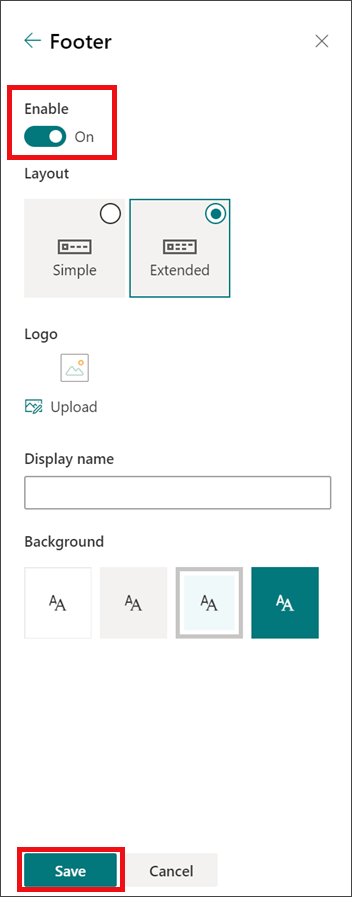Saate kiiresti ja hõlpsalt kohandada oma SharePoint saidi ilmet vastavalt oma professionaalsele stiilile ja kaubamärgile. Saadaolevad suvandid olenevad kasutatava SharePoint versioonist.
Märkus.: Ilme muutmiseks on vaja saidi omaniku- või kujundusõigusi.
Ilmesätete muutmine asub SharePoint saidi paremas ülanurgas jaotises Sätted 
SharePoint saidi värvide muutmine kujunduse abil
Saate valida ühe vaikekujundustest SharePoint ja neid vastavalt vajadusele kohandada, valida ettevõtte kujunduse, millel on teie ettevõtte jaoks kinnitatud margikujundus, või kasutada mõnda klassikalist kujundust. Ettevõtte kujunduse loomiseks ja üleslaadimiseks lugege teemat SharePointi saidi kujundus.
Märkused:
-
Mõned funktsioonid tehakse sihtväljaannete kavaga liitunud organisatsioonidele kättesaadavaks järk-järgult. See tähendab, et te ei pruugi seda funktsiooni veel näha või selle välimus võib spikriartiklites kirjeldatust erineda.
-
Lisateavet saidi kohandamise kohta leiate teemast SharePointi saidi kohandamine.
-
Klõpsake saidil nuppu Sätted

Märkus.: Kui te ei näe menüüs Sättedkäsku Ilme muutmine, ei pruugi teil olla õigust seda suvandit hallata. Lisateavege saamiseks pöörduge administraatori poole või lugege artiklit SharePointi õigusetasemete selgitus või administraatori poole pöördumine.
-
Valige soovitud ilme. Valitud kujundusega kuvatakse saidi eelvaade. Saidile rakendamiseks klõpsake nuppu Salvesta . Kui teile ei meeldi see, mida näete ja soovite ennistada alguses olnud sisu, klõpsake selle asemel nuppu Loobu .
Märkused:
-
On võimalik, et teie administraator on määranud saidi kujundused kuvama ainult ettevõtte kinnitatud kujunduste loendi. Sel juhul ei kuvata ühtegi SharePoint vaikekujundust.
-
Kui värskendate kujundust alamsaidil või teie administraator on saitide jaoks määranud klassikalise versiooni, järgige jaotises Klassikalised kujundused toodud juhiseid.
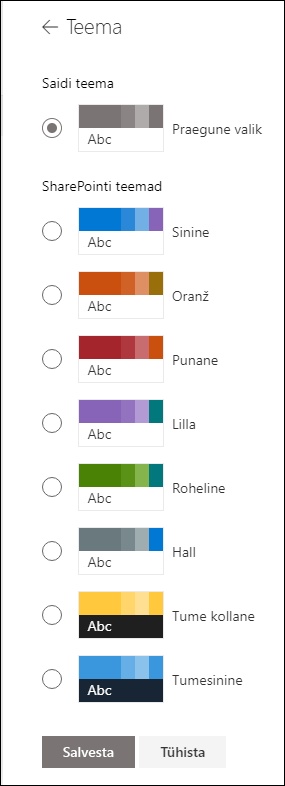
-
-
Ühe SharePoint vaikekujunduse värvide kohandamiseks valige kujundus ja klõpsake nuppu Kohanda.
-
Valige soovitud põhivärv ja rõhuvärv ning klõpsake siis saidile rakendamiseks nuppu Salvesta . Põhivärvide ja rõhuvärvide loend oleneb vaikekujundusest SharePoint, mida soovite kohandada.
Märkus.: Praegu ei saa selle sätte abil oma saidi taustavärvi muuta. SharePoint administraatorid saavad muuta ettevõtte kinnitatud kujundusi, nagu on kirjeldatud teemas SharePointi kujundused.
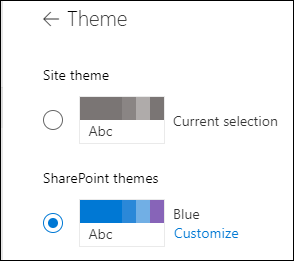
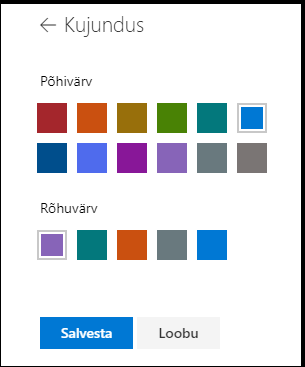
Saidipäise kohandamine
-
Klõpsake saidil nuppu Sätted

Märkused:
-
Kui te ei näe menüüs Sättedkäsku Ilme muutmine, ei pruugi teil olla õigust seda suvandit hallata. Lisateavege saamiseks pöörduge administraatori poole või lugege artiklit SharePointi õigusetasemete selgitus või administraatori poole pöördumine.
-
Minimaalsed ja laiendatud päisepaigutused eemaldatakse ajutiselt paanilt Ilme muutmine GCC, GCC High, DoD, Gallatin ja Sovereign clouds klientidele. Minimaalset päist kasutavad saidid viiakse automaatselt üle kompaktsesse päisesse ja laiendatud päisepaigutust kasutavad saidid lähevad automaatselt üle standardsele päisele.
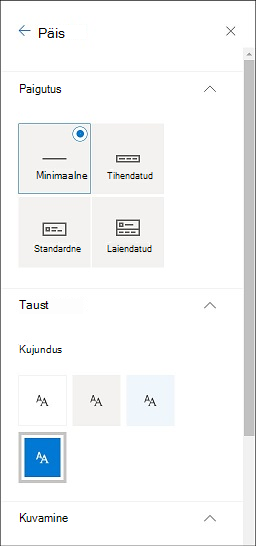
-
-
Valige paigutus: (Kompaktne paigutus on kõigi tänapäevaste saitide vaikesäte):
-
Minimaalne paigutus: ühe rea kogu sisu (sh väike saidi logo, saidi tiitel, saidi navigeerimine, saiditoimingud ja sildid) vähendatud kõrgus.

-
Kompaktne paigutus: suurema kõrgusega paigutus, mis kasutab saidi täissuuruses logo, hoides samal ajal sisu ühel real.

-
Standardpaigutus: täissuuruses saidi logo ja sisuga paigutus, mis on tükeldatud kahele reale.

-
Laiendatud paigutus: meie suurim paigutus, kus sisu on jagatud kaheks sisualaks, millel on saidi logo, saidi pealkiri ja valikuline taustpilt, mis on alltoodud sisust eraldi.

Märkus.: Kui kasutate laiendatud päist keskussaidil, mis on määratud avaleheks, asendatakse saidi navigeerimisriba jaoturi navigeerimisribaga.
-
-
Saidipäise taustavärvi muutmiseks valige jaotises Taust kujunduse värv. Taustpildi fookuspunkti määramiseks valige Laiendatud .
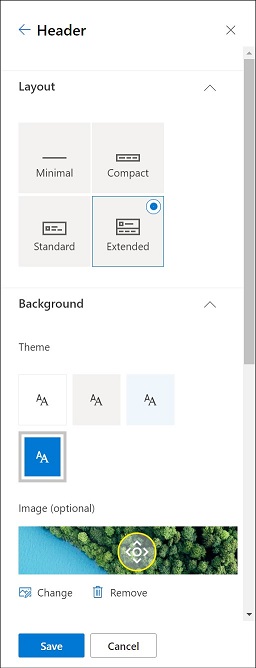
-
Tehke jaotises Kuvamine järgmist.
-
Saidi pealkirja nähtavuse määramiseks valige tumblernuppu .
-
Saidi logo pisipildi lisamiseks valige Muuda (see peab olema ruudukujuline logo, et seda saaks kasutada kandilist kuvasuhet nõudvates funktsioonides).
-
Saidi logo lisamiseks valige Muuda . Kui kasutate paigutust Laiendatud, valige Saidi logo joondus.
Märkus.: Ikooni õige renderdamise tagamiseks valige ikoon, mis mahub vahemikku 64 x 64 pikslit kuni 192 x 64 pikslini (laius x kõrgus).
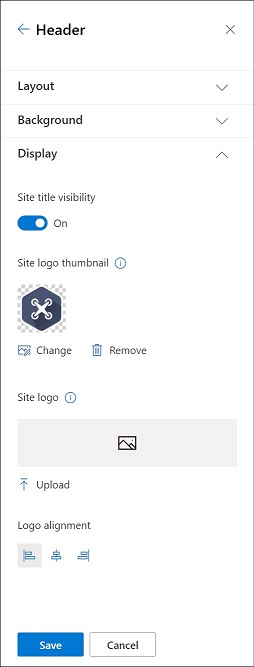
-
-
Kui olete lõpetanud, klõpsake nuppu Salvesta.
Jalusesiltide ja linkide redigeerimine
Kui olete saidile jaluse lisanud, saate jalusesse lisada lingid või sildid. Valige menüüsiltide ja linkide vasakus servas jaluses Käsk Redigeeri .
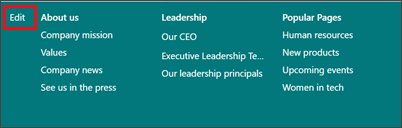
Lisateavet linkide ja siltide lisamise või redigeerimise kohta leiate teemast SharePointi saidil navigeerimise kohandamine. Saate lisada ühe taseme kuni kaheksast lingist või sildist.
Klassikalise vaatega kujunduste abil värvi, tausta või fondi muutmine
Kui teie administraator on määranud saidile klassikalise vaate või muudate alamsaidi kujundust, tehke SharePoint saidi värvi, tausta ja fondi muutmiseks järgmist.
-
Klõpsake saidil nuppu Sätted

-
Klõpsake käsku Kuva klassikalised sätted või Muutke klassikalise ilme suvandeid. Kui juba kasutate klassikalist keskkonda, võite selle toimingu vahele jätta.
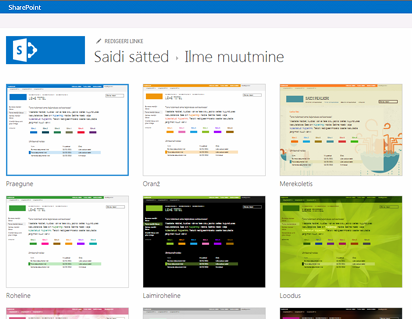
-
Valige valikute hulgast sobiv ilme. Ärge muretsege, kui värv või pilt teile täpselt ei sobi – saate seda järgmises toimingus muuta.
-
Taustpildi lisamiseks või muutmiseks valige käsk Muuda , et oma pilt üles laadida, või lohistage pilt arvutist käsu Muuda kohal asuvale pisipildile.
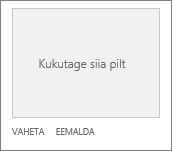
-
Klõpsake värviskeemi muutmiseks valiku Värvid kõrval olevat noolt ja valige muu värviskeem.
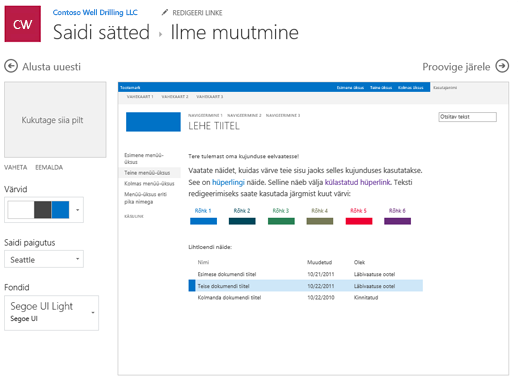
-
Klõpsake paigutuse muutmiseks valiku Saidi paigutus kõrval olevat noolt ja valige muu paigutus, mis määrab navigeerimislinkide, otsinguvälja jne asukohad.
-
Klõpsake fontide muutmiseks valiku Fondid kõrval olevat noolt ja valige muu font.
Märkus.: Saate muuta fonditüübi laadi, kuid te ei saa suurust muuta.
-
Kui olete valmis nägema täissuuruses eelvaadet sellest, kuidas teie muudatused saidi sisule rakendamisel välja näevad, klõpsake nuppu Proovige järele. Teised saidikasutajad ei näe veel neid muudatusi.
Märkus.: Kui teile ei meeldi see, mida näete, ja soovite naasta alguses olnud sisu juurde, klõpsake nuppu Alusta uuesti või klõpsake saidi logo, et väljuda ilme muutmisest ja naasta oma saidi avalehele.
-
Kui teile meeldib eelvaates kuvatud sisu, klõpsake nuppu Jah, jäta alles. Vastasel korral klõpsake nuppu Ei, pole veel valmis ja proovige midagi muud.

SharePoint saidi värvide muutmine kujunduse abil
Saate valida ühe vaikekujundustest SharePoint ja neid vastavalt vajadusele kohandada, valida ettevõtte kujunduse, millel on teie ettevõtte jaoks kinnitatud margikujundus, või kasutada mõnda klassikalist kujundust. Ettevõtte kujunduse loomiseks ja üleslaadimiseks lugege teemat SharePointi saidi kujundus.
Märkused:
-
Mõned funktsioonid tehakse sihtväljaannete kavaga liitunud organisatsioonidele kättesaadavaks järk-järgult. See tähendab, et te ei pruugi seda funktsiooni veel näha või selle välimus võib spikriartiklites kirjeldatust erineda.
-
Lisateavet saidi kohandamise kohta leiate teemast SharePointi saidi kohandamine.
-
Klõpsake saidil nuppu Sätted

Märkus.: Kui te ei näe menüüs Sättedkäsku Ilme muutmine, ei pruugi teil olla õigust seda suvandit hallata. Lisateavege saamiseks pöörduge administraatori poole või lugege artiklit SharePointi õigusetasemete selgitus või administraatori poole pöördumine.
-
Valige soovitud ilme. Valitud kujundusega kuvatakse saidi eelvaade. Saidile rakendamiseks klõpsake nuppu Salvesta . Kui teile ei meeldi see, mida näete ja soovite ennistada alguses olnud sisu, klõpsake selle asemel nuppu Loobu .
Märkused:
-
On võimalik, et teie administraator on määranud saidi kujundused kuvama ainult ettevõtte kinnitatud kujunduste loendi. Sel juhul ei kuvata ühtegi SharePoint vaikekujundust.
-
Kui värskendate kujundust alamsaidil või teie administraator on saitide jaoks määranud klassikalise versiooni, järgige jaotises Klassikalised kujundused toodud juhiseid.
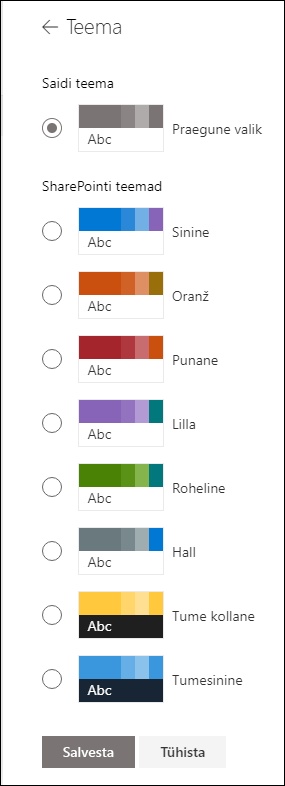
-
-
Ühe SharePoint vaikekujunduse värvide kohandamiseks valige kujundus ja klõpsake nuppu Kohanda.
Valige soovitud põhivärv ja rõhuvärv ning klõpsake siis saidile rakendamiseks nuppu Salvesta . Samuti saate valida, kas saidi päisele rakendatakse põhivärvi hall (neutraalne), hele (Pehme) või tume (Tugev) versioon või valge vaiketaust. Põhivärvide ja rõhuvärvide loend oleneb vaikekujundusest SharePoint, mida soovite kohandada.
Märkus.: Praegu ei saa selle sätte abil oma saidi taustavärvi muuta. SharePoint administraatorid saavad muuta ettevõtte kinnitatud kujundusi, nagu on kirjeldatud teemas SharePointi kujundused.
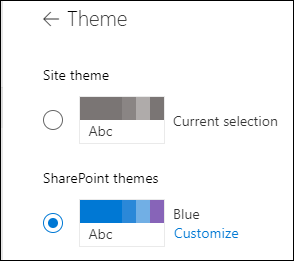
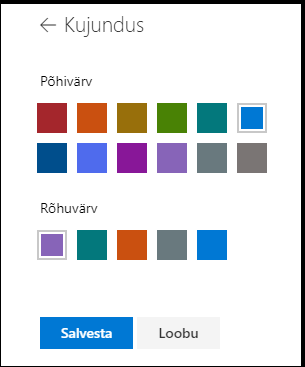
Klassikalise vaatega kujunduste abil värvi, tausta või fondi muutmine
Kui teie administraator on määranud saidile klassikalise vaate või muudate alamsaidi kujundust, tehke SharePoint saidi värvi, tausta ja fondi muutmiseks järgmist.
-
Klõpsake saidil nuppu Sätted

-
Klõpsake käsku Kuva klassikalised sätted või Muutke klassikalise ilme suvandeid. Kui juba kasutate klassikalist keskkonda, võite selle toimingu vahele jätta.
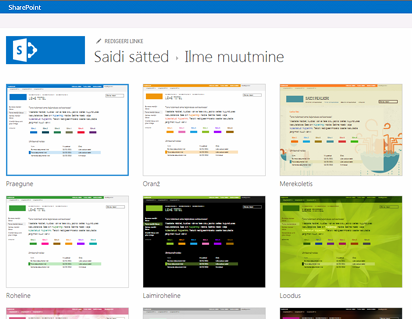
-
Valige valikute hulgast sobiv ilme. Ärge muretsege, kui värv või pilt teile täpselt ei sobi – saate seda järgmises toimingus muuta.
-
Taustpildi lisamiseks või muutmiseks klõpsake nuppu Muuda , et oma pilt üles laadida, või lohistage pilt arvutist käsu Muuda kohal asuvale pisipildile.
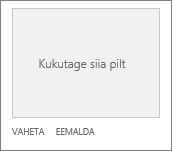
-
Klõpsake värviskeemi muutmiseks valiku Värvid kõrval olevat noolt ja valige muu värviskeem.
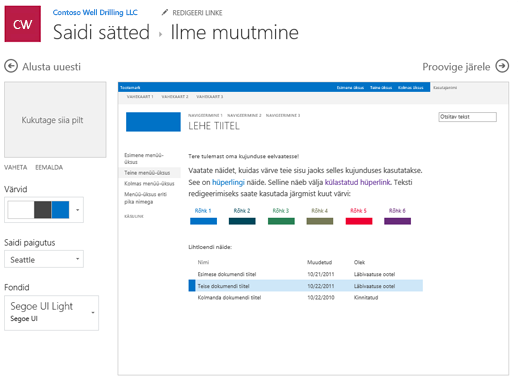
-
Klõpsake paigutuse muutmiseks valiku Saidi paigutus kõrval olevat noolt ja valige muu paigutus, mis määrab navigeerimislinkide, otsinguvälja jne asukohad.
-
Klõpsake fontide muutmiseks valiku Fondid kõrval olevat noolt ja valige muu font.
Märkus.: Saate muuta fonditüübi laadi, kuid te ei saa suurust muuta.
-
Kui olete valmis nägema täissuuruses eelvaadet sellest, kuidas teie muudatused saidi sisule rakendamisel välja näevad, klõpsake nuppu Proovige järele. Teised saidikasutajad ei näe veel neid muudatusi.
Märkus.: Kui teile ei meeldi see, mida näete, ja soovite naasta alguses olnud sisu juurde, klõpsake nuppu Alusta uuesti või klõpsake saidi logo, et väljuda ilme muutmisest ja naasta oma saidi avalehele.
-
Kui teile meeldib eelvaates kuvatud sisu, klõpsake nuppu Jah, jäta alles. Vastasel korral klõpsake nuppu Ei, pole veel valmis ja proovige midagi muud.

Kujunduse kasutamine SharePoint saidi värvi, tausta või fontide muutmiseks
-
Klõpsake saidil nuppu Sätted

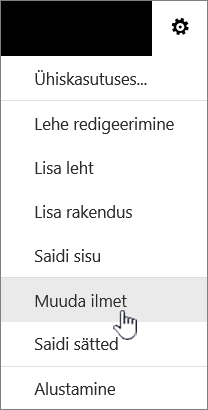
Võite ka klõpsata nuppu Sätted

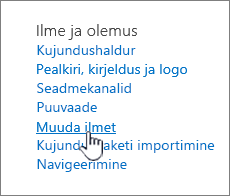
Märkused:
-
Kui teie avalehel kuvatakse veebiosa Saidiga alustamine paanid, saate klõpsata paani Mis on teie stiil?
-

-
Kui te ei näe menüüs Sätted või lehel Saidi sätted käsku Ilme muutmine, ei pruugi teil olla õigust seda suvandit hallata. Lisateavege saamiseks pöörduge administraatori poole või lugege artiklit SharePointi õigusetasemete selgitus või administraatori poole pöördumine.
-
-
Valige valikute hulgast muu ilme. Ärge muretsege, kui värv või pilt teile täpselt ei sobi – saate seda järgmises juhises muuta.
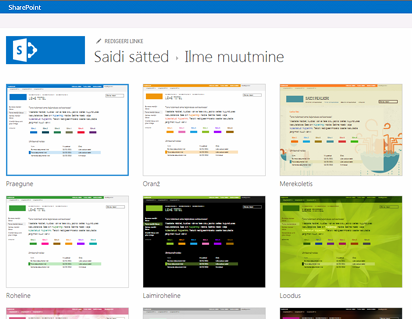
-
Nüüd saate oma loovust kasutada.
-
Taustpildi lisamiseks või muutmiseks klõpsake nuppu Muuda ja laadige üles endale sobiv pilt või lohistage pilt arvutist käsu Muuda kohal asuvale pisipildile.
Märkus.: Kui lohistamine ei toimi, installige brauseritarkvara uusim versioon või Microsoft Office 2013 või Office’i uuem versioon.
-
Klõpsake värviskeemi muutmiseks valiku Värvid kõrval olevat noolt ja valige muu värviskeem.
-
Klõpsake paigutuse muutmiseks valiku Saidi paigutus kõrval olevat noolt ja valige muu paigutus, mis määrab navigeerimislinkide, otsinguvälja jne asukohad.
-
Klõpsake fontide muutmiseks valiku Fondid kõrval olevat noolt ja valige muu font.
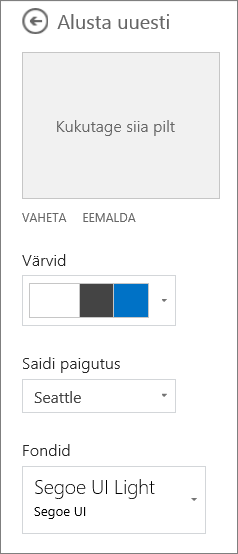
Märkused:
-
Eelvaatealas näete kohe, kuidas muudatused välja näevad. Kui soovite ennistada tagasi selle, mis teil alguses oli, klõpsake nuppu Alusta uuesti. Samuti võite klõpsata saidi logo, et väljuda ilme muutmisest ja naasta saidi avalehele.
-
Kuna SharePointi installid on saadaval eri versioonides ja neid saab mitmel viisil kohandada, on võimalik, et teie saidi kujundaja on pakkunud väljumiseks muu viisi. Kui väljumisvõimalust ei kuvata, pöörduge oma administraatori poole.
-
-
Saidi sisule rakendatud muudatuste täissuuruses eelvaate kuvamiseks klõpsake nuppu Proovige järele. Teised saidikasutajad ei näe veel neid muudatusi. Kui te pole nähtuga rahul, klõpsake käsku Alusta uuesti.
-
Kui teile meeldib eelvaates kuvatud sisu, klõpsake nuppu Jah, jäta alles. Vastasel korral klõpsake nuppu Ei, pole veel valmis ja proovige midagi muud.
Märkus.: Kui kõik on valmis või soovite midagi muuta, klõpsake eelmisesse kohta naasmiseks kuva vasakus ülaservas asuval navigeerimislinkide lingiribal sobivat linki.
Pealkiri on sageli esimene asi, mida saidi külastajad teie saiti külastades vaatavad, seega on mõistlik valida pealkiri, mis kirjeldab teie meeskonda või projekti. Seega on mõttekas valida teie meeskonda või projekti kirjeldav pealkiri.
-
Klõpsake oma SharePoint saidil nuppu Sätted

-
Klõpsake lehe Saidisätted jaotise Ilme ja olemus linki Pealkiri, kirjeldus ja logo.
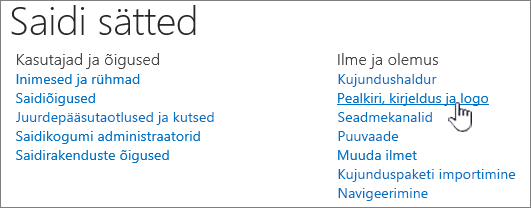
Märkus.: Kui te ei näe pealkirja, kirjeldust ja logo, ei pruugi teil olla õigust seda suvandit hallata. Teil peavad olema oma saidi omaniku või kujunduse õigused. Ettevõte saab määratleda ka kogu saidikogumi kujunduse ja on eemaldanud teie õiguse neid suvandeid hallata. Lisateavet õigusetasemete kohta leiate artiklist Õigustasemete teabe mõistmine SharePointis.
-
Sisestage väljale Pealkiri uus pealkiri.
Uus pealkiri kuvatakse saidi igal lehel.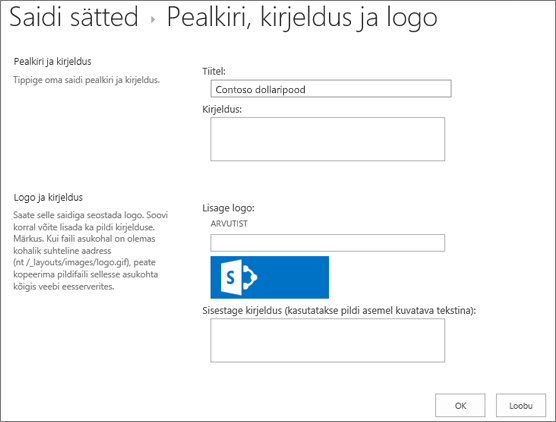
-
Sisestage väljale Kirjeldus uus kirjeldus. Kirjeldust ei kuvata saidil, kuid see kuvatakse teie otsingutulemiste lehtedel.
-
Tehke logo muutmiseks järgmist.
-
Arvutist logo üleslaadimiseks klõpsake käsku Arvutist, seejärel nuppu Sirvi, liikuge soovitud pildini ja klõpsake nuppu Ava.
-
SharePointist logo lisamiseks klõpsake nuppu SharePoint, liikuge sirvides teeki, kuhu pilt on salvestatud, valige pilt ja klõpsake nuppu Lisa. (See eeldab, et olete logo juba meeskonnatöö saidile üles laadinud.)
-
-
Klõpsake muudatuste salvestamiseks nuppu OK.
Kui te pole logo ilmega oma saidil rahul, siis muutke seda ning korrake ülaltoodud juhiseid logo üle kirjutamiseks.