Tooge meeskonnaressursid ühte kesksesse kohta, et meeskonnaliikmed saaksid töö miseks keskenduda, suhelda ja koostööd teha. Lisage SharePoint menüü Teams, et kiiresti kleepida mis tahes avaldatud leht, uudistepost või loend SharePoint saidilt. Jaotises Microsoft Teamssaate lisada avaldatud SharePoint, loendeid ja dokumenditeeke kanali üksikute vahekaartide Teams. Meeskonnaliikmed saavad vaadata lehti, redigeerida loendeid, töötada ühisfailidega ja lisada Teams kommentaare.
-
Lehed – SharePoint lehtedel saate jagada teavet, uudiseid või ideid piltide, videote ja linkide abil.
-
Loendid – SharePoint loendid on suurepärane võimalus sisu ja andmetega koostööd teha.
-
Dokumenditeegid – SharePoint dokumenditeekides talletada turvaliselt faile, kus meeskonnaliikmed saavad neid otsida mis tahes seadmest.
Märkused:
-
Teatud funktsioone tutvustatakse järk-järgult organisatsioonid, kes on sihtprogrammiga liitunud. See tähendab, et te ei pruugi seda funktsiooni veel näha või selle välimus võib spikriartiklites kirjeldatust erineda.
-
Kui te ei näe menüü lisamise suvandit Teams, SharePoint meeskonnatöö saidi omanikuga.
Lehe lisamine meeskonnatöö saidilt vahekaardina Teams
Märkused:
-
Iga leht, loend või dokumenditeek tuleb lisada vahekaardina ükshaaval. Korrake seda toimingut, et lisada oma kanalile veel Teams.
-
Saidi sisu lisamiseks vahekaardina peate SharePoint saidi omanik olema Teams.
1. Teams valige kanalileht. Valige kanali nimest paremal vahekaardil +.
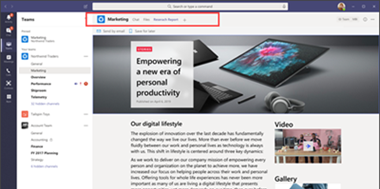
2. Valige SharePoint vahekaart.
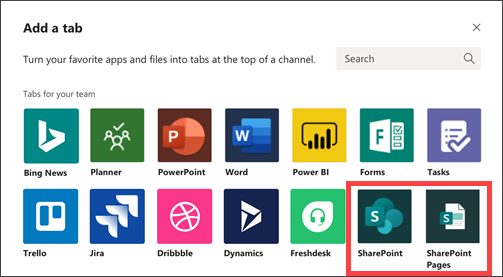
3. Valige Lehed, et vaadata olemasolevate SharePoint ja uudistepostituste loendit, mis on teie meeskonnatöö saidil saadaval. Valige SharePoint sisu, mille soovite lisada Teams.
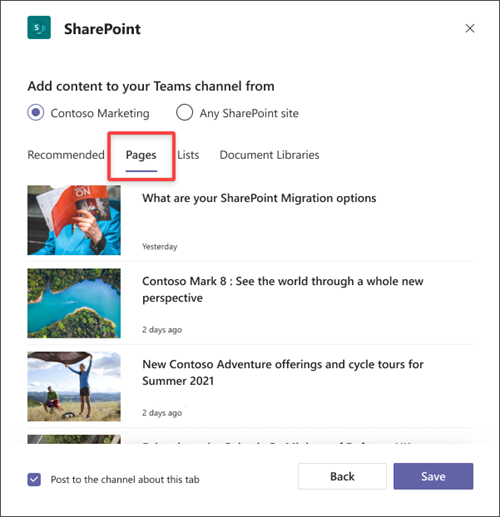
4. Märkige ruut Postita selle vahekaardi kohta kanalisse, et luua ja postitada Teams kanalisse, mis annab kolleegidele teada, et olete selle vahekaardi lisanud.
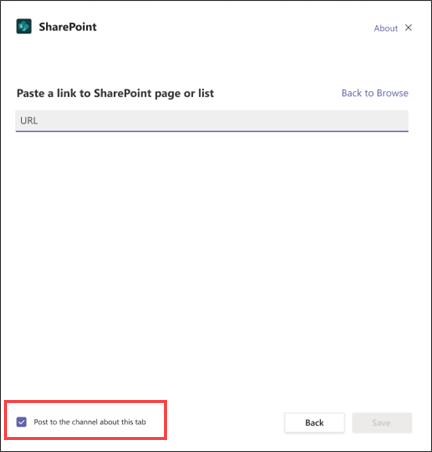
5. Valige Salvesta.
Meeskonnatöö saidi loendi lisamine Teams
Märkused:
-
Iga leht, loend või dokumenditeek tuleb lisada vahekaardina ükshaaval. Korrake seda toimingut, et lisada oma kanalile veel Teams.
-
Saidi sisu lisamiseks vahekaardina peate SharePoint saidi omanik olema Teams.
1. Teams valige kanalileht. Valige kanali nimest paremal vahekaardil +.
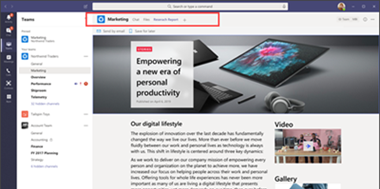
2. Valige SharePoint vahekaart.
3. Valige Loendid, et SharePoint teie meeskonnatöö saidil saadaolevaid loendeid. Valige SharePoint sisu, mille soovite lisada Teams.
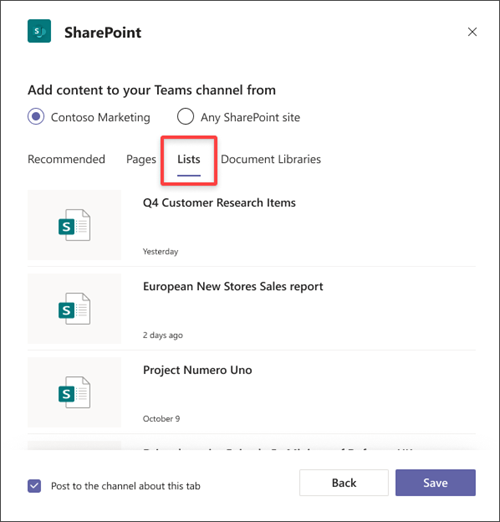
4. Märkige ruut Postita selle vahekaardi kohta kanalisse, et luua ja postitada Teams kanalisse, mis annab kolleegidele teada, et olete selle vahekaardi lisanud.
5. Valige Salvesta
Dokumenditeegi lisamine saidilt vahekaardina
Märkused:
-
Iga leht, loend või dokumenditeek tuleb lisada vahekaardina ükshaaval. Korrake seda toimingut, et lisada oma kanalile veel Teams.
-
Saidi sisu lisamiseks vahekaardina peate SharePoint saidi omanik olema Teams.
1. Teams valige kanalileht. Valige kanali nimest paremal vahekaardil +.
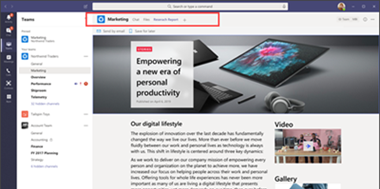
2. Valige SharePoint vahekaart.
3. Valige dokumenditeegid, et SharePoint teie meeskonnatöö saidil saadaolevaid loendeid. Samuti saate valida dokumenditeegi jaotisest Soovitatavad SharePoint sisu, mille soovite lisada menüüna Teams kanalis.
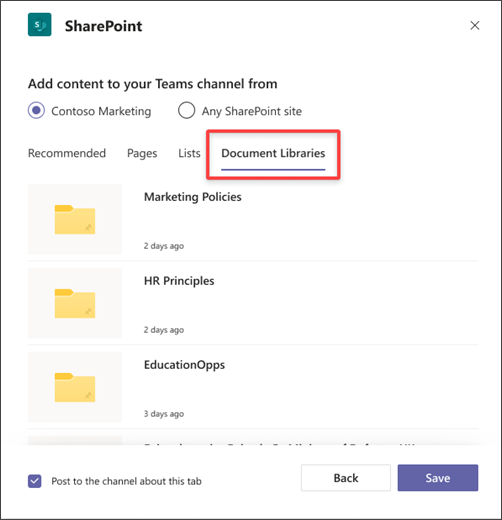
Saadaolevaid dokumenditeeke saab vaadata ka jaotises Soovitatavad.
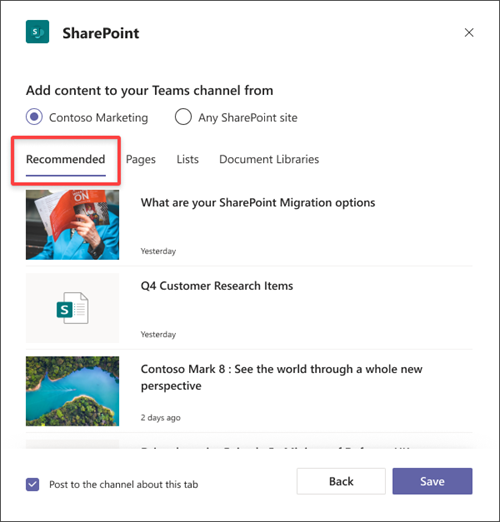
4. Märkige ruut Postita selle vahekaardi kohta kanalisse, et luua ja postitada Teams kanalisse, mis annab kolleegidele teada, et olete selle vahekaardi lisanud.
5. Valige Salvesta.
Lehe, loendi või dokumenditeegi lisamine muust SharePoint saidilt
Märkus.: SharePoint valideerib SharePoint URL-i ja kui teil on lehele juurdepääs. Lehe enda õigused ei muutu ja kui meeskonnaliikmel pole vahekaartidega lehe õigusi, kuvatakse neile juurdepääsemiseks leht.
1. Teams valige kanalileht. Valige kanali nimest paremal vahekaardil +.
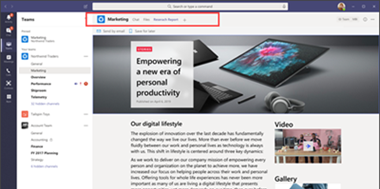
2. Valige SharePoint vahekaart.
3. Valige raadionupp SharePoint Saidid ja kleepige seejärel selle lehe URL, uudistepostitus või loend, mille soovite lisada vahekaardina.
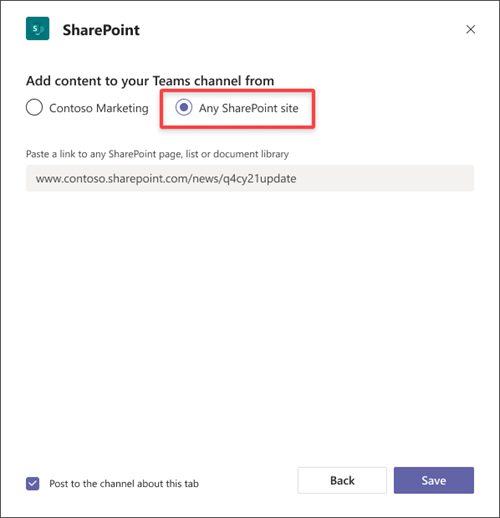
4. Märkige ruut Postita selle vahekaardi kohta kanalisse, et luua ja postitada Teams kanalisse, mis annab kolleegidele teada, et olete selle vahekaardi lisanud.
5. Valige Salvesta.










