Kui soovite rakendada uuele või olemasolevale esitlusele malli, alustage uut tühja esitlusega.
Kui vajate abi, et teada saada, kuhu mallifail paigutada , et saaksite seda siin kirjeldatud viisil rakendada, lugege allpool teemat Kuhu mallifailid kuuluvad .
Malli valimine
-
Valige Fail > Uus.
-
Jaotises Uus saate liikuda isiklikule või töörühma mallile, otsida malli või valida galeriist esiletõstetud malli või kujunduse.
Isiklikule või töörühma mallile liikumiseks valige menüü Esiletõstetud, mille nimi võib olla Isiklik, Ühiskasutuses või Kohandatud (olenevalt olukorrast) ja seejärel avage soovitud malli sisaldav kaust.
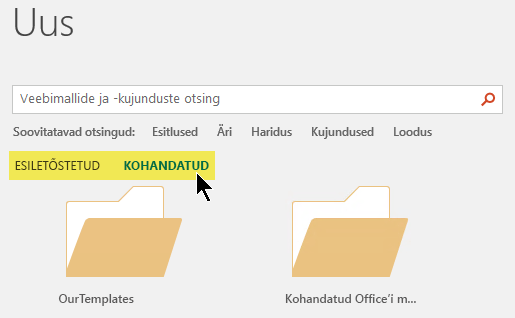
Kui teil pole otsinguvälja all kahte vahekaarti, saate seda muuta. Vt allpool jaotist Kuhu mallifailid kuuluvad .
-
Valige mall, et kuvada selle eelvaade, ja seejärel klõpsake nuppu Loo.
Mall rakendatakse tühjale esitlusele.
-
Kui teil pole importimiseks slaide, hakake uues failis slaide looma.
Kui teil on slaide, millele soovite malli rakendada, lugege järgmist jaotist.
Malli rakendamine olemasolevatele slaididele (kui neid on)
Kui teil on juba slaide, importige need ülal loodud uude faili.
-
Avage fail, mis sisaldab olemasolevaid slaide.
-
Klõpsake pisipildipaani ja valige soovitud slaidid.
Selle valimiseks tehke järgmist.
Toimimisviis
Kõik slaidid
Vajutage klahvikombinatsiooni Ctrl+A
Slaidide alamhulk
Vajutage juhtklahvi (Ctrl) ja hoidke seda all, klõpsates samal ajal üksikuid slaide, mida soovite valida
-
Valitud slaidide kopeerimine (Ctrl+C).
-
Aktiveerige uus fail, paremklõpsake pisipildipaani ja valige jaotises Kleepesuvandid suvand Kasuta sihtkoha kujundust:
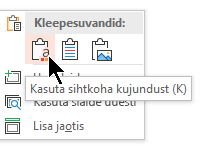
Kõik kopeeritud slaidid lisatakse uude esitlusse.
Kuhu mallifailid kuuluvad
Hõlpsaks kasutamiseks salvestage oma ettevõtte jaoks loodud isiklik mall või töörühmamall standardsesse kaustaasukohta, millest OfficeOffice teadlik olla.
See muudab malli kättesaadavaks menüü Esiletõstetud kõrval asuva menüü Fail > Uus kaudu PowerPoint.
Isiklikud mallid: vaikeasukoha vaatamine või muutmine
-
Avage PowerPointMenüü Fail > Suvandid > Salvesta.
-
Vaadake jaotises Esitluste salvestamine välja Isiklike mallide vaikeasukoht.
Võimalik, et sellel väljal määratud kausta asukoht on juba olemas või mitte. Kui kaust on määratud, soovitame seda edasi kasutada. Paigutage isiklik mall sellesse kausta.
Kui sellel väljal pole kausta määratud, soovitame File Explorer abil luua järgmise isikliku malli vaikekausta:
C:\Kasutajad\TeieKasutajanimi\Dokumendid\Kohandatud Office'i mallid
TeieKasutajanimi pole literaalkausta nimi. Kasutage väljal Isiklike mallide vaikeasukoht ülaltoodud kaustatee nime, kuid asendage laiend TeieKasutajanimi mis tahes kasutajanimega selles arvutis.
Töörühmamallid: vaikeasukoha vaatamine või muutmine
Ettevõtetel on sageli standardne võrk või pilveasukoht, kus mallid on talletatud kõigile juurdepääsuks. Office kutsub neid töörühmamalliks.
Mõnel juhul pole töörühmamallide jaoks asukohta määratud. Vaikeasukoha loomiseks järgige järgmisi juhiseid.
-
Avage Word mis tahes .docx fail.
-
Valige Faili > suvandid > Täpsemad > failiasukohad.
(Nupu Failiasukohad leidmiseks liikuge kerides allapoole jaotiseni Üldist.)
-
Märkige dialoogiboksis Failiasukohad üles töörühma mallide jaoks määratud asukoht.
-
Kui asukoha nimi on ära lõigatud, valige see ja klõpsake nuppu Muuda , et avada dialoogiboks, kus kuvatakse kogu asukoht.
-
Mõnel juhul pole töörühmamallide jaoks asukohta määratud. Vaikeasukoha loomiseks järgige järgmisi juhiseid.
-
-
Vaikeasukoha muutmiseks valige see ja klõpsake nuppu Muuda.
-
Liikuge avanevas dialoogiboksis kaustani, mille soovite määrata vaikeasukohaks, ja klõpsake nuppu OK.
Suure ettevõtte töörühmamallide korral talletatakse need tavaliselt võrguasukohta, millele kõigil kasutajatel on juurdepääs. Näiteks ettevõttel Contoso Consulting võib mallide jaoks olla server nimega "Contoso" sellise kaustastruktuuriga: \\Contoso\Files\OfficeTemplates.
- Millist Maci jaoks mõeldud Office‘i versiooni te kasutate?
- Uuemad versioonid
- 2011
Kohandatud malli põhjal alustamine
Kohandatud malli põhjal uue esitluse loomiseks järgige alltoodud juhiseid.
-
Valige Fail > Ava.
-
Liikuge kausta, kuhu mallifail on salvestatud.
-
Valige mallifail ja klõpsake nuppu Ava.
-
Valige Fail > Salvesta nimega.
-
Tippige dialoogiboksi uue esitluse nimi väljale Nimega salvestamine .
-
Valige dialoogiboksis Failivorming käsk PowerPointi esitlus (.pptx).
-
Valige väljal Koht kaust, kuhu soovite esitluse salvestada.
-
Kui teil pole importimiseks slaide, hakake uues failis slaide looma.
Kui teil on mõni slaid, millele soovite malli rakendada, lugege allpool olevat jaotist Uue malli rakendamine olemasolevatele slaididele .
Uue esitluse loomine standardse PowerPoint malli põhjal
-
Valige Fail > Mallist uus.
-
Valige galeriist mall ja klõpsake nuppu Loo.
-
Kui teil pole uuele esitlusele lisamiseks slaide, hakake uues failis slaide looma.
Kui teil pole uuele esitlusele lisamiseks slaide, lugege järgmist jaotist.
Uue malli rakendamine olemasolevatele slaididele (kui neid on)
Kui teil on juba slaide, importige need ülal loodud uude faili.
-
Avage fail, mis sisaldab olemasolevaid slaide.
-
Klõpsake pisipildipaani ja valige soovitud slaidid.
Selle valimiseks tehke järgmist.
Toimimisviis
Kõik slaidid
Vajutage klahvikombinatsiooni

Slaidide alamhulk
Vajutage pikalt

-
Valitud slaidide kopeerimine (

-
Aktiveerige uus fail, paremklõpsake pisipildipaani ja kleepige slaidid, vajutades klahvikombinatsiooni

Kõik kopeeritud slaidid lisatakse uude esitlusse ja need võtavad kasutusele selle malli kujunduse.
-
Salvestage fail ja seejärel jätkake slaidide loomist sobivana.
Kohandatud malli põhjal alustamine
Kohandatud malli põhjal uue esitluse loomiseks järgige alltoodud juhiseid.
-
Valige Fail > Mallist uus.
Avaneb PowerPointi esitlusegalerii .
-
Klõpsake vasakus servas jaotises Mallid nuppu Minu mallid.
-
Valige mallifail ja klõpsake nuppu Vali.
Avatakse uus esitlus, millele on manustatud valitud mall.
-
Valige Fail > Salvesta nimega , pange esitlusele nimi ja valige kaust, kuhu soovite selle salvestada.
-
Kui teil pole importimiseks slaide, hakake uues failis slaide looma.
Kui teil on mõni slaid, millele soovite malli rakendada, lugege allpool olevat jaotist Uue malli rakendamine olemasolevatele slaididele .
Uue esitluse loomine standardse PowerPoint malli või kujunduse põhjal
-
Valige Fail > Mallist uus.
Avaneb PowerPointi esitlusegalerii .
-
Klõpsake vasakul jaotises Mallid või Kujundused nuppu Kõik.
-
Kui teil pole uuele esitlusele lisamiseks slaide, hakake uues failis slaide looma.
Kui teil on uuele esitlusele lisamiseks slaide, lugege järgmist jaotist "Uue malli rakendamine olemasolevatele slaididele".
Uue malli rakendamine olemasolevatele slaididele (kui neid on)
Kui teil on juba slaide, importige need ülal loodud uude faili.
-
Avage fail, mis sisaldab olemasolevaid slaide.
-
Klõpsake pisipildipaani ja valige soovitud slaidid.
Selle valimiseks tehke järgmist.
Toimimisviis
Kõik slaidid
Vajutage klahvikombinatsiooni

Slaidide alamhulk
Vajutage tõstuklahvi (Shift) ja hoidke seda all, klõpsates samal ajal üksikuid slaide, mille soovite valida.
-
Valitud slaidide kopeerimine (

-
Aktiveerige uus fail, paremklõpsake pisipildipaani ja kleepige slaidid, vajutades klahvikombinatsiooni

Kõik kopeeritud slaidid lisatakse uude esitlusse ja need võtavad kasutusele selle malli kujunduse.
-
Salvestage fail ja seejärel jätkake slaidide loomist sobivana.
Miks on kõige parem malli rakendamisel alustada värskelt?
Isegi kui teil on olemasolevaid slaide, soovitame sellele malli rakendada, alustades mallist uut ja importides olemasolevad slaidid uude, värskesse malli. See toiming aitab tagada, et kogu esitluse sisu (eriti veel mitteloodud asjad) kasutaks malli jaoks ette nähtud ilmet ja vormingut.
Lisateave
PowerPointi malli loomine ja salvestamine










