Pole vahet, kas alustate Microsofti malliga või värskendate ise malli, Word sisseehitatud tööriistad aitavad teil malle vastavalt oma vajadustele värskendada. Malli värskendamiseks avage fail, tehke soovitud muudatused ja salvestage mall.
Microsoft Word saate luua malli, salvestades dokumendi DOTX-failina, DOT-failina või dotm-failina (dotm-failitüüp võimaldab failis makrosid lubada).
-
Valige Fail > Ava.
-
Topeltklõpsake valikut See arvuti. (Rakenduses Word 2013 topeltklõpsake valikut Arvuti).
-
Liikuge sirvides kaustani Kohandatud Office'i mallid, mis asub jaotises Minu dokumendid.
-
Klõpsake oma malli ja seejärel käsku Ava.
-
Tehke soovitud muudatused ja seejärel salvestage ning sulgege mall.
Sisujuhtelementide lisamine mallile
Saate oma mallid paindlikuks muuta sisujuhtelemente (nt RTF-juhtelemendid, pildid, ripploendid või kuupäevavalijad) lisades ja konfigureerides.
Näiteks saate luua malli, mis sisaldab ripploendit. Kui lubate ripploendi redigeerimise, siis saavad teised loendi suvandeid muuta vastavalt oma vajadustele.
Märkus.: Kui sisujuhtelemente pole saadaval, olete võibolla avanud Wordi mõnes varasemas versioonis loodud dokumendi või malli. Sisujuhtelementide kasutamiseks tuleb dokument teisendada rakenduse Word 2013 failivormingusse, klõpsates Fail > Teave > Teisenda, ja seejärel klõpsata nuppu OK. Pärast dokumendi või malli teisendamist salvestage see.
Enne sisu juhtelementide lisamist peate kuvama Arendaja vahekaardi.
-
Valige Fail > Suvandid > Lindi kohandamine.
-
Dialoogiaknas Lindi kohandamine valige Põhimenüüd.
-
Märkige loendis ruut Arendaja ja klõpsake nuppu OK.
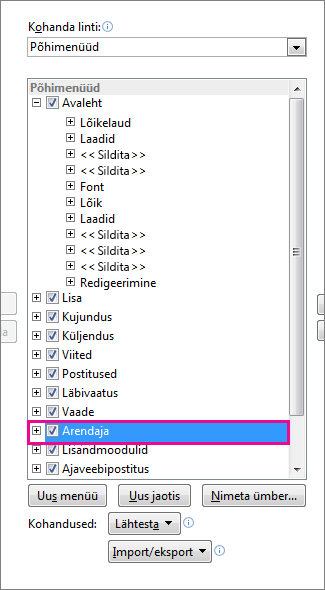
Sisujuhtelementide lisamine
Klõpsake menüü Arendaja jaotises Juhtelemendid nuppu Kujundusrežiim ja lisage soovitud juhtelemendid.
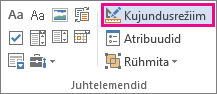
Kasutaja teksti sisestamiseks teksti juhtelemendi lisamine
RTF-sisu juhtelemendi korral saavad kasutajad teksti vormindada nii paksus kui ka kursiivkirjas ning tippida mitu lõiku. Kui tahate kasutajate lisatud tekstile seada piirangud, kasutage lihttekstsisu juhtelementi.
-
Klõpsake dokumendis kohta, kuhu soovite juhtelemendi lisada.
-
Klõpsake menüü Arendaja jaotises Juhtelemendid nuppu RTF-sisu juhtelement


Pildi juhtelemendi lisamine
-
Klõpsake kohta, kuhu soovite juhtelemendi lisada.
-
Klõpsake menüü Arendaja jaotises Juhtelemendid nuppu Pildi juhtelement

Liitboksi või ripploendi lisamine
Liitboksis saavad kasutajad valida teie pakutud valikute hulgast või sobiva teabe ise tippida. Ripploendis saavad kasutajad valida ainult pakutud valikute hulgast.
-
Klõpsake menüü Arendaja jaotises Juhtelemendid nuppu Liitboksi sisujuhtelement


-
Valige sisujuhtelement ja klõpsake menüü Arendaja jaotise Juhtelemendid nuppu Atribuudid.

-
Valikuloendi loomiseks klõpsake nuppu Lisa jaotises Liitboksi atribuudid või jaotises Ripploendi atribuudid.
-
Tippige väljale Kuvatav nimi valik (nt Jah, Ei või Võib-olla). Korrake seda toimingut, kuni loend sisaldab kõiki valikuid.
-
Lisage soovitud atribuudid.
Märkus.: Kui märgite ruudu Sisu ei saa redigeerida, ei saa kasutajad valikut klõpsata.
Kuupäevavalija lisamine
-
Klõpsake kohta, kuhu soovite kuupäevavalija juhtelemendi lisada.
-
Klõpsake menüü Arendaja jaotises Juhtelemendidnuppu Kuupäevavalija sisujuhtelement

Märkeruudu lisamine
-
Klõpsake kohta, kuhu soovite märkeruudu juhtelemendi lisada.
-
Klõpsake menüü Arendaja jaotises Juhtelemendid nuppu Märkeruudu sisujuhtelement

Koosteüksuste galerii juhtelemendi lisamine
Kui soovite, et inimesed saaksid valida teatud tekstiplokki, saate kasutada koosteüksuste juhtelemente.
Näiteks on koosteüksuste juhtelementidest kasu, kui häälestate lepingumalli ja peate lisama lepingu erinõuetele vastavat erinevat trafarett-teksti. Saate luua RTF-sisu juhtelemente iga trafarett-teksti variandi jaoks ja seejärel kasutada koosteüksuste galerii juhtelementi RTF-sisu juhtelementide ümbrisena.
Koosteüksuse juhtelementi saate kasutada ka vormides.
-
Klõpsake kohta, kuhu soovite juhtelemendi lisada.
-
Klõpsake menüü Arendaja jaotises Juhtelemendid nuppu Koosteüksuste galerii sisujuhtelement

-
Klõpsake sisujuhtelementi, et see valida.
-
Klõpsake menüü Arendaja jaotise Juhtelemendid nuppu Atribuudid.

-
Koosteüksuste kättesaadavaks tegemiseks koosteüksuse juhtelemendis valige Galerii ja Kategooria.
Sisujuhtelementide atribuutide määramine ja muutmine
-
Valige sisujuhtelement ja klõpsake nuppu Atribuudid jaotises Juhtelemendid.

-
Valige dialoogiboksis Sisujuhtelemendi atribuudid, kas malli kasutaja saab juhtelementi kustutada või redigeerida.
-
Mitme sisujuhtelemendi või koguni mõne tekstilõigu koos hoidmiseks valige juhtelemendid või tekst ja klõpsake nuppu Rühmita jaotises Juhtelemendid.
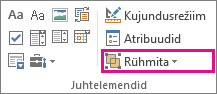
Näiteks võib teil olla kolmelõiguline lahtiütlus. Kui kasutate kolme lõigu rühmitamiseks rühmitamise käsku, siis kolmelõigulist lahtiütlust redigeerida ei saa ja kustutada saab ainult rühmana.
Mallile juhendteksti lisamine
Juhendtekstiga saate laiendada loodava malli kasutatavust. Saate muuta sisujuhtelementide juhendvaiketeksti.
Malli kasutajatele mõeldud juhendvaiketeksti kohandamiseks tehke järgmist.
-
Klõpsake menüü Arendaja jaotise Juhtelemendid nuppu Kujundusrežiim.
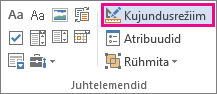
-
Klõpsake sisujuhtelementi, mille kohatäite juhendteksti soovite muuta.
-
Redigeerige kohatäitetekst ja vormindage soovikohaselt.
-
Kujundusfunktsiooni väljalülitamiseks ja juhendteksti salvestamiseks klõpsake menüü Arendaja jaotise Juhtelemendid nuppu Kujundusrežiim.
Mallile kaitse lisamine
Sisujuhtelementide kaitsmiseks kustutamise või redigeerimise eest saate lisada kaitse malli kindlale sisujuhtelemendile või sisujuhtelementide rühmale või lisada kogu malli sisu kaitseks parooli.
Malli osadele kaitse lisamine
-
Avage mall, millele soovite kaitset lisada.
-
Valige sisujuhtelemendid, mille muutmist soovite piirata.
Näpunäide.: Mitme juhtelemendi valimiseks hoidke all juhtklahvi (CTRL) ja klõpsake juhtelemente.
-
Klõpsake menüü Arendaja jaotise Juhtelemendid nuppu Rühmita ja siis jälle Rühmita.
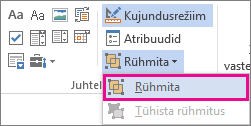
-
Klõpsake menüü Arendaja jaotise Juhtelemendid nuppu Atribuudid.

-
Dialoogiboksi Sisujuhtelemendi atribuudid jaotises Lukustamine saate teha järgmist:
-
valida märkeruut Sisujuhtelementi ei saa kustutada, mis võimaldab juhtelemendi sisu redigeerida, kuid juhtelementi mallist ega mallil põhinevast dokumendist kustutada ei saa;
-
valida märkeruut Sisu ei saa redigeerida, mis võimaldab juhtelemendi kustutada, kuid juhtelemendi sisu redigeerida ei saa.
-
Kasutage seda sätet juhul, kui soovite kaitsta lisatud teksti. Näiteks kui kasutate sageli lahtiütlusi, saate tagada, et tekst jääks muutumatuks, kuid dokumentide puhul, mis lahtiütlust ei vaja, saaksite selle kustutada.
Malli parooli määramine
Dokumendile parooli määramiseks nii, et vaid parooli teadvad läbivaatajad saaksid kaitse eemaldada, tehke järgmist.
-
Avage mall, millele soovite parooli määrata.
-
Klõpsake menüü Läbivaatus jaotises Kaitse nuppu Piira redigeerimist.
-
Klõpsake jaotises Jõustamise alustamine nuppu Jah, alusta kaitse jõustamist.
-
Tippige parool väljale Sisestage uus parool (valikuline) ja seejärel kinnitage parool.
NB!: Kui te ei soovi parooli kasutada, saab igaüks redigeerimispiiranguid muuta.
Kasutage keerukaid paroole, mis sisaldavad nii suur- kui väiketähti, numbreid ja sümboleid. Nõrkades paroolides pole neid elemente koos kasutatud. Keerukas parool: Y6dh!et5. Nõrk parool: Maja27. Parool peaks sisaldama vähemalt kaheksa märki. Üldiselt võib öelda, et mida pikem parool on, seda turvalisem see on.
Oma parooli meelespidamine on väga oluline. Parooli unustamise korral ei saa Microsoft seda teie jaoks taastada. Hoidke üleskirjutatud paroole kindlas kohas ja eemal sellest teabest, mida kaitsta soovite.
Mall on dokumenditüüp, mis loob avamisel endast koopia.
Võtame näiteks äriplaani, mis on Wordis sageli loodav dokument. Äriplaani nullist alustamise asemel saate kasutada valmis paigutuse, fontide, veeriste ja laadidega malli. Teil tuleb vaid mall avada ja täita see enda dokumendile vajaliku teksti ja teabega. Dokumendi salvestamisel DOCX- või DOCM-failina salvestatakse see eraldi dokumendi aluseks olevast mallist.
Mallidesse saate lisada teistele kasutamiseks soovitatavad jaotised või kohustusliku teksti, aga ka sisujuhtelemendid (nt valmis ripploendid või erilise logo). Saate lisada kaitse malli jaotisele või kaitsta malli selle sisu muutmises eest parooliga.
Enamikule dokumenditüüpide mallid leiate veebilehelt Office.com. Interneti-ühenduse olemasolul klõpsake menüüd Fail ja siis käsku Uus ning seejärel klõpsake soovitud mallikategooriat. Malle saate ka ise luua.










