Wordis saate sageli kasutatavaid toiminguid automatiseerida makrode loomise ja käivitamise teel. Makro on käskude ja juhiste komplekt, mille saate liita kokku üheks käsuks ülesande automaatseks sooritamiseks.
Sageli toimingute tegemiseks aja säästmiseks koondage toimingud makrosse. Esmalt tuleb makro salvestada. Seejärel saate makro käivitamiseks klõpsata kiirpääsuriba nuppu või vajutada klahvikombinatsiooni. See oleneb häälestamise viisist.
-
Valige Vaade > Makrod > Salvesta makro.
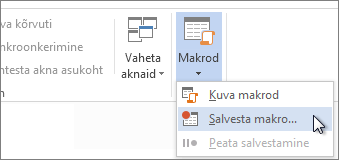
-
Tippige makro nimi.
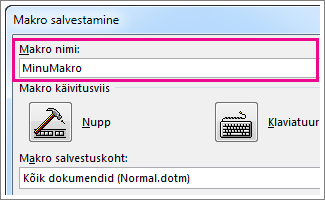
-
Kui soovite, et saaksite makrot kasutada kõigis uutes loodavates dokumentides, veenduge, et väljal Makro salvestuskoht oleks valitud väärtus Kõik dokumendid (Normal.dotm).
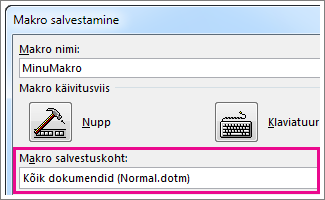
-
Makro käivitamiseks nupu klõpsamisega klõpsake nuppu Nupp.
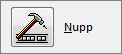
-
Klõpsake uut makrot (selle nimi on umbes selline: Normal.NewMacros.<your macro name>) ja seejärel nuppu Lisa.
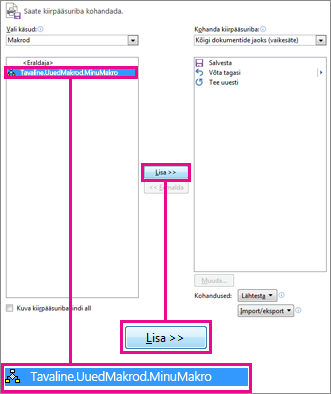
-
Klõpsake nuppu Muuda.
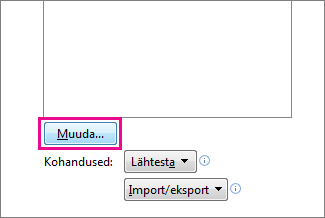
-
Valige nupu pilt, tippige soovitud nimi ja klõpsake kaks korda nuppu OK.
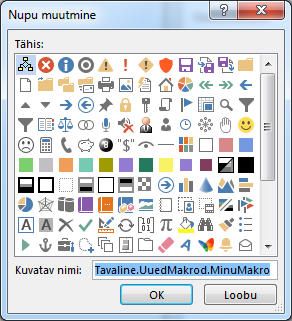
-
Nüüd on aeg toimingud salvestada. Klõpsake käske või vajutage klahve tööülesande iga toimingu puhul. Word salvestab teie klõpsud ja klahvivajutused.
Märkus.: Makro salvestamise ajal kasutage teksti valimiseks klaviatuuri. Makrod ei salvesta hiirega tehtud valikuid.
-
Salvestamise peatamiseks valige Vaade > Makrod > Seiska salvestamine.
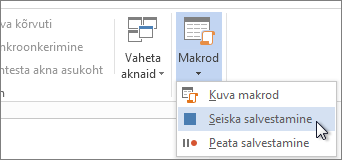
Teie makro nupp kuvatakse kiirpääsuribal.

Makro käivitamiseks klõpsake nuppu.
-
Valige Vaade > Makrod > Salvesta makro.
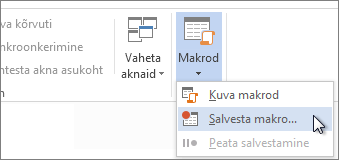
-
Tippige makro nimi.
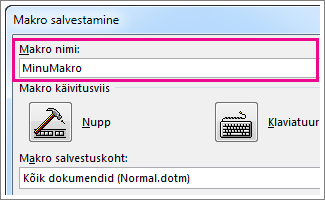
-
Kui soovite, et saaksite makrot kasutada kõigis uutes loodavates dokumentides, veenduge, et väljal Makro salvestuskoht oleks valitud väärtus Kõik dokumendid (Normal.dotm).
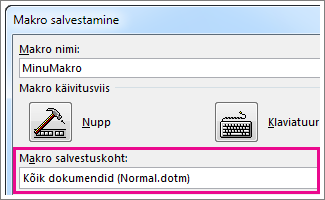
-
Makro käivitamiseks kiirklahvi vajutamise teel klõpsake nuppu Klaviatuur.
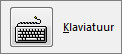
-
Tippige klahvikombinatsioon väljale Vajutage uut kiirklahvi.
-
Kontrollige, kas see kombinatsioon on juba mõnele muule toimingule määratud. Kui on, proovige mõnda muud kombinatsiooni.
-
Kui soovite, et saaksite seda kiirklahvi kasutada kõigis uutes loodavates dokumentides, veenduge, et väljal Muutuste salvestuskoht oleks valitud väärtus Normal.dotm.
-
Klõpsake nuppu Kinnista.
-
Nüüd on aeg toimingud salvestada. Klõpsake käske või vajutage klahve tööülesande iga toimingu puhul. Word salvestab teie klõpsud ja klahvivajutused.
Märkus.: Makro salvestamise ajal kasutage teksti valimiseks klaviatuuri. Makrod ei salvesta hiirega tehtud valikuid.
-
Salvestamise peatamiseks valige Vaade > Makrod > Seiska salvestamine.
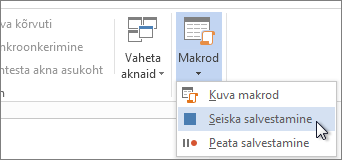
Makro käivitamiseks vajutage kiirklahve.
Makro käivitamiseks klõpsake nuppu kiirpääsuribal, vajutage kiirklahvi või käivitage makro loendist Makrod.
-
Valige Vaade > Makrod > Kuva makrod.
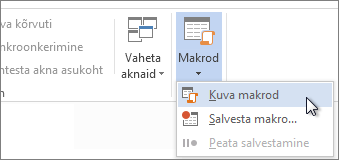
-
Klõpsake loendi veerus Makro nimi makrot, mida soovite käivitada.
-
Klõpsake nuppu Käivita.
Ühe dokumendi makro muutmiseks kõigis uutes dokumentides saadavaks lisage see mallile Normal.dotm.
-
Avage soovitud makrot sisaldav dokument.
-
Valige Vaade > Makrod > Kuva makrod.
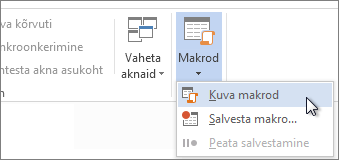
-
Klõpsake nuppu Korralda.
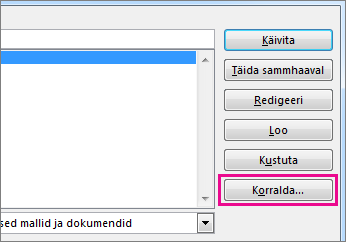
-
Klõpsake makrot, mille soovite mallile Normal.dotm lisada. Seejärel klõpsake nuppu Kopeeri.
-
Klõpsake menüüs Fail nuppu Suvandid ja seejärel kategooriat Lindi kohandamine.
-
Klõpsake loendis Käskude valimiskoht väärtust Makrod.
-
Klõpsake soovitud makrot.
-
Klõpsake jaotises Lindi kohandamine menüüd ja kohandatud rühma, kuhu soovite makro lisada.
Kui teil pole kohandatud rühma, klõpsake nuppu Uus rühm. Seejärel klõpsake nuppu Nimeta ümber ja tippige kohandatud rühma nimi.
-
Klõpsake nuppu Lisa.
-
Makro jaoks pildi valimiseks ja soovitud nime tippimiseks klõpsake nuppu Nimeta ümber.
-
Klõpsake kaks korda nuppu OK.
-
Klõpsake menüü Arendaja jaotises Kood nuppu Makrod.
-
Tippige makro nimi dialoogiboksi Makro nimi.
Märkus.: Kui annate uuele makrole Wordi sisseehitatud makroga sama nime, asendavad uue makro toimingud sisseehitatud makro. Sisseehitatud makrode loendi kuvamiseks klõpsake loendis Makrode allikas väärtust Wordi käsud.
-
Klõpsake loendis Makrode allikas malli või dokumenti, kuhu soovite makro salvestada.
Kui soovite teha makro kättesaadavaks kõigis dokumentides, klõpsake kindlasti väärtust Normal.dotm.
-
Valige Loo Visual Basic Editori avamiseks.
Pärast Visual Basic Editori avamist soovite võib-olla lisateavet programmeerimiskeelega Visual Basic for Applications töötamise kohta. Lisateavet leiate menüü Help (Spikker) käsu Microsoft Visual Basic for Applications Help (Microsoft Visual Basic for Applicationsi spikker) või klahvi F1 abil.
Sageli tehtavad toimingud saate Word töölauaversioonis koondada makrodesse, mida käitatakse ühe klõpsuga. Rakenduses Wordi veebirakendus peate need ülesanded käsitsi läbima.
Kui teil on Word, klõpsake dokumendi Word avamiseks esmalt käsku Ava Word.
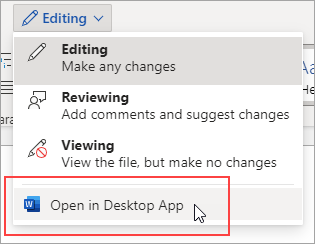
Seejärel järgige Word töölauaversiooni juhiseid.
Kui käivitate makro Word ja salvestate dokumendi, kuvatakse makro tulemused dokumendi uuesti avamisel Wordi veebirakendus.










