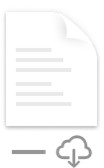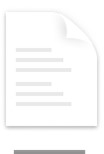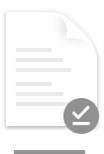OneDrive Nõudmisel failid aitavad teil OneDrive pääseda juurde kõigile oma failidele, ilma et peaksite neid kõiki alla laadima ja oma seadmes salvestusruumi kasutama.
Kui lülitate sisse nõudefailid, näete kõiki oma faile Mac Finderis ja saate iga faili kohta uut teavet. Võrgus või mõnes muus seadmes loodud uued failid kuvatakse ainult võrgus olevate failidena, mis ei võta seadmes ruumi. Kui teil on Interneti-ühendus, saate kasutada ainult võrgus olevaid faile, nagu kõik teised oma seadmes olevad failid.
NB!: Nõudefailid nõuavad Mac OS 10.14 või uuemat versiooni.
Ruumi säästmine OneDrive
Kui OneDrive nõudefaile, saate teha järgmist.
-
Seadmes ruumi säästmine failide ainult võrgus kättesaadavaks tegemisega
-
Failide ja kaustade määramine alati teie seadmes saadavaks
-
Saate vaadata olulist teavet failide kohta (nt selle kohta, kas need on ühiskasutusse antud).
-
Saate vaadata üle 300 erineva failitüübi pisipilte ka siis, kui teil pole selle avamiseks vajalikku rakendust installitud
Teie failidel on Finderis järgmised olekud.
 |
Ainult võrgus olevad failid ei võta arvutis ruumi. Finderis kuvatakse iga võrgupõhise faili pilveikoon, kuid faili ei laadita teie seadmesse alla enne, kui selle avate. Ainult võrgus olevaid faile ei saa avada, kui teie seadmel pole Interneti-ühendust. |
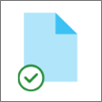 |
Ainult võrgus kättesaadava faili avamisel laaditakse see teie seadmesse alla ja muutub kohalikult kättesaadavaks failiks. Kohalikult kättesaadava faili saate avada igal ajal, isegi ilma Interneti-ühenduseta. Kui vajate rohkem ruumi, saate faili taastada ainult võrgus. Paremklõpsake faili ja valige Vabasta ruumi. |
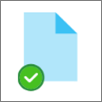 |
Ainult failidel, mille märgite selles seadmes alati alles , on valge märkega roheline ring. Need failid laaditakse teie seadmesse alati alla ja võtavad ruumi, kuid need on alati teie jaoks olemas ka siis, kui teil pole võrguühendust. |
Laadi alla ja häälesta OneDrive nõudmisel failid
Laadige alla ja installige OneDrive Nõudefailid Maci jaoks.
Mac OS Mojave uute OneDrive kontode korral on nõudefailid vaikimisi sisse lülitatud, kui häälestate OneDrive. Olemasolevad kasutajad peavad funktsioonis OneDrive Preferences sisse lülitama nõudefailid.
Märkused:
-
OneDrive Nõudefailid nõuavad failide sünkroonimiseks Apple'i failisüsteemi (APFS) vormindatud helitugevust. Kui olete kasutanud mõnda varasemat failisüsteemi, värskendatakse see Mac OS Mojave'ile üleminekul automaatselt.
-
Nõudefailide sätted on igas seadmes erinevad, seega lülitage see kindlasti sisse iga seadme jaoks, kus soovite seda kasutada.
-
Teavet selle kohta, kuidas administraator saab nõudefailid sisse lülitada, leiate teemast Nõudefailide konfigureerimine Maci jaoks (IT-administraatorid).
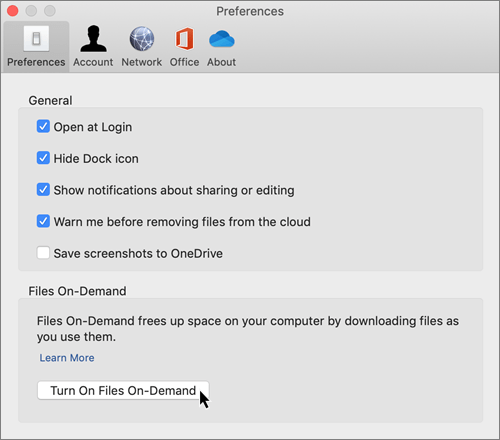
Faili või kausta märkimine ühenduseta kasutamiseks või ainult võrguühendusega failiks
Kui nõudefailid on sisse lülitatud, kuvatakse Finderis failide või kaustade valimisel järgmised uued suvandid.
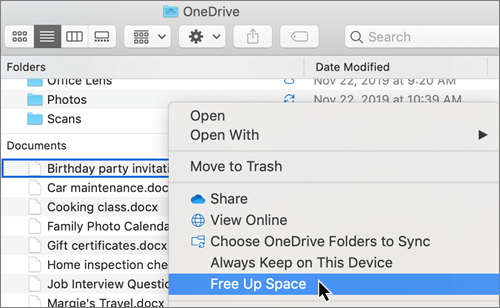
Kui ülaltoodud suvandeid ei kuvata, peate Finderi uuesti käivitama.
-
Vajutage pikalt klahve Control ja Option .
-
Valige dokis Otsija .
-
Valige Relaunch (Taaskäivita).
Otsija saate uuesti käivitada ka dialoogiboksis Sundlambid.
-
Käivitage Apple'i menüüst käsk Jõusta sulgemine (või vajutage klahvikombinatsiooni option + käsk + paoklahv).
-
Valige Finder (Otsija ) ja vajutage nuppu Relaunch (Taaskäivita).
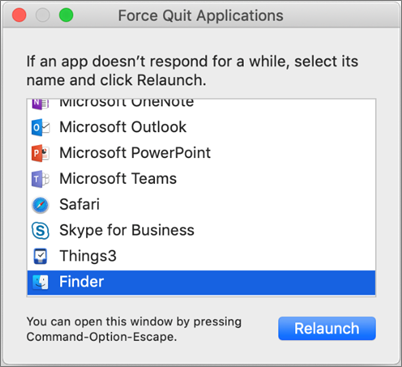
Märkused:
-
Võrgus või mõnes muus seadmes loodud uued failid või kaustad kuvatakse maksimaalse ruumi säästmiseks ainult võrguühendusega failidena. Kui aga märgite kausta kui "Hoia alati selles seadmes", laaditakse selles kaustas olevad uued failid teie seadmesse alla alati saadaolevate failidena.
-
Kui kaust on ainult võrgus, saate siiski märkida üksikud selles kaustas asuvad failid alati saadavaks.
-
Otsija saab otsida ainult võrgus olevaid faile nime järgi, kuid ta ei saa otsida sisu ainult võrgus olevatest failidest, kuna need pole salvestatud seadmesse.
Valige seadmes peitmiseks kaust
Mõnikord soovite võib-olla veenduda, et seadmes ei kuvataks privaatsuse tagamiseks kausta. Näiteks võite soovida peita isikliku kausta tööarvutis. Selleks tehke järgmist.
-
Valige menüüribal pilveikoon OneDrive, valige menüü avamiseks kolmiktäpp ja seejärel valige Eelistused.
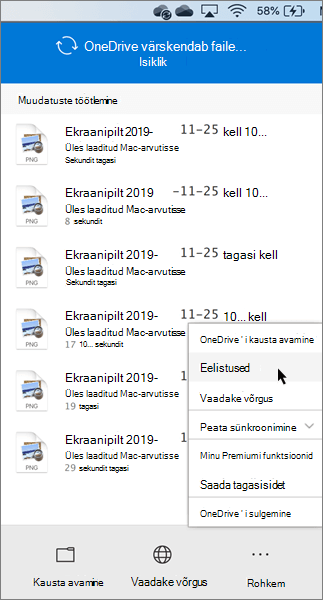
-
Valige vahekaart Konto ja seejärel valige Vali kaustad.
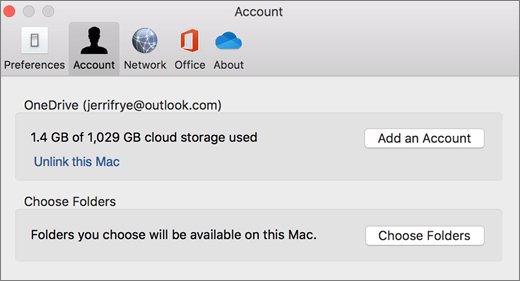
-
Tühjendage märkeruut selle kausta kõrval, mille soovite sellest seadmest välja jätta.
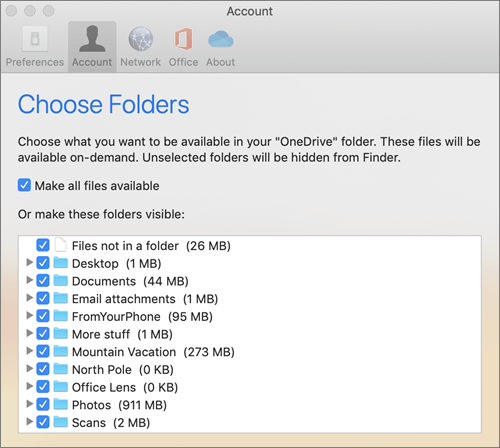
NB!: Nõudefailide sätted on igas seadmes erinevad, seega peate seda tegema igas seadmes, kus soovite kausta peita.
Nõudefailid ja failide kustutamine
Kas OneDrive kaustas saab teisaldada ainult võrgus olevaid faile?
Jah, selle OneDrive konto jaoks saate oma OneDrive kaustas teisaldada ainult võrgus olevaid faile. Kui teisaldate faile sellest OneDrive kaustast väljapoole, laaditakse failid uude kausta alla ja eemaldatakse teie OneDrive. Kui kustutasite midagi kogemata, saate failid või kaustad taastada , avades OneDrive prügikasti.
Mis juhtub, kui kustutan faili või teisaldan selle prügikasti?
Kui kustutate oma seadmest ainult võrgus asuva faili, kustutate selle oma OneDrive kõigist seadmetest ja võrgus. Kustutatud faile ja kaustu saate oma OneDrive prügikastist veebis taastada kuni 30 päeva. Kui kustutate kohalikult kättesaadava faili, kuvatakse see ka teie seadme prügikastis.
Kui soovite peita oma seadmes kausta, lugege teemat Seadmes peitmiseks kausta valimine.
Kas faili muutmine ainult võrguühendusega failiks kustutab faili minu OneDrive ?
Ei, faili muutmine ainult võrgus kättesaadavaks ei kustuta seda teie OneDrive. Fail ei võta enam teie seadmes ruumi ja teile kuvatakse fail OneDrive mobiilirakendustest või veebisaidilt.
Peagi märkate värskendusi nõudefailidele macOS 12.1 Monterey's.
-
OneDrive failid kuvatakse uute olekuikoonidega
-
Kaust OneDrive kuvatakse Finderi külgriba jaotises Asukohad
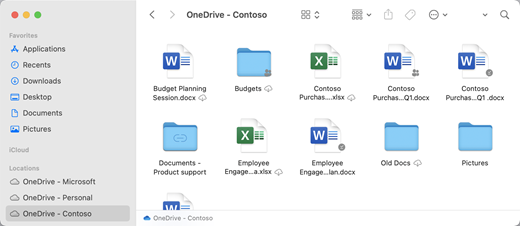
Nõudefailid on opsüsteemis macOS 12.1 Monterey vaikimisi lubatud. Uusimad värskendused võimaldavad teil kõiki oma faile kuvada Finderis külgriba jaotises Asukoht ja saada iga faili kohta uut teavet. Teie failidel on Finderis järgmised olekud.
|
|
Ainult võrgus olevad failid ei võta teie seadmes ruumi. Finderis kuvatakse iga võrgupõhise faili pilveikoon, kuid faili ei laadita teie seadmesse alla enne, kui olete selle avanud. Kui teie seadmel pole Interneti-ühendust, ei saa te avada ainult võrgus olevaid faile. |
|
|
Ainult võrgus kättesaadava faili avamisel laaditakse see teie seadmesse alla ja muutub kohalikult kättesaadavaks failiks. Kohalikult kättesaadava faili saate avada igal ajal, isegi ilma Interneti-ühenduseta. Kui vajate rohkem ruumi, saate faili taastada ainult võrgus. Paremklõpsake faili ja valige Vabasta ruumi. |
|
|
Ainult need failid, mille valite selles seadmes alati alles , kuvatakse ikooniga, mis sisaldab märkega ringi. Need failid laaditakse alati teie seadmesse alla ja need nõuavad salvestusruumi, kuid need on alati teie jaoks olemas, isegi kui teil pole võrguühendust. |
Laadi alla ja häälesta OneDrive nõudmisel failid
Laadige alla ja installige OneDrive Nõudefailid Maci jaoks.
MacOS 10.14 Mojave ja uuema versiooni uute OneDrive kontode korral on nõudefailid vaikimisi sisse lülitatud, kui häälestate OneDrive. Olemasolevatel kasutajatel on nõudefailid opsüsteemile macOS 12.1 Monterey värskendamisel sisse lülitatud.
Märkused:
-
OneDrive nõudefailid nõuavad failide sünkroonimiseks Apple'i failisüsteemi (APFS) vormindatud draivi. Kui olete kasutanud mõnda varasemat failisüsteemi, värskendatakse see Mac OS Mojave'ile üleminekul automaatselt.
-
Nõudefailide sätted on igas seadmes erinevad, seega lülitage see kindlasti sisse iga seadme jaoks, kus soovite seda kasutada.
-
Teavet selle kohta, kuidas administraator saab nõudefailid sisse lülitada, leiate teemast Nõudefailide konfigureerimine Maci jaoks (IT-administraatorid).
Faili või kausta märkimine ühenduseta kasutamiseks või ainult võrguühendusega failiks
Finderis failide või kaustade valimisel kuvatakse järgmised uued suvandid.
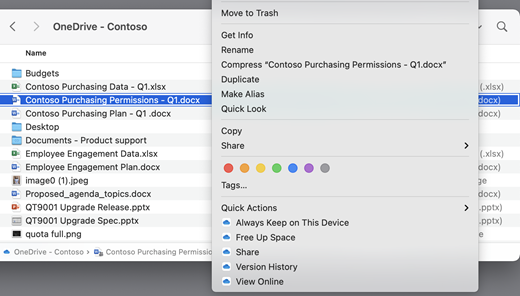
Kui ülaltoodud suvandeid ei kuvata, peate Finderi uuesti käivitama.
-
Vajutage pikalt klahve Control ja Option.
-
Valige dokis Otsija.
-
Valige Taaskäivita.
Otsija saate uuesti käivitada ka dialoogiboksis Sundlambid.
-
Käivitage Apple'i menüüst käsk Jõusta sulgemine (või vajutage klahvikombinatsiooni option + käsk + paoklahv).
-
Valige Finder (Otsija) ja vajutage nuppu Relaunch (Taaskäivita).
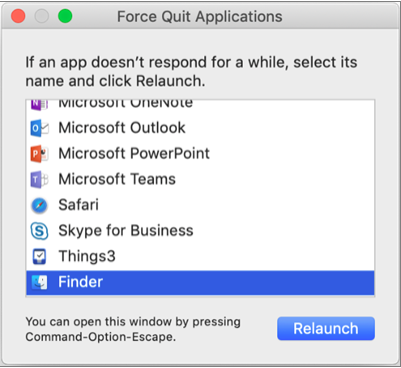
Märkused:
-
Kui soovite, et kogu teie seadme kontekst oleks alati pilvefailidega mitte seotud, valige kõik kaustad ja failid oma OneDrive juurkaustas ja märkige need märkega "Hoia alati selles seadmes".
-
Võrgus või mõnes muus seadmes loodud uued failid või kaustad kuvatakse maksimaalse ruumi säästmiseks ainult võrguühendusega failidena. Kui aga märgite kausta kui "Hoia alati selles seadmes", laaditakse selles kaustas olevad uued failid teie seadmesse alla alati saadaolevate failidena.
-
Kui kaust on ainult võrgus, saate siiski märkida üksikud selles kaustas asuvad failid alati saadavaks.
-
Otsija saab otsida ainult võrgus olevaid faile nime järgi, kuid ta ei saa otsida sisu ainult võrgus olevatest failidest, kuna need pole salvestatud seadmesse.
-
Nõudefailid ja failide kustutamine
Kas OneDrive kaustas saab teisaldada ainult võrgus olevaid faile?
Jah, selle OneDrive konto jaoks saate oma OneDrive kaustas teisaldada ainult võrgus olevaid faile. Kui teisaldate faile kaustast OneDrive, laaditakse failid uude kausta alla ja eemaldatakse teie OneDrive. Kui kustutasite midagi kogemata, saate failid või kaustad taastada, avades OneDrive prügikasti.
Mis juhtub, kui kustutan faili või teisaldan selle prügikasti?
Kui kustutate oma seadmest ainult võrguühendusega faili, kustutate selle oma OneDrive kõigis seadmetes ja võrgus. Kustutatud faile ja kaustu saate oma OneDrive prügikastist veebis taastada kuni 30 päeva. Kui kustutate kohalikult kättesaadava faili, kuvatakse see ka teie seadme prügikastis.
Kui soovite peita oma seadmes kausta, lugege teemat Seadmes peitmiseks kausta valimine.
Kas faili muutmine ainult võrgus kättesaadavaks, kustutab faili minu OneDrive?
Ei, faili muutmine ainult võrgus kättesaadavaks ei kustuta seda teie OneDrive. Fail ei võta enam teie seadmes ruumi ja teile kuvatakse fail OneDrive mobiilirakendustest või veebisaidilt.
Miks laaditakse kõik minu failid uuesti alla värskendatud nõudefailide funktsiooniga, mis on välja antud opsüsteemis macOS 12.1? Miks kuvatakse alati saadaolevate failide ikooni "allalaadimata"?
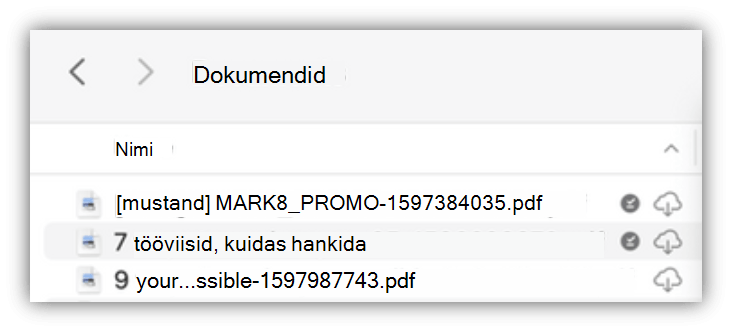
Teie faile ei laadita uuesti alla, vaid teisaldatakse lihtsalt mõnda teise asukohta.
Kui teie OneDrive eksemplar viiakse üle uuele nõudefailide eksemplarile, loob macOS teie OneDrive failide jaoks uue kausta ja vana kaust teisaldatakse vahemällu. Nii saab OneDrive säilitada sätted, mille jaoks failid on alati saadaval, ja takistada sünkroonimisrakendusel kogu sisu kulukalt uuesti indekseerimist.
Kui teie failid tuuakse vahemällu, teavitatakse macOS-i failipakkuja platvormi ja antakse failide metaandmed. Selle tõttu loob opsüsteem failid uues kasutatavas OneDrive kaustas. Metaandmed sisaldavad teavet failide mahu ja kuvatavate ikoonide kohta.
Rakenduse versioonis 22.033 ei kuvata ikooni Allalaadimata (
Miks minu Finderi lemmikkaustad eemaldati?
Failipakkuja platvormile üleminekul eemaldab OneDrive need lemmikud, kuna need ei osuta enam sobivale asukohale. Kui olete OneDrive kausta lemmikute hulka lisanud või selle kiireks juurdepääsuks külgribale teisaldanud, eemaldatakse ka need.
Lemmikute ja kiirpääsukaustade tagasi saamiseks lisage need uuesti, lohistades kaustad Finderi kõrvalloole.
Kuidas muuta kõik OneDrive failid ühenduseta juurdepääsuks kättesaadavaks?
Rakenduse versiooniga 22.033 saate seda nüüd teha OneDrive Eelistused kaudu.
-
Valige ekraani ülaservas asuval menüüribal ikoon OneDrive.
-
Valige OneDrive Eelistused > Eelistused
-
Valige Laadi kõik OneDrive failid kohe alla.
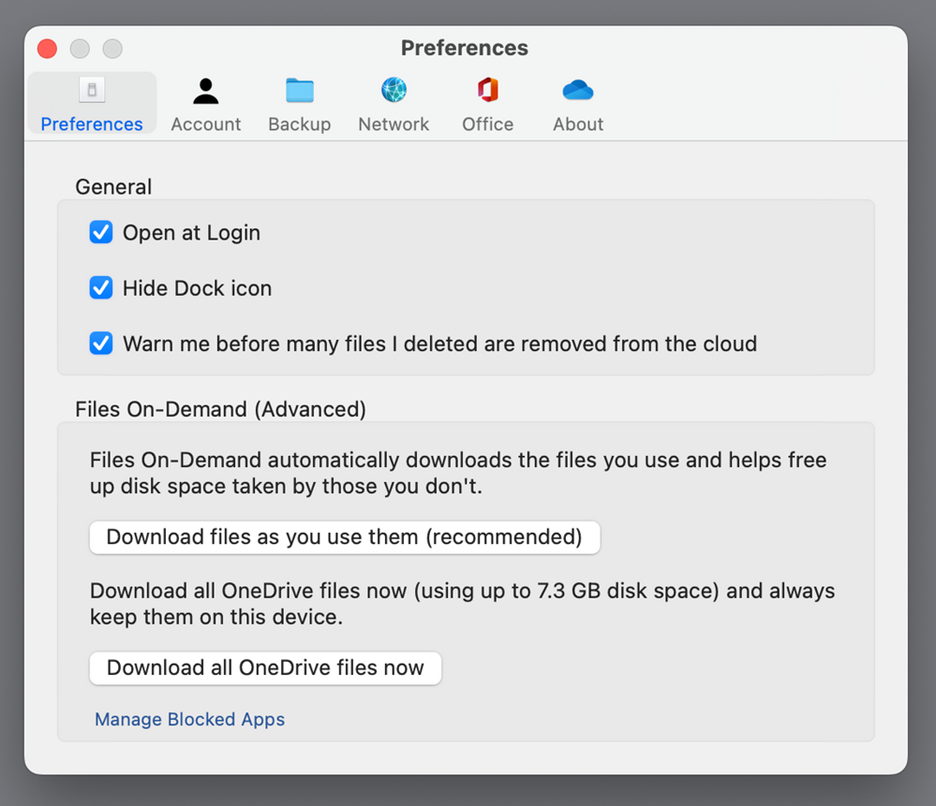
Miks on nõudefailid alati lubatud?
Kuna failipakkuja on ainus OneDrive nõudefailide lahendus, mis on opsüsteemis macOS 12.3 toetatud ja see ei toeta varem toetatud tuumalaiendit, peab nõudefailide funktsioon olema macOS Monterey's alati lubatud. Sätte muutmiseks vaadake eelmist küsimust.
Kuidas saan OneDrive kaustu kiiremini laadida?
Ruumi ja süsteemiressursside säästmiseks ei loo failipakkuja platvorm faile, OneDrive neid hallatakse enne, kui neid esimest korda vajate. Kui avate OneDrive kausta esimest korda, näitab macOS neid nõudmisel. See võib mõnikord veidi aega võtta.
Selle viivituse vältimiseks saate sundida süsteemi kõik need failid ja kaustad teie eest eel looma ilma sisu alla laadimata. Selleks avage terminaliaken ja tippige "ls -alR ~/OneDrive" (või oma OneDrive tee). Sellega tagatakse, et enne sirvimist luuakse teie failid ja kaustad, kuid neid ei laadita alla.
Kas OneDrive saab salvestada välisele draivile? Kas minu andmetest on mitu koopiat?
Välised draivid on OneDrive täielikult toetatud.
Kui valite OneDrive sünkroonimise tee, kasutatakse seda teed, et tuletada, kuhu OneDrive vahemälutee paigutada. Kui see tee asub välisel draivil, paigutatakse vahemälutee sinna.
Kui vahemälutee paigutatakse välisele draivile, proovib OneDrive minimeerida enda andmete koopiate arvu ja enamasti on olemas ainult üks eksemplar, tavaliselt sünkroonimisjuures. Kui teie kodukettal tekib kettasurve, eemaldab operatsioonisüsteem sünkroonimisjuurest (andmevabad) failid, kuid vajaduse korral saab need alati pilvest uuesti hankida. Mõnel juhul võib fail olla lühikeseks ajaks mõlemas kohas olemas, kuid aja jooksul OneDrive värskendused optimeerivad seda veelgi.
Kasutajatoiming
Sünkroonimisjuure fail
Vahemäluteel fail
Vaikeolek
Andmeteta
Andmeteta
Paremklõpsake > Hoidke alati selles seadmes
Andmeteta
Sisaldab andmeid
Topeltklõpsake faili (ava)
Sisaldab andmeid
Sisaldab andmeid
macOS-is tekib kettasurve
Andmeteta
Sisaldab andmeid
Paremklõps > Vabasta ruumi
Andmeteta
Andmeteta
Kuidas toimib faili kinnitamine välise draivi kasutamisel?
Kui kinnitate faili, laaditakse see alla ainult vahemäluteele ja alates rakenduse versioonist 22.045 kuvatakse ikoonidel See seade (

Põhjus on selles, et fail on sünkroonimisjuures andmeteta, kuid vahemäluteel on see olemas täisfailina. Kui aga kinnitate faili ja topeltklõpsate seda avamiseks, viiakse see sünkroonimisjuurde, nii et igas asukohas on kaks eksemplari.
Faili kinnitamise ja avamise teel sünkroonimisjuurde toodud faile saab macOS kettasurve korral ikkagi eemaldada, kuid sel juhul eemaldatakse ainult sünkroonimisjuures olev fail. Andmed on endiselt teie vahemäluteel, nii et pääsete faili sisule alati juurde ka siis, kui töötate ühenduseta režiimis. Sisuliselt on andmed faili kinnitamisel alati kohalikult saadaval. Ainus kord, kui andmed pole kohalikud, on vaikeolekus või paremklõpsamisel > Vabasta ruumi.
Kuidas kettaruumi kasutus sünkroonimisjuures töötab?
Süsteemiloogika otsustab, milliseid faile arvestatakse kasutatud kettaruumiga ja milliseid faile ei paku failipakkuja platvorm, mitte OneDrive ega Microsoft. Nagu failipakkuja puhul, ei arvestata sünkroonimisjuures olevate andmetega faile kasutatud kettaruumi suhtes. Kui rakendus küsib: "Kui palju on sellel kettal vaba ruumi?", välistab see vastus need failid.
On ka paar erijuhtu, mille puhul neid reegleid ei kohaldata.
Kinnitatud failid, kui vahemälutee on teie kodukettal. Sellisel juhul on vahemälu tee fail ja sünkroonimise juurkaustas olev fail Apple'i failisüsteemi (APFS) kloonid üksteisest, ja kuigi on kaks faili, jagavad nad kettal sama ruumi kuni ühe muudatuseni. Failipakkuja ei eemalda kloonitud faile ja neid faile arvestatakse kasutatud kettaruumiga.
Kui teie vahemälutee asub välisel draivil, pole klooni, seega saab kinnitatud failid sünkroonimisjuurest eemaldada ja neid ei arvestata kodukettal kasutatud ruumiga.
OneDrive määrab teatud failitüübid mittetõstetavaks ja seetõttu arvestatakse neid faile kasutatud ruumiga.
Kas nõudefailid töötavad kohaliku failiindekseerimisega (nt Apple'i tulipunkt)?
Jah. Spotlight indekseerib kõik sünkroonimisjuures olevad andmed, kuid ei tee andmevabad failid kohalikult kättesaadavaks. Kui otsite Spotlightis midagi, mida saab lugeda ainult täisfailist (nt pildi EXIF-andmed), indekseeritakse ainult kohalikult saadaolevad failid.
Spotlight ei indekseeri vahemälukausta.
Mul on muid probleeme nõudefailidega, millele siin ei vastata.
Vaadake seda ajaveebipostitust , et saada rohkem värskendusi nõudefailide kasutuskogemuse kohta.
Lisateave
Küsimused OneDrive’i salvestusruumilepingu ja arveldamise kohta
Kas vajate rohkem abi?
|
|
Võtke ühendust kasutajatoega
Tehnilise toe saamiseks pöörduge Microsofti tugiteenuste poole, sisestage oma probleem ja valige Kasutajaabi. Kui vajate endiselt abi, valige juhiste saamiseks ja parima suvandini jõudmiseks Võtke ühendust kasutajatoega. |
|
|
|
Administraatorid
|