Outlook 2013 või Outlook 2016 for Windows abil saate ajastada korduva või üksiku Lynci võrgukoosoleku või Skype koosoleku.
Lynci või Skype koosolekuid saate Outlookis häälestada sarnaselt tavaliste koosolekute plaanimisega. Lync koosoleku link lisatakse automaatselt koosolekukutsele. Kui teie konto on konfigureeritud konverentsi sissehelistamise jaoks, sisaldab kutse ka sissehelistamisteavet (telefoninumbrit ja konverentsi ID-d).
Lync koosoleku häälestamine Outlookis
koosoleku Lync ajastamiseks vajate Lync Serverit kasutava organisatsiooni sisselogimisaadressi ja parooli.
Vaadake seda videot või järgige selles jaotises toodud juhiseid, et teada saada, kuidas ajastada Lynci või Skype koosolekut rakenduse Outlook 2013 abil.

Outlookis Lync koosoleku häälestamine
-
Avage Outlook ja seejärel oma kalender.
-
Klõpsake menüü Avaleht nuppu Uus Lync koosolek või Uus Skype koosolek.
Märkus.: Kui teie arvutisse on installitud Lync ja nuppu Uus Lync koosolek ei kuvata, järgige probleemi lahendamiseks teemas Skype'i ärirakendus (Lync) koosoleku juhtelementi ei kuvata Outlook 2013 lindiartiklil toodud juhiseid.
-
Häälestage koosolek tavapärasel viisil ning tehke järgmist.
-
Tippige väljale Adressaat koosolekule kutsutavate isikute meiliaadressid, eraldades need semikooloniga.
-
Tippige väljale Teema koosoleku nimi.
-
Kui koosolekul on reaalselt kohal viibivad osalejad, siis klõpsake menüü Koosolek jaotises Suvandid nuppu Ruumiotsija või tippige väljale Asukoht koosoleku toimumise koht (nt koosolekuruum).
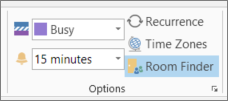
-
Valige algus- ja lõppkellaaeg.
Märkused:
-
Kõigi osalejate jaoks sobiva aja otsimiseks klõpsake menüü Koosolek jaotises Kuva nuppu Plaanimisabimees.
-
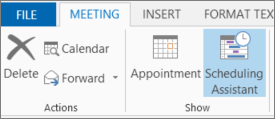
-
-
-
Tippige koosolekualale päevakord. Jälgige, et te ei muudaks Lync koosolekuteavet.
NB!:
-
Koosoleku plaanimine ülalkirjeldatud viisil, kasutades vaikesuvandeid, sobib mõne kolleegiga peetavate väikeste sisekoosolekute (nt mitteametlike koosolekute) korral. Kui koosolekul osalevad ka inimesed väljastpoolt ettevõtet või kavandate suurt üritust, siis muutke enne kutsete saatmist koosoleku suvandeid – nii saate koosolekut vastavalt oma vajadustele kohandada. Klõpsake koosolekukutse menüü Koosolek lindil Lync nuppu Koosoleku suvandid ja seejärel valige soovitud suvandid.
-
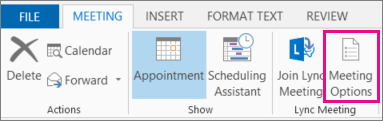
-
Lisateavet saadaolevate suvandite ja nende valimise kohta leiate teemast Skype'i ärirakendus (Lync) koosolekute suvandite määramine.
-
-
(Valikuline) Valige menüü Koosolek käsk Kuva rühm, valige Plaanimisabimees, et veenduda koosoleku kellaaja sobivuses.
-
Olete peaaegu lõpule jõudnud. Kontrollige teave veel kord üle ja klõpsake nuppu Saada.










