Lync Web Appi koosolekuruum annab kiire juurdepääsu kõigile koosolekufunktsioonidele ning küllaga ruumi osalejate videote vaatamiseks ja koosoleku sisu ühiskasutusse andmiseks. Koosolekuruumis navigeerimiseks saate kasutada hiirt või puudutusi (nt koputust või topeltkoputust), kui kasutate puuteekraaniga seadet.
Ikoonid, mille kaudu pääsete juurde koosolekufunktsioonidele, asuvad enamasti koosolekuruumi allosas, ehkki mõni neist on ka koosolekuruumi parempoolses ülanurgas. Alustame nendega, mis asuvad ruumi vasakpoolses allnurgas.
Kiirsõnumid
Soovi korral saate koosoleku ajal osalejatele kiirsõnumeid saata. Võtke arvesse, et kiirsõnumid saadetakse kõigile osalejatele. Koosoleku ajal ei saa te ise valida, millisele osalejale kiirsõnumeid saata. Kiirsõnumiakna avamiseks klõpsake sõnuminuppu. Tippige sõnum ja vajutage sõnumi saatmiseks sisestusklahvi (Enter ).
Sõnumiakna sulgemiseks klõpsake uuesti sõnuminuppu või klõpsake akna ülanurgas asuvat nuppu X. Sõnumiakna kinnitamiseks koosolekuruumi vasakusse serva klõpsake akna ülanurgas olevat noolenuppu.
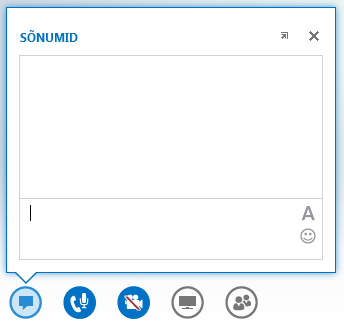
Lisateavet leiate teemast
Helijuhtelemendid
Kui koosoleku heli jõuab teieni kas arvuti sisseehitatud mikrofoni ja kõlarite või arvutiga ühendatud peakomplekti kaudu, valige heli juhtelementide menüü avamiseks telefoni- ja mikrofoninupp. Selle menüü kaudu saate oma mikrofoni vaigistada, vaigistuse välja lülitada, panna kõne ootele, muuta kasutatavat heliseadet ja reguleerida helitugevust.
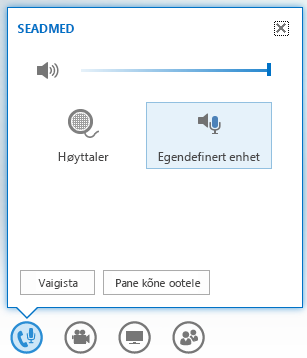
Lisateavet leiate järgmistest teemadest.
Videojuhtelemendid
Kui kaamera on ühendatud ja häälestatud, saate vahetu koosoleku mulje tekitamiseks anda oma video teistele koosolekul osalejatele ühiskasutusse. Video eelvaate kuvamiseks valige kaameranupp. Kui soovite oma video ühiskasutusse anda, valige Käivita minu video.
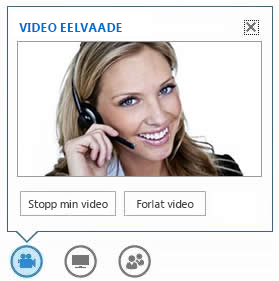
Lisateavet leiate järgmistest teemadest.
Sisu ühiskasutus
Kui olete koosolekul esineja, saate sisu teistele osalejatele ühiskasutusse anda. Valige kuvarinupp ja seejärel valige vahekaardil ESITUS selle sisu tüüp, mille soovite ühiskasutusse anda – arvuti töölaud, arvutis avatud programm, PowerPointi esitlus, tühi tahvel, kuhu kõik osalejad saavad kirjutada, või küsitlus. OneNOTE'i abil pääsete juurde OneNote märkmikele, mille kasutajad on koosolekul ühiskasutusse andnud. Vahekaardil MANUSED saate koosolekul osalejatele saata manuseid, mille nad saavad oma arvutisse alla laadida.
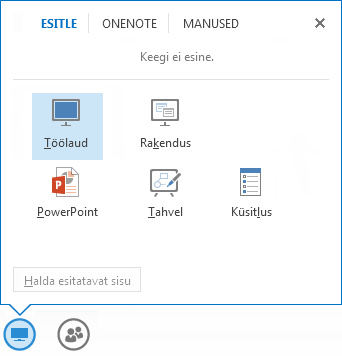
Lisateavet leiate teemast
Lync Web Appis töölaua ja programmide ühiskasutusse andmine
Osalejate haldamine
Kui olete esineja, saate koosoleku ajal hallata osalejate õigusi. Klõpsake nuppu Inimesed. Vahekaardil OSALEJAD kuvatakse eraldi rühmadena kõigi koosolekul osalejate ja esinejate loend. Iga osaleja nime kõrval kuvatakse ikoonid, mis näitavad osaleja kiirsõnumside, heli-, video- ja ühiskasutusfunktsioonide kasutamise võimaluste olekut. Osaleja õiguste muutmiseks paremklõpsake või topeltkoputage osaleja nime, et kuvada osaleja suvandid. Seejärel saate osaleja vaigistada, vaigistuse välja lülitada ja muuta osaleja esinejaks või osalejaks.
Akna sulgemiseks klõpsake uuesti nuppu Inimesed või klõpsake akna ülanurgas asuvat nuppu X. Akna kinnitamiseks koosolekuruumi vasakusse serva klõpsake akna ülanurgas olevat noolenuppu.
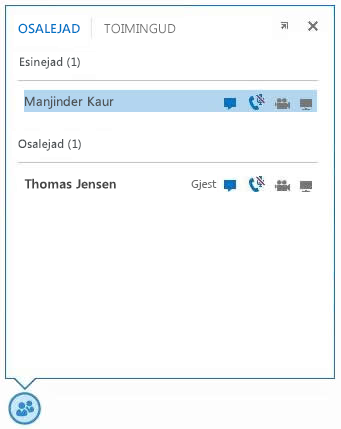
Paigutussuvandid
Seda osa kuvast, kus kuvatakse koosolekul osalejate videod või staatilised pildid, nimetatakse galeriiks. Galerii paigutuse muutmiseks valige ikoon Saate paigutuse valida. Saadaolevad valikud on Galeriivaade, Esinejavaade ja Esitlusvaade.
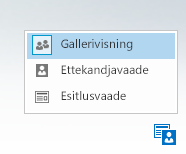
Soovi korral saate ka koosolekuakent suurendada. Täisaknarežiimi aktiveerimiseks valige nupp Täisaken 
Koosoleku suvandid
Valige koosolekuruumi paremas ülenurgas ikoon Suvandid. Kuvatavas menüüs valige koosoleku suvandite muutmiseks Suvandid, koosoleku üksikasjade (nt Lynci koosoleku link, ID jne) vaatamiseks Koosolekule sisenemise teave ning Lync Web Appi dokumentatsiooni ja versiooniteabe kuvamiseks Spikker.
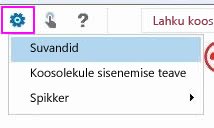
Lisateavet leiate teemast
Navigeerimissuvandid
Puudete ja hiire abil navigeerimise režiimi vahetamiseks valige käe kujutisega nupp. Kui kasutate Lync Web Appi puuteekraaniga seadmes, on puuterežiim automaatselt aktiveeritud.
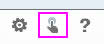
Kas vajate abi?
Kui soovite lisateavet mõne Lync Web Appi funktsiooni kohta, siis valige täielikule võrgudokumentatsioonile juurdepääsemiseks nupp Spikker.
Heliühenduse katkestamine
Kui soovite katkestada ühenduse ainult koosoleku heliosaga, valige nupp Lõpeta kõne 
Koosolekult lahkumine
Koosolekult täielikult lahkumiseks valige nupp Lahku koosolekult. Lahkumise kinnitamiseks klõpsake kuvatavas dialoogiboksis nuppu OK.










