OneNote’i veebirakendus’i abil saate kasutada oma PC- või Mac-arvutis või mobiilsideseadmes veebibrauserit, et luua, avada, kuvada, redigeerida, vormindada ja ühiskasutusse anda OneNote’i märkmikke, mida talletate OneDrive’is.
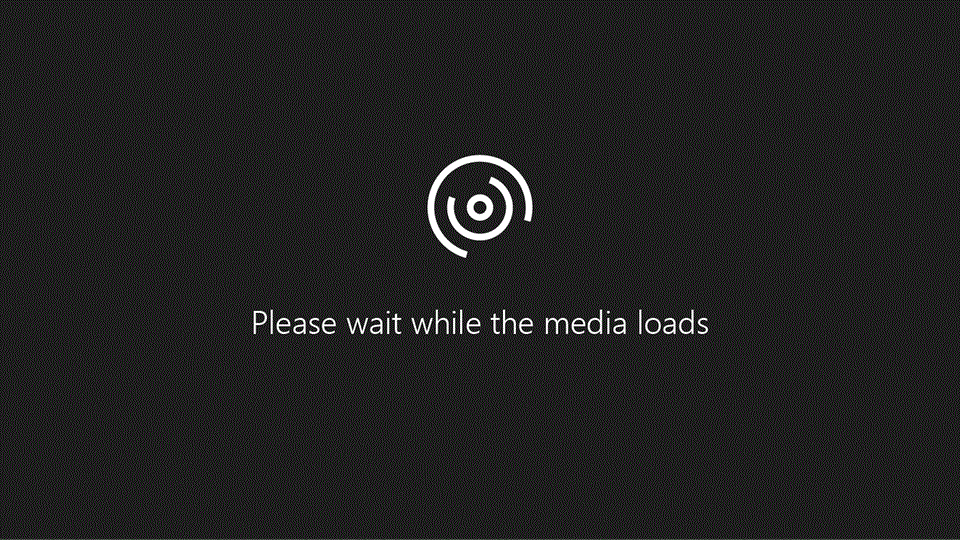
Selles artiklis kirjeldatakse põhitoiminguid ja käske, mille abil alustada rakenduse OneNote’i veebirakendus kasutamist. Kas te ei näe seda, mida otsite? Külastage lehte Terve OneNote veebirakenduse kogu tugiteenustega seotud sisu. Või kasutage paremas ülanurgas asuvat otsinguvälja.
Uue märkmiku loomine
-
OneNote’i veebirakendus’i mis tahes lehel klõpsake või puudutage vasakus ülanurgas nuppu Märkmikuloend.
-
Kuvatava paani allservas klõpsake või puudutage nuppu + Lisa märkmik.
-
Küsimise korral sisestage uue märkmiku nimi. Kasutusmugavuse huvides kasutage tähendusrikast nime, mis kirjeldab, millist tüüpi märkmeid märkmik sisaldab.
-
Klõpsake või puudutage käsku Loo märkmik.
OneNote’is kuvatakse uus märkmik, milles on uus jaotis ja uus tühi leht.
-
Kui uus märkmik on OneNote’is loodud, klõpsake või puudutage nuppu + Jaotis. Jaotised sisaldavad teie märkmikus lehti, kuhu panete märkmed kirja.
-
Sisestage dialoogiboksi Jaotise nimi uuele jaotisele tähendusrikas nimi ja klõpsake või puudutage nuppu OK.
Kohe pärast esimese jaotise ja lehe loomist saate jätkata redigeerimist brauseriaknas või klõpsata või puudutada ülemisel menüüribal nuppu Ava OneNote’is, et aktiveerida arvutisse või muusse seadmesse installitud OneNote’i täisfunktsionaalne rakendus. OneNote’i rakenduse allalaadimiseks kasutatavasse operatsioonisüsteemi avage uus brauseriaken ja minge veebilehele www.onenote.com/download.
Märkmiku loomine otse OneDrive'is
Samuti saate luua otse OneDrive'is. uue märkmiku.
-
Logige sisse OneDrive’i sama tasuta Microsofti kontoga (Hotmail, Live, Outlook.com), millega soovite kasutada OneNote’i.
-
Kui olete OneDrive’i sisse logitud, liikuge kausta, kus soovite luua uue märkmiku (nt Dokumendid).
-
Klõpsake või puudutage ülemisel menüüribal + Uus > OneNote'i märkmik.
Kohe pärast esimese jaotise ja lehe loomist saate jätkata redigeerimist brauseriaknas või klõpsata või puudutada ülemisel menüüribal nuppu Ava OneNote’is, et aktiveerida arvutisse või muusse seadmesse installitud OneNote’i täisfunktsionaalne rakendus. OneNote’i rakenduse allalaadimiseks kasutatavasse operatsioonisüsteemi avage uus brauseriaken ja minge veebilehele www.onenote.com/download.
Brauseris märkmete tippimine või kirjutamine
OneNote’i veebirakendus võimaldab brauseris märkmeid redigeerida, tippides lehtedel suvalisse kohta. Lisaks teksti sisestamisele ja vormindamisele saate märkmetesse lisada pilte, tabeleid ja faile.
OneNote’i veebirakendus’is puudub käsk Salvesta. Põhjuseks on see, et kogu töö salvestatakse automaatselt ja pidevalt. Kui muudate meelt millegi kohta, mille olete märkmetesse tippinud, lisanud või neist kustutanud, vajutage viimase toimingu tagasivõtmiseks klahvikombinatsiooni Ctrl + Z (Windows) või ⌘ + Z (Mac).
Linkide lisamine
Kui tipite teksti, mille OneNote’i veebirakendus tuvastab lingina (hüperlingina), vormindab rakendus selle automaatselt lingina. Kui tipite märkmetesse näiteks www.onenote.com, muudab OneNote’i veebirakendus teksti lingiks. Selles näites avatakse lingi klõpsamisel või puudutamisel brauseris OneNote’i veebisait.
Saate ka käsitsi märkmetesse linke lisada, tehes järgmist.
-
Klõpsake või puudutage teksti, mille soovite lingina vormindada.
-
Klõpsake või puudutage valikuid Lisa > Link.
-
Tippige väljale Aadress lingi sihtkoha URL ja klõpsake või puudutage seejärel valikut Lisa.
Näpunäide.: Lingi redigeerimiseks või eemaldamiseks paremklõpsake seda (PC-arvutis) või hoidke all juhtklahvi ja klõpsake seda (Mac-arvutis) ja siis klõpsake või puudutage valikut Redigeeri linki. Lingi eemaldamiseks ja lingi teksti säilitamiseks klõpsake või puudutage valikut Eemalda Link.
Piltide lisamine
Rakendusega OneNote’i veebirakendus saate hõlpsasti lisada märkmetesse pilte.
-
Asetage kursor suvalisel lehel sinna, kuhu soovite pildi lisada.
-
Klõpsake või puudutage käsku Lisa ja tehke seejärel ühte järgmistest.
-
Arvutis oleva pildi lisamiseks klõpsake või puudutage nuppu Pilt.
-
Bingi piltide hulgast piltide otsimiseks ja lisamiseks klõpsake või puudutage nuppu Veebipildid.
-
Märkus.: Kui kasutate Bingi kaudu saadud pilte või lõikepilte, peate arvestama autoriõigustega. Bingi litsentsifilter aitab valida, milliseid pilte kasutada.
Tabeli joonistamine
Tabelid on suurepärane viis teabe korraldamiseks märkmetes. Tabeli loomiseks rakenduses OneNote’i veebirakendus alustage lihtsa ruudustiku joonistamisest.
-
Klõpsake või puudutage valikuid Lisa > Tabel.
-
Soovitud tabelisuuruse valimiseks liikuge kursoriga üle ruudustiku ja seejärel vajutage tabeli loomiseks vasakut hiireklahvi. Näiteks suurusega 4 × 6 tabeli valimisel luuakse 4 veeru ja 6 reaga tabel.
Puutetundliku seadme kasutamisel kui puudutate suvandit Tabel, sisestatakse kahe veeruga tabel automaatselt.
Tabeli või selle osade kiireks muutmiseks klõpsake või puudutage suvalist tabelilahtrit ja seejärel klõpsake ribale kuvatavat menüüd Paigutus. Siit leitavate tabelitööriistade abil saate lisada ja eemaldada ridu ja veerge, valida lahtreid ja lahtrivahemikke, kuvada ja peita tabeliääriseid ning joondada tabelilahtreid.
Näpunäide.: Tabeli osade kiireks valimiseks või muutmiseks paremklõpsake (PC-arvutis) või hoidke all juhtklahvi ja klõpsake (Mac-arvutis) soovitud lahtrit või lahtrivahemikku ning seejärel klõpsake või puudutage kuvatava menüü paremas servas tabelisuvandeid (Lahtri varjustus, Lisa, Kustuta või Vali.
Lisateave tabeli vormindamise kohta.
Lehtede lisamine
Saate lisada soovitud arvu lehti, et märkmiku mis tahes jaotises oleks rohkem ruumi.
-
Klõpsake või puudutage leheloendi allservas nuppu + Leht.
-
Tippige lehe ülaserva päisealale lehe tiitel ja vajutage sisestusklahvi (Enter).
Märkus.: Lehtede järjekorra muutmiseks loendis klõpsake soovitud lehe nime ja lohistage see uude kohta. Puutetundliku seadme korral saate vajutada ja hoida lehe nime, kuni näete teisaldamispidemeid.
Jaotiste lisamine
Märkmiku paremaks korraldamiseks erinevate kategooriate järgi saate sellesse lisada soovitud arvu jaotisi.
-
Klõpsake või puudutage jaotiste loendi allservas nuppu + Jaotis.
-
Sisestage dialoogiboksi Jaotise nimi uuele jaotisele tähendusrikas nimi ja klõpsake või puudutage nuppu OK.
Märkus.: Jaotiste järjekorra muutmiseks loendis klõpsake soovitud jaotise nime ja lohistage see uude asukohta. Puutetundliku seadme korral saate vajutada ja hoida jaotise nime, kuni näete teisaldamispidemeid.
Märkmete salvestamine
OneNote’i veebirakendus’is pole nuppu Salvesta. Põhjuseks on see, et te ei pea oma tööd OneNote'is kunagi salvestama.
Märkmikes töötamisel salvestab OneNote’i veebirakendus kõik teie jaoks automaatselt olenemata sellest, kui väikesed või suured muudatused olete märkmetes teinud. See võimaldab teil arvutifailidele mõtlemise asemel mõelda oma projektidele, plaanidele ja ideedele.
Kui muudate meelt millegi kohta, mille olete märkmetesse tippinud, lisanud või neist kustutanud, vajutage viimase toimingu tagasivõtmiseks klahvikombinatsiooni Ctrl+Z (PC-arvutis) või ⌘+Z (Mac-arvutis).
Märkmete ühiskasutus veebis
Kuna märkmikku talletatakse veebis, saate selle hõlpsalt teistele kuvamiseks või redigeerimiseks ühiskasutusse anda.
Märkus.: Üksikuid märkmiku lehti ei saa ühiskasutusse anda ilma, et annaksite ühiskasutusse terve märkmiku.
-
Valige Fail > Ühiskasutus > Anna teistele ühiskasutusse.
-
Tehke ühte järgmistest.
-
Klõpsake või puudutage valikut Kutsu inimesi, et anda märkmik teistega ühiskasutusse. Sisestage nende meiliaadressid ja lühike tervitustekst. Kui soovite märkmiku teistele muutmiseks ühiskasutusse anda, veenduge et tekst Adressaadid saavad redigeerida oleks kuvatud. Kui soovite märkmiku anda ühiskasutusse ainult kuvamiseks, veenduge, et kuvatud oleks tekst Adressaadid saavad ainult vaadata. Praeguse sätte muutmiseks klõpsake või puudutage sinist teksti.
-
Kui soovite luua praeguse märkmiku lingi, mida saaks käsitsi kopeerida ja meilisõnumisse, ajaveebipostitusse või veebilehele kleepida, klõpsake või puudutage valikut Hangi link. Õigusetaseme määramiseks klõpsake või puudutage loendis Valige suvand väärtust Ainult vaatamisõigus või Redigeerimisõigus ja siis klõpsake või puudutage nuppu Loo link.
-
Märkus.: Õiguste muutmiseks või ühiskasutuse peatamiseks klõpsake või puudutage valikut Jaga ja seejärel klõpsake inimese nimel, kellega ühiselt kasutate. Klõpsake või puudutage valikut Redigeerimisõigus ja seejärel muutke loendis õigust või klõpsake või puudutage valikut Lõpeta ühiskasutus.
Lisateave märkmikke ühiskasutusse andmise kohta.
Vaadake ühiskasutuses märkmikuga töötavaid inimesi
Kui olete märkmiku kellegi teisega ühiskasutusse andnud ja määrasite talle märkmete redigeerimise õiguse, saab OneNote’i veebirakendus kuvada teile värskendused reaalajas ning näete, kes muutis teie märkmetes mingeid kindlaid osi.
-
Kui soovite vaadata selle isiku nime, kes märkmeid viimati muutis või vormindas või üksusi lehele lisas, valige või puudutage Kuva > Kuva autorid.
-
Autorite nimede peitmiseks valige või puudutage uuesti Kuva > Kuva autorid.
OneNote hoiab märkmikku sünkroonis kõigiga, kellel on juurdepääs ühiskasutusse antud märkmikule, isegi kui nad kasutavad mõnda muud seadet. Teie sõbrad, pereliikmed ja töökaaslased võivad mobiilsideseadmetes kasutada rakendust OneNote’i veebirakendus, OneNote 2016, 2013 või 2010, OneNote’i Windows 10 jaoks või OneNote’i iOS-i või Androidi versiooni.
Näpunäide.: Kui märkmik on antud ühiskasutusse, saadetakse muudatuste tegemisel automaatselt meiliteatised. Saate nende meiliteatiste saamise peatada. Minge lehele https://www.onenote.com/sharenotificationsettings.. Tühjendage märkmike märkeruudud, mille meiliteatisi te saada ei soovi.










