Kõige olulisemate üksuste korraldamiseks ja kuvamiseks, filtreerimise ja sortimise rakendamiseks või põnevama laadi kasutamiseks saate luua teekide ja loendite kohandatud vaateid. Saate luua eravaate (mis kuvatakse ainult teile) või kui teil on selleks luba, luua avaliku vaate, mis kuvatakse kõigile loendi kasutajatele.
Paljudel loenditel on lisaks vaikevaatele ka muid vaateid, mida näete loendisse esimest korda minemisel. Muude vaadete kuvamiseks valige käsuriba paremas ülanurgas menüü Vaate suvandid ja seejärel valige soovitud vaade.
Märkus.: Menüü Vaate suvandid funktsioone värskendatakse pidevalt, nii et mõned kuvatavad suvandid võivad olenevalt teie versioonist erineda.
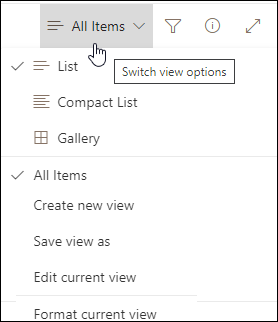
Microsoft 365 loendite või teekide uute vaadete loomine veergude korraldamiseks ja peitmiseks. Üks vaade on vaikevaade. Lisatavad lisavaated on saadaval menüüs Vaate suvandid . Saate luua vaate veerupäiste või filtrite paanil tehtud sortimis-, filtreerimis- ja rühmitamisvalikute salvestamiseks. Kuvatud või peidetud veerud ja veerulaiused salvestatakse koos vaatega.
Märkus.: Vaade Galerii on saadaval ainult SharePoint Online'is.

Märkus.: Loendite visuaalsed värskendused antakse järk-järgult välja kogu maailmas, mis tähendab, et teie kasutuskogemus võib selles artiklis kirjeldatust erineda.
-
Valige loendi käsuribal käsk Vaatesuvandid

-
Valige vaate nimi, mille soovite aktiveerida.
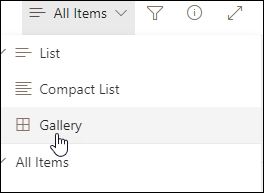
-
Valige loendi-, kompakt- või galeriivaate suvandite hulgast.
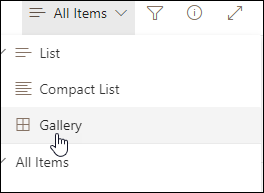
-
Ruudustikuvaate režiimis kuvatakse suvandid Fikseeritud kõrgus ja Automaatsobiti kõrgus.
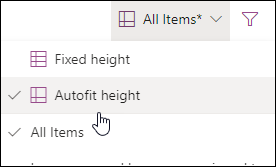
-
Kui te pole koordinaatvõrgu vaaterežiimis, kuvatakse erinevad vaatetüübid: Loend, Kompaktne loend ja Galerii. Suvandi Kõik üksused all saate valida mis tahes muud saadaolevad vaated.
Samuti saate kuvatavat vaadet kohandada, valides veerupäistest või filtrite paanilt tehtavad sortimis-, filtri- või rühmavalikud. Kui teile meeldib see, mida näete, saate salvestada uue vaate.
Näpunäide.: Koordinaatvõrgu vaaterežiimis saate veergude järjestuse muutmiseks lohistada veerud erinevatesse asukohtadesse.
-
Valige loendi käsuribal käsk Vaatesuvandid

Kui
-
Valige Loo uus vaade.
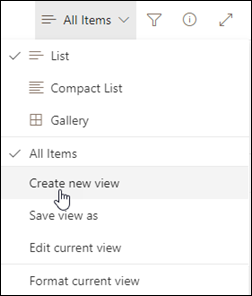
NB!: Kui käsku Loo uus vaade ei kuvata, tähendab see, et uusimad värskendused pole veel teieni jõudnud. Vaadake ülaltoodud videot, lugege selle artikli jaotist Vaate muutmine või lugege artiklit Loendivaate redigeerimine.
-
Sisestage jaotises Vaate nimi vaate nimi.
-
Valige jaotises Kuvamisviisloend või kalender vaatetüübi jaoks, mida soovite luua.
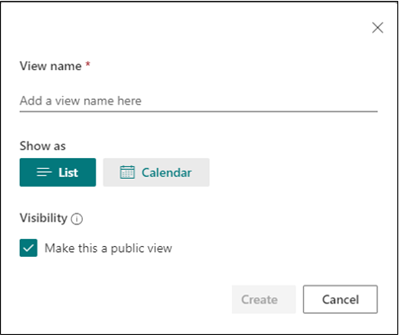
-
Kui valite kalendrivaate , sisestage kalendrisse alguskuupäev ja lõppkuupäev.

-
Kalendris üksuste pealkirja kuvamise viisi muutmiseks valige Rohkem suvandeid ja seejärel valige loendist Kalendriüksuste tiitel .
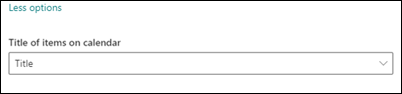
-
Kui olete lõpetanud, valige Loo.
-
Valige loendi käsuribal käsk Vaatesuvandid

Kui

-
Valige Salvesta vaade nimega.
-
Sisestage uus nimi ja seejärel valige OK.
Muudatusi saate teha otse loendivaates. Selleks klõpsake veeru nime. Saate muuta üksuste järjestust, neid filtreerida, rühmitada, veerge lisada ja muid veerusätteid muuta. Kui olete lõpetanud, klõpsake nuppu Vaatesuvandid ja seejärel käsku Salvesta vaade nimega. Salvestage vaade praeguse nimega või sisestage uue vaate loomiseks uus nimi.
Lisateabe saamiseks vaadake ülalolevat videot või lugege artiklit Loendivaate redigeerimine.
Täpsemate suvandite kuvamiseks tehke järgmist.
-
Valige loendi käsuribal käsk Vaatesuvandid

Kui

-
Valige vaate nimi, mida soovite muuta.
-
Valige uuesti Vaatesuvandid ja seejärel valige Redigeeri praegust vaadet.
-
Tehke lehel Vaate redigeerimine soovitud muudatused. Saate lisada või eemaldada veerge, lisada sortimis- või filtreerimiskriteeriume, konfigureerida kaustu ja teha palju muud.
-
Kui olete muudatustega lõpule jõudnud, valige OK.
-
Valige loendi käsuribal käsk Vaatesuvandid

-
Valige vaate nimi, mille soovite vaikevaateks määrata.
-
Valige uuesti Vaatesuvandid ja seejärel valige Redigeeri praegust vaadet.
-
Märkige lehel Vaate redigeerimine ruut Tee see vaikevaateks ja seejärel klõpsake nuppu OK.
-
Valige loendi käsuribal käsk Vaatesuvandid

-
Valige kustutatava vaate nimi.
-
Valige uuesti Vaatesuvandid ja seejärel valige Redigeeri praegust vaadet.
-
Valige lehel Vaate redigeerimine käsk Kustuta ja seejärel valige OK.
-
Valige loendi käsuribal käsk Vaatesuvandid

-
Valige Galerii.
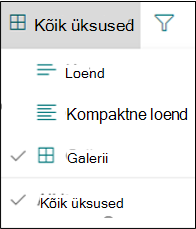
3. Valige Käsk Vorminda praegust vaadet.
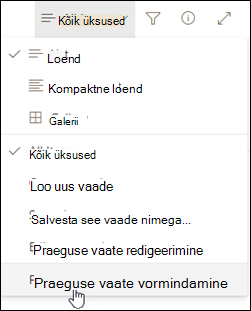
4. Valige Kaardikujundaja.
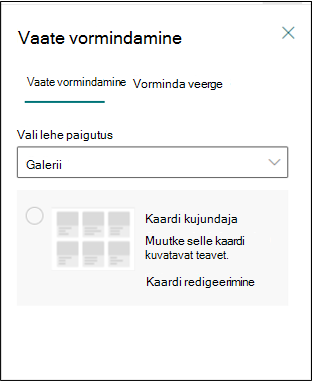
5. Kasutage kaardikujundajat veergude kuvamiseks või peitmiseks, veergude järjestuse muutmiseks või eelvaadete kuvamiseks või peitmiseks.
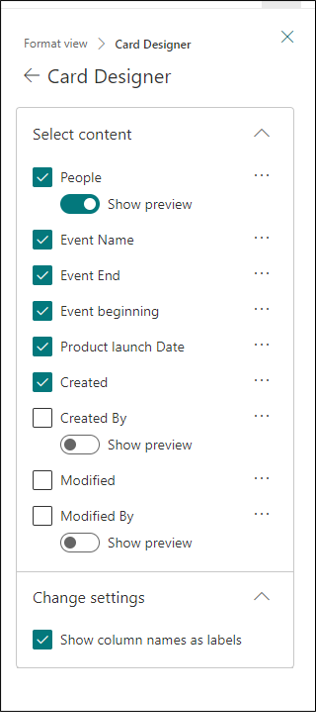
Märkus.: Kui loote vaateid, mis kuvatakse telefonis või mõnes muus mobiilsideseadmes, tuleb arvestada mobiilsideseadmete võimalustega. Lisateavet leiate teemast SharePointi saidi konfigureerimine mobiilsideseadmete jaoks.
Vaate loomine
-
Avage loend või teek, kus soovite vaate luua, klõpsake menüüd Loend või Teek ja seejärel käsku Loo vaade.
Märkus.: Kui suvand Loo vaade on keelatud, siis ei ole teil õigusi vaate loomiseks. Lisateavet era- ja avalike vaadete loomise õiguste kohta leiate allpool selle artikli jaotisest Vaadete sätted.
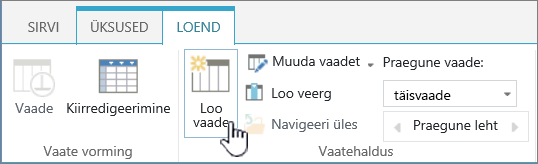
-
Valige lehel Sätted vaate tüüp. Iga tüübi kohta leiate allpool teavet teemast Võimalikud vaadete tüübid.
-
Tippige väljale Vaate nimi oma vaate nimi. Kui soovite selle vaate teha loendi või teegi vaikevaateks, valige suvand Tee see vaikevaateks. Loendi või teegi vaikevaateks saab olla ainult avalik vaade.
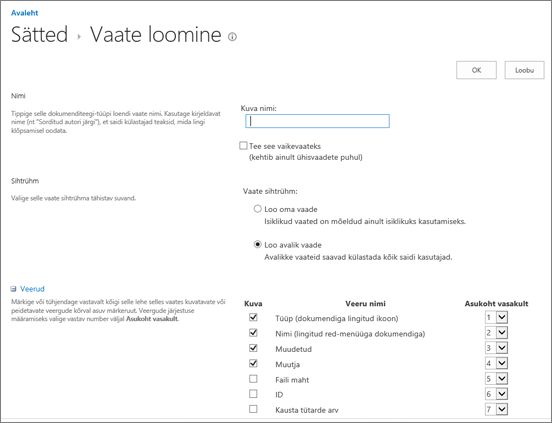
-
Valige jaotise Sihtrühm alamjaotises Vaate sihtrühm suvand Loo oma vaade või Loo avalik vaade. Kui soovite vaadet ainult enda jaoks, saate luua oma vaate. Saate luua avaliku vaate, kui soovite, et seda kuvataks loendi kõigile kasutajatele.
Märkus.: Kui suvand Loo avalik vaade on keelatud, pole teil õigusi selle loendi või teegi jaoks avaliku vaate loomiseks.
-
Valige jaotises Veerud need veerud, mida soovite vaates näha, ning tühistage veeruvalikud, mis teile ei sobi. Valige veeru numbrite kõrval veergude vaates kuvamise järjestus.
-
Konfigureerige vaate jaoks muud sätted, nt Sortimine ja Filtreerimine ning lehe allservas klõpsake nuppu OK. Kõigi valitavate sätete kirjeldused leiate allpool jaotisest Vaadete sätted.
Järgmiste toimingute abil saate muuta vaadet, nt määrata see vaikevaateks, lisada või eemaldada veerge ning muuta üksuste sortimisjärjestust vaates.
Märkus.: Pärast vaate loomist ei saa te vaatetüüpi muuta (näiteks ei saa standardvaate asemel kasutada andmelehevaadet või Gantti vaadet kalendrivaateks või vastupidi). Sel juhul tuleb luua uus vaade soovitud vaatetüübiga. Kui soovite lihtsalt loendites või teekides veerge ja ridu kiiresti redigeerida, saate standardvaate ajutiselt muuta andmelehevaateks, kasutades käsku Redigeeri ruudustikuvaates. Selleks avage lindil menüü Loend või Teek ja klõpsake käsku Redigeeri ruudustikuvaates. Kui see on valmis, taastatakse varasem vaade. Pange tähele, et ruudustikuvaates ei saa kasutada käsku Redigeeri, kui üksused on rühmitatud. Andmelehevaate kohta leiate lisateavet allpool andmelehevaate jaotises Võimalikud vaadete tüübid.
-
Avage loend või teek, kus soovite vaadet muuta, ja klõpsake menüüd Loend või Teek.
-
Valige Muuda vaadet.
Märkus.: Kui suvand Muuda vaadet on keelatud, siis pole teil õigusi praeguse vaate muutmiseks. Eravaateid saate siiski muuta. Lisateavet era- ja avalike vaadete loomise õiguste kohta leiate allpool artikli jaotisest Vaadete sätted.
-
Valige ripploendist Praegune vaade muudetav vaade.
-
Tehke soovitud muudatused ja klõpsake lehe allservas nuppu OK. Kõigi muudetavate sätete kirjeldused leiate allpool jaotisest Vaadete sätted.
Märkus.: Ripploendis „Praegune vaade” on vaated järjestatud tähestikuliselt ja seda ei saa muuta. Siiski saate muuta vaate nime, nii et esimene täht oleks tähestikulises järjekorras soovitud kohal.
Järgmiste toimingute abil saate vaate kustutada.
-
Avage loend või teek, mille vaadet soovite kustutada, ja klõpsake menüüd Loend või Teek.
-
Valige ripploendist Praegune vaade kustutatav vaade.
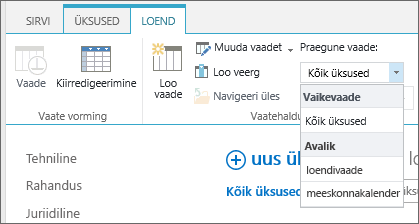
-
Valige Muuda vaadet.
Märkus.: Kui suvand Muuda vaadet on keelatud, siis ei pruugi teil olla vajalikke õigusi praeguse vaate muutmiseks. Eravaateid saate siiski muuta. Lisateavet era- ja avalike vaadete loomise õiguste kohta leiate allpool artikli jaotisest Vaadete sätted.
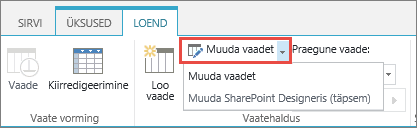
-
Kerige sätete lehel allapoole jaotisse Vaated ja klõpsake vaadet, mille soovite kustutada.
-
Klõpsake vaate ülaosas käsku Kustuta.
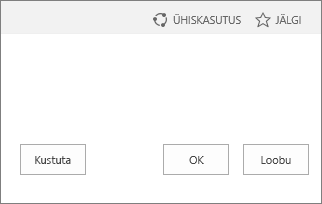
Märkus.: Kui suvand Kustuta pole saadaval, võib see vaade olla loendi või teegi vaikevaade, mida kustutada ei saa. Esmalt peate muutma mõnda muud vaadet ja määrama selle vaikevaateks.
-
Nõudmisel klõpsake nuppu OK.
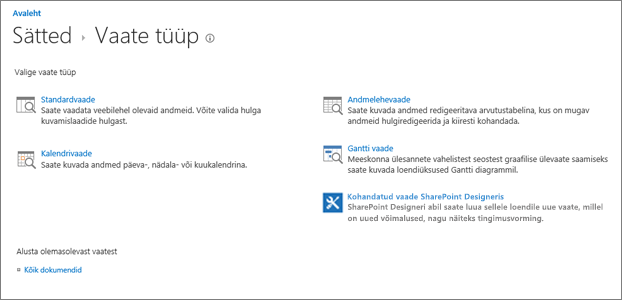
Märkus.: Kui vaade on loodud, siis ei saa selle vormingut enam muuta (nt kalendrivaadet ei saa muuta Gantti vaateks). Siiski saate luua samade andmete lisavaateid iga uue vormingu kohta, mida soovite kasutada.
Võimalikud vaadete tüübid on järgmised.
Standardvaade – selle vaate korral kuvatakse loendi- ja teegiüksused ridadena üksteise järel. Standardvaade on enamiku loendi- ja teegitüüpide vaikevaade. Seda vaadet on võimalik mitmel viisil kohandada (nt lisades vaatesse veerge või neid sealt eemaldades).
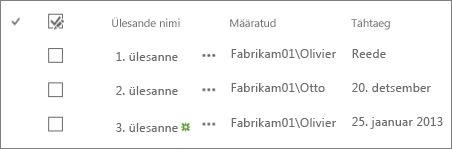
Kalendrivaade. Selles vaates kuvatakse loend või teek seinakalendriga sarnases vormingus. Saate rakendada selles vormingus päeva-, nädala või kuuvaateid. Sellest vaatest võib olla kasu, kui soovite kuvada loendi- või teegiüksuseid ajalises järjestuses. Selle vaate kasutamiseks peavad loendis või teegis olema kalendriüksuste algus- ja lõppkuupäevadega veerud.
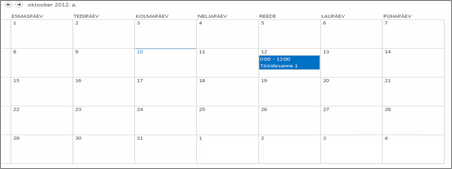
Andmelehevaade Selles vaates kuvatakse ruudustiku loendi- ja teegiüksused sarnaselt arvutustabeliga. Sellest vaatest ehk kiirredigeerimisvaatest võib olla kasu siis, kui peate korraga redigeerima mitut loendi või teegi üksust. Sellest vaatest on abi ka siis, kui soovite andmed eksportida arvutustabelisse või andmebaasiprogrammi. Andmelehevaates on mõned piirangud– kõik Exceli funktsioonid pole saadaval. Kui veeru üksus on tuhm, siis seda tüüpi veergu ei saa redigeerida.
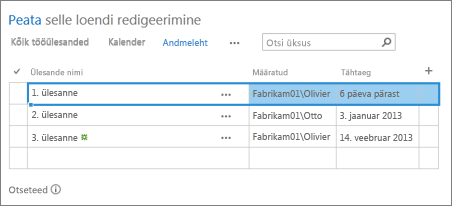
Gantti vaade. Selles vaates kuvatakse loendi- ja teegiüksused andmeribana, mille abil jälgitakse edenemist. Gantti vaate abil saate projekte hallata. Selle vaate abil näete näiteks, millised tööülesanded kattuvad, ja samuti saate visualiseerida üldist edenemist. Selle vaate kasutamiseks peavad loendis või vaates olema algus- ja lõppkuupäevadega veerud.
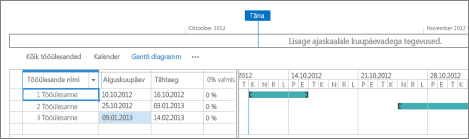
Accessi vaade. Saate Microsoft Accessi abil loendi või teegi põhjal vorme ja aruandeid koostada. See on saadaval ainult juhul, kui Microsoft Access on installitud.
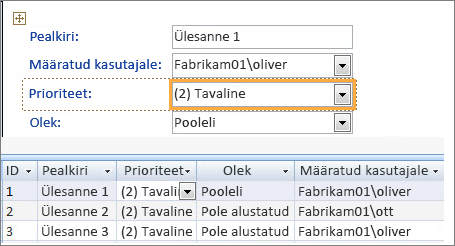
Kohandatud vaade SharePoint Designeris Saate käivitada ja kasutada rakendust SharePoint Designer täpsemate kohandatud vaadete loomiseks. Selle jaoks on nõutavad täpsemad õigused ja SharePoint Designer.
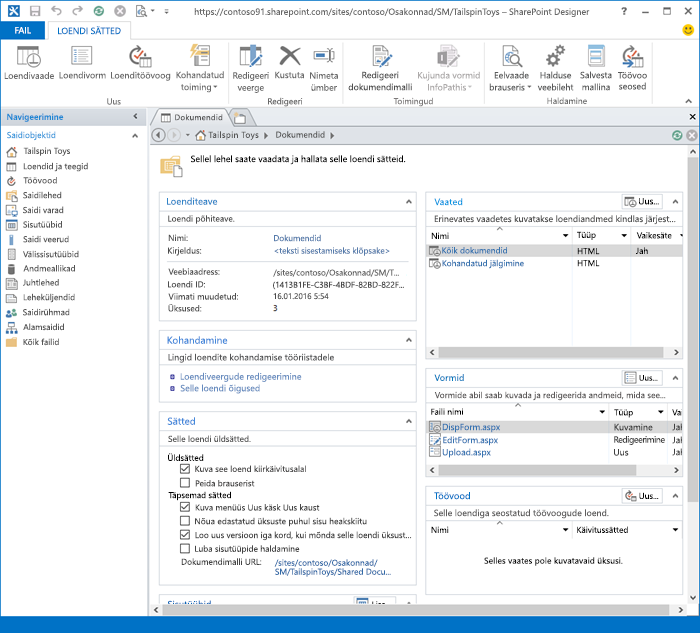
Olemasolev vaade. Kui mõni olemasolev vaade on peaaegu see, mida soovite, saate aega kokku hoida, kasutades olemasolevat vaadet uue vaate loomise lähtepunktina. Jaotises „Alusta olemasolevast vaatest” kuvatakse praeguste vaadete loend. Klõpsake vaadet uue loendi loomiseks.
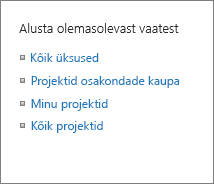
Vaadetel on mitmesuguseid sätteid, mille abil on loendist või teegist vajaliku teabe kiire leidmine hõlpsam. SharePointi vaadete sätted on järgmised. Kõigi vaatetüüpide puhul pole kõik sätted saadaval. Kalendrivaate sätted erinevad muud tüüpi vaadete sätetest.
Vaates kuvatakse maksimaalselt 5000 üksust. Vaates kuvatavate üksuste arvu haldamiseks saate kasutada filtrit ja üksuste limiidi sätteid. Lisateavet leiate teemast SharePointis mahukate loendite ja teekide haldamine.
-
Vaikevaade Kõigil loenditel ja teekidel on vaikevaade, mis on vaade, mida inimesed loendisse või teeki minemisel näevad. Selle loendi või teegi vaikevaateks saate määrata mis tahes avaliku vaate. kuid te ei saa vaikevaateks eravaadet seada. Vaikevaate kustutamiseks peate esmalt määrama mõne muu avaliku vaate selle loendi või teegi vaikevaateks.
Märkus.: Kui vaate loomis- või redigeerimislehtedel ei kuvata linki Tee see vaikevaateks, siis pole teil õigusi avaliku vaate loomiseks või on tegemist eravaatega. Avaliku vaate loomiseks peate olema loendi või teegi kujundajate rühma liige või teil peavad olema samaväärsed õigused. Lisateavet leiate teemast Õigustasemete teabe mõistmine SharePointis.
-
Publik Vaate loomisel saate määrata vaate sihtrühma väärtuseks Eravaade või Avalik vaade. Eravaade on vaade, mida näete ainult teie. Avalik vaade on vaade, mida igaüks näeb.
Eravaadet ei saa muuta avalikuks vaateks ega vastupidi. Avalikku vaadet saab kasutada nii era- kui avalike vaadete lähtepunktina. Eravaadet saab kasutada ainult eravaadete lähtepunktina.
Kui suvand Loo vaade on vaate loomisel keelatud, ei ole teil vaate loomiseks vajalikke õigusi. Kui käsk Loo vaade on saadaval, kuid suvand Loo avalik vaade on keelatud, peate olema kujundajarühmas või samaväärsed õigused. Vaates Eravaate loomine peate olema loendi või teegi liikmerühma liige või teil peavad olema samaväärsed õigused.
-
Veerud. Veerud sisaldavad loendi- või teegiüksuste kohta vajalikku teavet. Veergude ja vaadete muude funktsioonide (nt filtrite) abil saate kuvada ainult oma töö jaoks kõige olulisemat teavet. Sellest on kasu eriti siis, kui loend või teek sisaldab palju üksusi. Lisateavet veergudega töötamise kohta kohandatud vaadete loomisel leiate teemast Loendi või teegi veeru loomine, muutmine ja kustutamine.
-
Gantti veerud. Saate valida veerud, mis kuvatakse Gantti vaates. Tiitel on kohustuslik tekstiväli. Alguskuupäev ja Tähtaeg on kohustuslikud kuupäevaväljad. Kui valite veeru (nt Tiitel), aga ripploendis ei kuvata ühtegi väärtust, tuleb vaate kasutamiseks see veerg luua.
-
Sortimine. Saate määrata, millises järjestuses üksused vaates kuvatakse. Määrata saab kuni kaks kriteeriumi. Näiteks saab tööülesannete loendi üksused sortida esmalt tähtsuse ja siis tähtaja järgi.
-
Filter. Saate konfigureerida vaate kuvama loendi- või teegiüksuste alamhulka, filtreerides need loendi või teegi veergudes oleva teabe järgi. Näiteks saab vaates kuvada teegi teatud projekti dokumente.
Näpunäide.: Saate kasutada arvutuslikke veerge või filtreid, milles kasutatakse arvutusi, nt filtrit [Täna], et kuvada üksused, mille kuupäev on käesolev kuupäev, või filtrit [Mina], et kuvada vaate kasutaja üksused. Saate ka kombineerida lihtsaid võrrandeid funktsioonidega. Kui soovite näiteks kuvada viimase seitsme päeva jooksul loodud üksusi, filtreerige veergu Loomisaeg ja määrake tingimuseks on vähem kui ja selle väärtuseks [Täna]-7 (ilma tühikuteta). Lisateavet leiate teemast Levinumate valemite näited SharePointi loendites .
-
Tabelivaade. Selles vaates kuvatakse iga üksuse jaoks märkeruut, et kasutajad saaksid hulgitoiminguteks valida mitu loendi- või teegiüksust. Nii hoiate aega kokku, kui on tarvis muuta korraga palju loendi- või teegiüksusi. Näiteks saab kasutaja valida ja välja möllida korraga mitu dokumenti.
-
Rühmitusalus. Saate loendi- ja teegiüksusi rühmitada veergudes oleva teabe alusel. Näiteks saate tööülesannete loendi üksused rühmitada esmalt tähtsuse ja siis valmidusprotsendi järgi.
-
Kogusummad Siin kuvatakse vaates olevate veergude kokkuvõttearvutused (nt loendus, keskmine, maksimum, miinimum). Näiteks määrates dokumenditeegis tiitliveeru sätteks Loendus, kuvatakse vaates ja selle rühmades olevate dokumentide arv. Veerud, mille puhul saab kokkuvõttefunktsioone kasutada, ja veeru jaoks saadaolevad sätted sõltuvad veeru tüübist (nt arve sisaldav veerg) ning loendi või teegi tüübist, mille jaoks vaade luuakse.
-
Laad. See määrab vaate paigutuse (nt teabeleht). Kõigi vaatetüüpide jaoks pole kõik laadid saadaval.
-
Põhitabel. Üksused kuvatakse ridades.
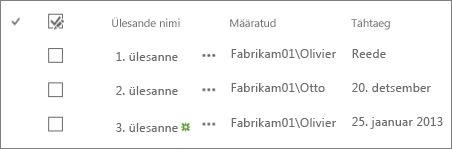
-
Kastis. Selles vaates kuvatakse loendiüksused visiitkaardiga sarnases paigutuses. See laad on saadaval ainult loendite jaoks.
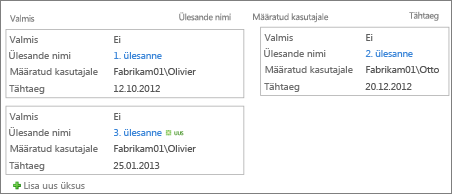
-
Kastis, siltideta. Sarnane laadiga Kastis, kuid veeru silte vaates ei kuvata. See laad on saadaval ainult loendite jaoks.
-
Vaikevaade. Vaikevaade sõltub loendi või teegi tüübist ja konfiguratsioonist.
-
Dokumendi üksikasjad. Selles vaates kuvatakse teegis olevad failid visiitkaardiga sarnases paigutuses. See laad on saadaval enamiku teekide jaoks, aga mitte loendite jaoks.
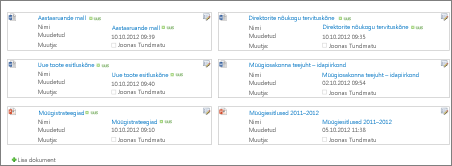
-
Teabeleht. Üksused kuvatakse ridades ja ridade vahel on jooned.
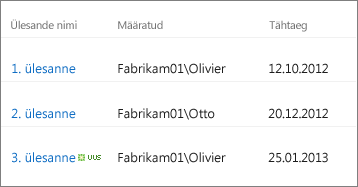
-
Infoleht, joonteta Kuvab üksused vahelduvate varjunditega ridades ilma ridade vahel olevate joonteta.
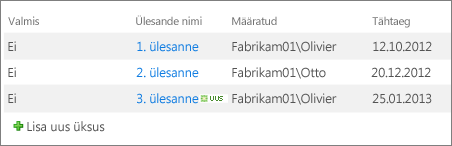
-
Eelvaate paan. Üksuste nimed kuvatakse lehe vasakul poolel. Kui osutate kursoriga üksuse nimele, kuvatakse vaate jaoks valitud veerud lehe paremal poolel.
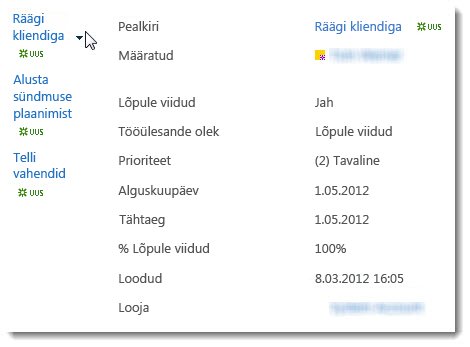
-
Varjustatud. Üksused kuvatakse ridades, ridadel on vaheldumisi erinev varjustus.
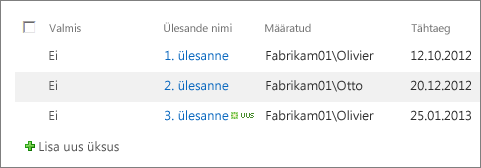
-
-
Kaustad. Kui soovite vaates koos üksustega kuvada ka loendi või teegi kaustad, siis valige suvand Kuva üksused kaustades. Kui soovite vaates kuvada ainult loendi või teegi üksused (mõnikord nimetatakse seda lamedaks vaateks), siis valige suvand Kuva kõik üksused ilma kaustadeta. Teatud juhtudel saab valida, kas loodav vaade rakendatakse kõikide kaustade jaoks, ainult kõrgeima taseme kausta jaoks või teatud sisutüüp kaustade jaoks.
-
Üksuste limiit. Saate määratleda mitu üksust igas vaates korraga kuvatakse (pakettidena) või vaates kuvatavate üksuste koguarvu. Mida suurem on vaates kuvatav üksustepakett, seda kauem aega kulub selle allalaadimiseks brauseris.
-
Mobiilsideseade Saate määrata, et see vaade on mõeldud mobiilsideseadmetele, mobiilsideseadmete vaike mobiilivaatele ja selle vaate loendivaate veebiosas kuvatavate üksuste arvule. See suvand pole kõigi loendite ja teekide puhul saadaval. Vaade peab olema avalik vaade.










