Meilisignatuuri loomine ja lisamine Rakenduses Outlook for Windows
Rakenduses Outlook Windowsi jaoks saate meilisõnumite jaoks luua ühe või mitu isikupärastatud signatuuri. Teie signatuur võib sisaldada teksti, linke, pilte ja pilte (nt teie käsitsi kirjutatud signatuur või logo).
Signatuurid saate üksikutele sõnumitele lisada käsitsi või lisada signatuuri automaatselt igale saadetavale sõnumile.
|
Juhendav tugi teie brauseris võib pakkuda Digitaalseid lahendusi Outlooki probleemidele |
Kui te poleOutlook Windowsi jaoks sisse lülitanud, kontrollige, millist Outlooki versiooni kasutate, ja seejärel jätkake vastavalt ühele järgmistest artiklitest.
NB!: Uue ja klassikalise Outlook Windowsi jaoksi toimingud võivad erineda. Kasutatava Outlooki versiooni kindlakstegemiseks otsige ribal valikut Fail. Kui suvandit Fail ei ole, järgige vahekaardil Uus Outlook esitatud juhiseid. Kui ilmub valik Fail, valige vahekaart Klassikaline Outlook.
Outlooki Windowsi jaoks mõeldud signatuurid
-
Valige menüüs Vaade nupp Vaate sätted.
-
Valige Kontod > Allkirjad.
-
Valige Uus allkiri ja seejärel pange sellele eristatav nimi.
-
Tippige uue nime all asuvale redigeerimisväljale oma signatuur, seejärel vormindage see fondi, värvi ja laadiga, et saada soovitud ilme.
-
Kui olete lõpetanud, valige Salvesta.
-
Kui uus signatuur on valitud redigeerimisvälja kohal olevast loendist, minge lehele Vaikesignatuuride valimine ja valige, kas soovite signatuuri rakendada uutele sõnumitele ning vastustele ja edasisaatmistele.
-
Valige uuesti Salvesta .
Signatuuri loomine ning valimine, millal Outlook selle sõnumitele lisab
NB!: Kui teil on Microsofti konto ning kasutate Outlook ja Outlooki veebirakendus või Outlooki veebirakenduse ettevõtteversioon, peate looma signatuuri mõlemas tootes. Outlooki veebirakenduses meilisignatuuride loomise ja kasutamise kohta leiate teavet teemadest Meilisignatuuri loomine ja lisamine Outlook.com-is või Meilisignatuuri loomine ja lisamine Outlooki veebirakenduses.
Kui soovite vaadata, kuidas seda teha, saate minna otseallolevale videole.
-
Avage uus meilisõnum.
-
Valige menüüs Sõnum käsk Signatuur > Signatuurid.
Olenevalt Outlooki akna suurusest ja sellest, kas koostate uut meilisõnumit või vastate või saadate edasi, võivad menüü Sõnum ja nupp Signatuur olla kahes erinevas kohas.

-
Jaotises Redigeeritava signatuuri valimine valige nupp Uus ning tippige dialoogiboksi Uus allkiri uue signatuuri nimi.
-
Koostage jaotises Signatuuri redigeerimine oma signatuur. Saate muuta fonte, fondi värve, suurusi ning teksti joondust. Kui soovite luua täpploendite, tabelite või ääristega signatuuri, kasutage signatuuriteksti loomiseks ja vormindamiseks Word ning seejärel kopeerige ja kleepige see väljale Signatuuri redigeerimine. Signatuuri loomiseks saate kasutada ka valmismalli. Laadige mallid alla Word, kohandage neid oma isikliku teabega ning seejärel kopeerige ja kleepige see väljale Signatuuri redigeerimine.
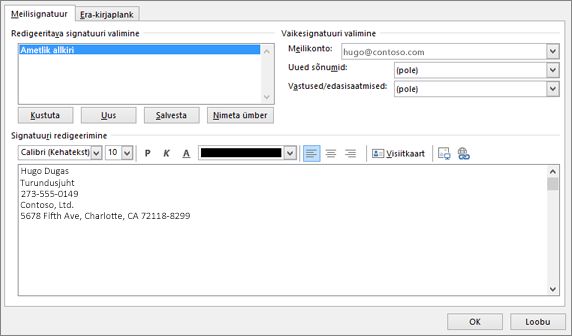
Märkused:
-
Saate lisada oma meili signatuurile linke ja pilte, muuta fonte ja värve ning joondada teksti kasutades jaotise Signatuuri redigeerimine väikest vormindusriba.
-
Saate oma signatuuri lisada ka sotsiaalmeedia ikoone ja linke või kohandada mõnda meie eelmääratletud temlaadi. Lisateavet leiate teemast Signatuuri loomine malli põhjal.
-
Signatuurile piltide lisamiseks vaadake teemat Signatuurile logo või pildi lisamine.
-
-
Määrake jaotises Vaikesignatuuri valimine järgmised suvandid.
Valige ripploendi väljalt Meilikonto see meilikonto, millega soovite signatuuri seostada. Iga meilikonto jaoks võib olla erinev signatuur.
Kõigile uutele sõnumitele saab automaatselt lisada signatuuri. Minge ripploendisse Uued sõnumid ja valige üks oma signatuuridest. Kui te ei soovi uutele sõnumitele automaatselt signatuuri lisada, valige (pole). Selle suvandiga ei lisata signatuuri ühelegi sõnumile, mille vastate või mille edasi saadate.
-
Saate valida, kas signatuur kuvatakse automaatselt vastus- ja edasisaatmissõnumites. Valige ripploendist Vastused/edasisaatmised üks oma signatuuridest. Muul juhul valige vaikesuvand (pole).
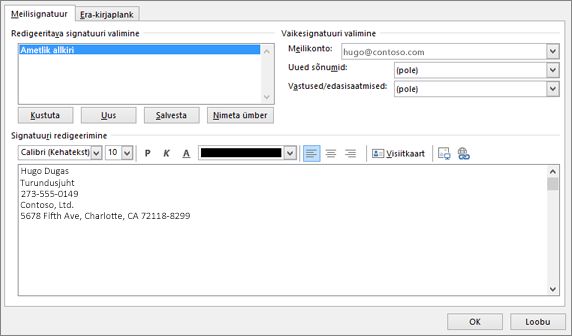
-
Valige uue signatuuri salvestamiseks ja sõnumisse naasmiseks OK. Outlook ei lisa teie uut signatuuri esimeses toimingus avatud meilisõnumile, isegi kui valisite signatuuri rakendamise kõigile uutele sõnumitele. Sellele sõnumile peate signatuuri käsitsi lisama. Kõigile tulevastele sõnumitele lisatakse signatuur automaatselt. Signatuuri käsitsi lisamiseks valige menüüst Sõnum suvand Signatuur ning valige äsja loodud signatuur.
Logo või pildi lisamine signatuurile
Kui teil on ettevõtte logo või pilt, mille soovite signatuurile lisada, tehke järgmist.
-
Avage uus sõnum ja seejärel valige Signatuur > Signatuurid.
-
Valige väljal Redigeeritava signatuuri valimine signatuur, millele soovite logo või pildi lisada.
-
Valige ikoon Pilt

-
Pildi suuruse muutmiseks paremklõpsake pilti ja valige seejärel valige Pilt. Valige vahekaart Suurus ja kasutage pildi suuruse muutmiseks suvandeid. Pildi proportsioonide säilitamiseks veenduge, et ruut Lukusta proportsioonid oleks märgitud.
-
Kui olete lõpetanud, valige OK ja seejärel valige oma signatuuri muudatuste salvestamiseks uuesti OK.
Signatuuri lisamine käsitsi
Kui te ei vali signatuuri lisamist kõigi uute sõnumite või vastuste ja edasisaatmiste jaoks, saate signatuuri lisada käsitsi.
-
Valige oma meilisõnumis menüüs Sõnum nupp Signatuur.
-
Valige kuvatavas hüpikmenüüs signatuur. Kui teil on mitu signatuuri, saate valida mis tahes loodud signatuuri.
Vaadake, kuidas seda teha

Vaata ka
Meilisignatuuri loomine ja lisamine rakenduses Outlook for Mac
Meilisignatuuri loomine ja lisamine Outlook.com-is
Meilisignatuuri loomine ja lisamine Outlooki veebirakenduses











