Kui loote esitluse ja salvestate selle PowerPointi mallina (laiendiga .potx), saate seda oma kolleegidega ühiselt kasutada ning taaskasutada. Malli loomiseks tuleb muuta juhtslaidi ja slaidipaigutuste komplekti.
Microsofti mallide hulgast allalaaditavate tuhandete tasuta mallide hulgast valimine
Jaotise avamiseks ja üksikasjalike juhiste vaatamiseks klõpsake allpool olevat pealkirja.
-
Tühja esitluse avamine: fail > uus > tühi esitlus
-
Valige menüüs Kujundus nupp Slaidi suurus > Kohandatud slaidisuurus ning valige lehe paigutus ja soovitud mõõtmed.
-
Klõpsake menüü Vaade jaotises Juhtvaated nuppu Juhtslaid.
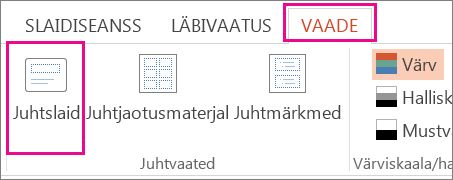
Juhtslaid on suurim slaidipilt slaidi pisipiltide loendi ülaosas slaididest vasakul. Seotud slaidipaigutused asuvad juhtslaidi all.
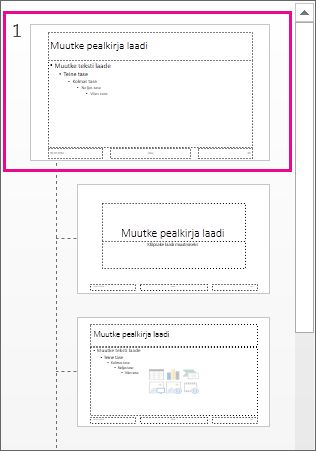
-
Juhtslaidi või slaidipaigutuste muutmiseks tehke vahekaardil Juhtslaid ühte järgmistest.
-
Erifontide ja efektidega värvika kujunduse lisamiseks valige Kujundused ning galeriist valige kujundus. Paremalasuva kerimisriba abil saate kuvada rohkem kujundusi.
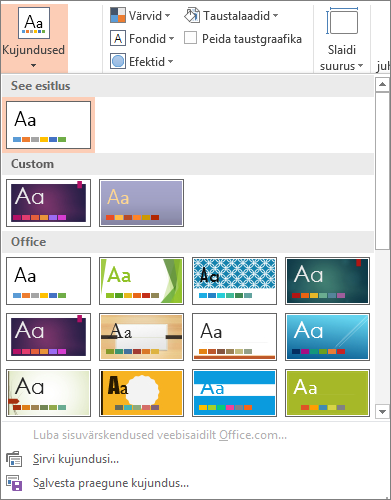
-
Tausta muutmiseks valige Taustalaadid ja valige taust.
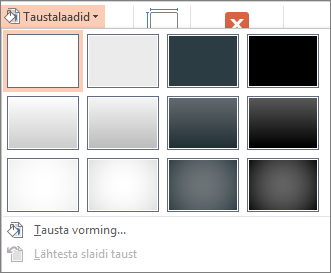
-
Kohatäite lisamiseks (teksti, pildi, diagrammi, video, heli või muude objektide jaoks) valige pisipildipaanil kohatäidet sisaldava slaidi paigutus ja tehke järgmist.
-
Valige Lisa kohatäide ja valige lisatava kohatäite tüüp.
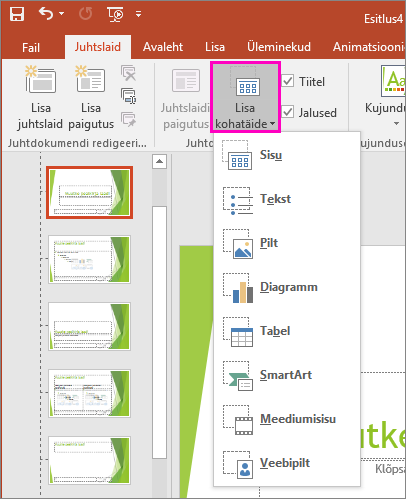
-
Kohatäite suuruse joonistamiseks klõpsake ja lohistage seda juhtslaidil või slaidipaigutusel.
Näpunäide. Kohatäite suuruse muutmiseks lohistage ühte selle äärisenurka.
-
-
Kohatäite liigutamiseks juhtslaidil või slaidipaigutusel valige kohatäite serv ja lohistage see uude kohta.
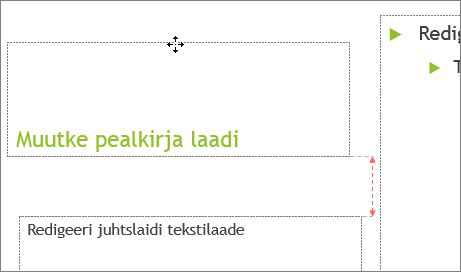
-
Juhtslaidi või slaidipaigutuse soovimatu kohatäite eemaldamiseks valige see slaidi pisipildipaanil, valige slaidil kohatäite ääris ning vajutage kustutusklahvi (Delete).
-
Esitluse kõigi slaidide lehepaigutuse määramiseks valige Slaidi suurus > Kohandatud slaidisuurus.
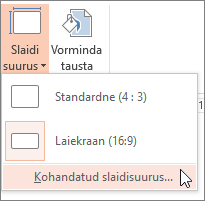
Valige jaotises Paigutus suvand Vertikaalne või Horisontaalne.
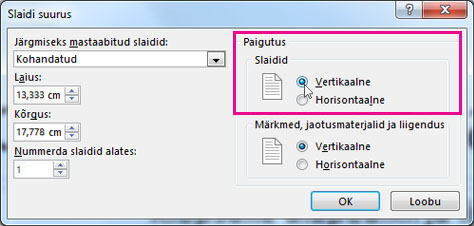
-
-
Klõpsake menüüs Fail käsku Salvesta nimega (või kui kasutate Microsoft 365, siis nuppu Salvesta koopia).
-
Dialoogiboksi Nimega salvestamine avamiseks klõpsake jaotises Salvestamine käsku Sirvi.
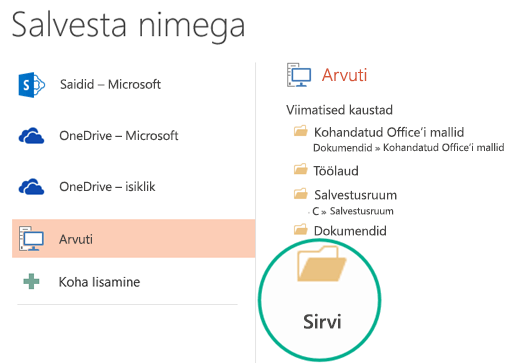
-
Klõpsake dialoogiboksi Nimega salvestamine loendis Salvestustüüp väärtust PowerPointi mall.
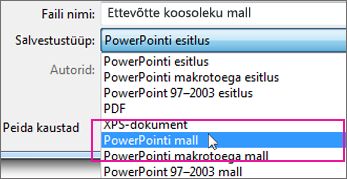
Kui valite malli tüübi, suunab PowerPoint automaatselt salvestuskoha vastavasse kausta Kohandatud Office‘i mallid.
-
Tippige mallifaili nimi dialoogiboksi Nimega salvestamine väljale Faili nimi (kui nõustute pakutud nimega, pole vaja midagi teha).
-
Valige Salvesta.
-
Malli kasutamiseks uue esitluse loomisel valige Fail > Uus. Seejärel valige Kohandatud > Kohandatud Office’i mallid ja seejärel topeltklõpsake salvestatud malli.
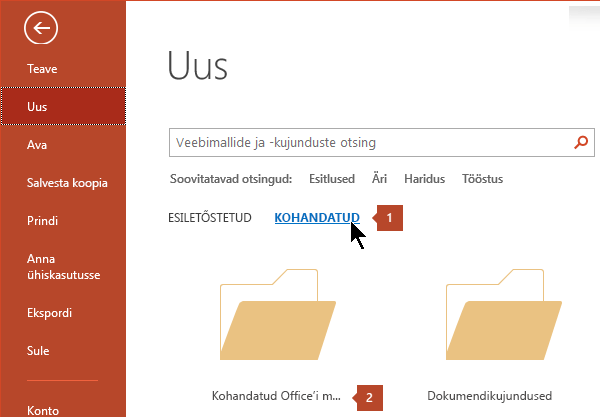
Vt ka
Kujunduse loomine PowerPointis
Slaidikujunduse salvestamine mallina
Kohatäite redigeerimine, muutmine või kustutamine
Oma malli loomine ja kasutamine Maci jaoks ette nähtud Microsoft 365
rakenduses PowerPointi veebirakendus ei saa malli luua. Selle asemel peate kasutama PowerPoint töölauaversiooni.











