Kasutage oma iPadis, iPhone'is või iPod Touchi seadmes microsoft OneDrive'i rakendust , et töötada Oma OneDrive'i töö- või koolikontoga ning OneDrive kodukonto jaoks.
Failide üleslaadimine, nendega töötamine ja teisaldamine käib iOS-i rakenduses OneDrive töö või kooli jaoks samamoodi nagu kodukasutajate OneDrive. Lisateavet leiate teemast Failide või fotode üleslaadimine OneDrive'i iOS-is.
Sisselogimine
Isikliku konto lisamiseks sisestage sisselogimislehel oma Microsofti konto teave. OneDrive töö või kooli jaoksi konto lisamiseks sisestage oma ettevõtte, kooli või muu asutuse jaoks kasutatav meiliaadress.
Märkused:
-
Kui teil on töö- või koolikontoga sisselogimisel probleeme, proovige sisse logida veebilehel OneDrive.com või pöörduge oma IT-osakonna poole.
-
OneDrive’i parooli muutmiseks või lähtestamine logige oma kontole sisse veebilehel account.microsoft.com/security.
Saate määrata nii isikliku kui ka OneDrive töö või kooli jaoksi kontod.
OneDrive töö või kooli jaoks konto lisamine
OneDrive'i töö- või koolikonto saate lisada iOS-i OneDrive rakendusse, kui teie ettevõte kasutab Microsoft 365OneDrive.
-
Avage rakendus OneDrive ja puudutage kuva vasakul ülaservas ikooni Mina

-
Puudutage valikut Lisa konto.
-
Sisselogimiskuval sisestage oma ettevõtte, kooli või muu asutuse jaoks kasutatav meiliaadress ja parool.
Kui teie asutuses on kasutusel SharePoint 2013, SharePoint Server 2016 või SharePoint Server 2019, siis toimub sisselogimine mõnevõrra erinevalt kui teenusekomplektis Microsoft 365. Puudutage sisselogimiskuval valikut Kas teil on SharePointi serveri URL? Seejärel tuleb teil serverisse sisselogimiseks sisestada oma SharePointi serveri veebiaadress. Veebiaadress ehk URL võib olla näiteks kujul http://portal.
Märkused:
-
OneDrive töö või kooli jaoksisse sisselogimiseks peab teie ettevõttel olema sobiv SharePoint teenusekomplektis Microsoft 365’i või Microsoft 365 ettevõtteversiooni tellimisleping või peab teie ettevõte oma SharePoint Serveri kasutusele võtma.
-
Te ei saa sisse logida mitme sama asutuse töö- või koolikonto.
Kui teil on töö- või koolikonto kontoga sisselogimisel probleeme, proovige sisse logida https://portal.office.com/onedrive või pöörduge oma ettevõtte IT-osakonna poole.
Kontode vaheldumisi aktiveerimine
OneDrive kodukonto ja OneDrive töö või kooli jaoks konto või mitme OneDrive töö või kooli jaoks konto vaheldumisi aktiveerimiseks avage rakendus, puudutage ekraani vasakus ülanurgas ikooni Mina 
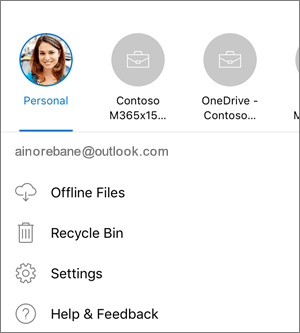
OneDrive’i rakenduses saate lisada üksnes ühe isikliku konto. Mõne muu isikliku konto avamiseks puudutage kuva vasakul ülanurgas ikooni Mina 
Pääsukoodi kasutamine
Saate määrata neljakohalise pääsukoodi, et teised iOS-i seadme kasutajad ei pääseks teie OneDrive töö või kooli jaoks kontole juurde. Selleks avage rakendus, puudutage ekraani vasakus ülanurgas ikooni Mina 

Kontodelt väljalogimine
OneDrive kodukontolt või OneDrive töö või kooli jaoks kontolt väljalogimiseks avage rakendus, puudutage ekraani vasakus ülanurgas ikooni Mina 

Tugiteave
OneDrive rakendus nõuab versiooni iOS 12.0 või uuemat versiooni. Rakendus saab SharePoint teenusekomplektis Microsoft 365 ühendada Microsoft 365 (Enterprise, Education, Government ja Dedicated), SharePoint Server 2019, SharePoint Server 2016 ja SharePoint 2013. Windowsi autentimist (NTLM) ja vormipõhist autentimist toetatakse SharePoint Server 2019, SharePoint Server 2016 ja SharePoint 2013 puhul , mida nimetatakse ka kohapealseks autentimiseks. Kohapealses versioonis ei toetata järgmisi elemente: Active Directory Federation Services (ADFS), Kerberos, elementaarautentimine, kokkuvõtteautentimine, iseallkirjastatud SSL-krüptimine või mitu autentimistüüpi ühes tsoonis.
Kas vajate rohkem abi?
|
|
Võtke ühendust kasutajatoega
Tehnilise toe saamiseks pöörduge Microsofti tugiteenuste poole, sisestage oma probleem ja valige Kasutajaabi. Kui vajate endiselt abi, raputage oma mobiiliseadet ja valige Teata probleemist. |











