Koosoleku transkriptsiooni redigeerimine või kustutamine Microsoft Teamsis
Transkriptsiooni redigeerimine
Salvestise omanik (salvestamise alustanud isik) saab pärast salvestise Microsoft Stream üleslaadimist redigeerida subtiitri transkriptsiooni.
Märkus.: Transkriptsiooni redigeerimine on saadaval ainult Microsoft Stream salvestatud salvestiste jaoks. Kui teie Teamsi organisatsioon on juba otsustanud salvestada salvestised OneDrive'i ja SharePointi, pole see suvand veel saadaval.
Transkriptsiooni redigeerimiseks tehke järgmist.
-
Valige Teamsi vasakus servas OneDrive

-
Valige Minu failid

-
Valige salvestis, mille transkriptsiooni soovite redigeerida.
-
Valige Ava > Ava Stream.
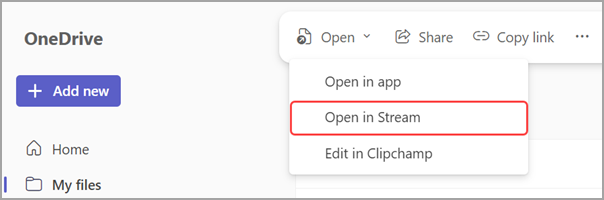
-
Valige Stream Transkriptsioon

-
Libistage kursoriga üle selle transkriptsiooni osa, mida soovite redigeerida, ja valige Redigeeri

-
Saate muuta transkriptsiooni teksti.
-
Värskendamiseks valige Valmis

Transkriptsiooni kustutamine
Kui kustutate Teamsis transkriptsiooni, kustutatakse transkriptsioon ka Stream. Koosoleku transkriptsiooni saavad kustutada ainult koosoleku korraldajad või kaaskorraldajad.
Teamsi vestlusest kustutamine
Teamsi vestlusest transkriptsiooni kustutamiseks tehke järgmist.
-
Avage selle koosoleku vestlusajalugu, millest soovite transkriptsiooni kustutada.
-
Otsige vestlusest üles koosoleku transkriptsioon.
-
Libistage kursoriga üle transkriptsioonifaili ja valige Rohkem suvandeid


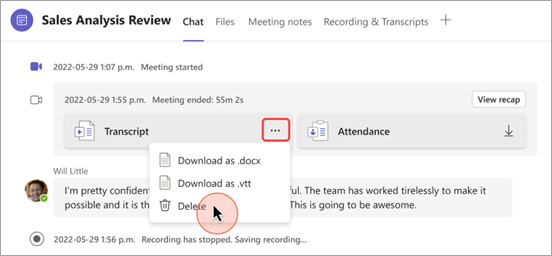
-
Valige Kustuta.
Kustuta koosoleku taassalvutusest
Transkriptsiooni kustutamiseks koosoleku taassalvestmise kaudu tehke järgmist.
-
Eelmise koosolekuvestluse avamine Teamsis.
-
Valige vahekaart Recap (Tagasi).
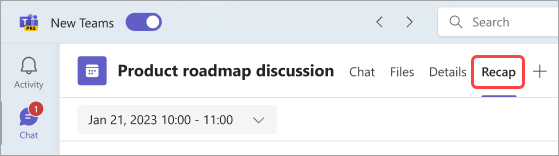
-
Valige

-
Kui transkriptsioone on mitmes keeles, valige keele rippmenüü ja valige see, mille soovite kustutada.
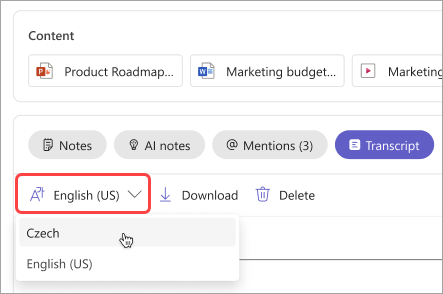
-
Valige kustuta

Märkus.: Kui kustutate transkriptsiooni enne tehtemärkmete loomist, pole märkmed saadaval. Looge kindlasti tehtemärkmeid, valides enne transkriptsiooni kustutamist AI märkmed .
Kas soovid lisateavet?
Koosolekusalvestistega seotud probleemid










