Kui häälestate metaandmete navigeerimise suurtes loendites ja teekides, on kasutajatel lihtsam sisu leida. Metaandmete navigeerimine võimaldab SharePoint kasutajatel filtreerida ja otsida loenditest ja teekidest sisu navigeerimispuu abil.
Samuti saate rakendada klahvifiltreid, mis töötavad koos navigeerimispuuga, et täpsustada kuvatavate üksuste loendit. Metaandmete navigeerimise häälestamisel saate määratleda, millised teegi veerud puul kuvatakse, ja määrata võtmefiltrid.
Järgmisel joonisel on kujutatud näide lihtsast navigeerimispuust, mis põhineb sisutüübil.
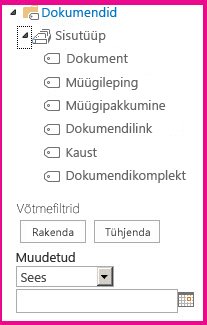
Metaandmete navigeerimine ja filtreerimine on vaikimisi lubatud enamikel saitidel. Kui see pole teie saidi jaoks lubatud, saate selle saidi saidi funktsioonide lehtedel lubada.
Märkus.: Metaandmete navigeerimise ja filtreerimise lubamiseks peate olema saidi omanik või saidikogumi administraator.
Metaandmete navigeerimise ja filtreerimise lubamine
-
Klõpsake nuppu Sätted

-
Klõpsake jaotises Saiditoimingudnuppu Halda saidi funktsioone.
-
Otsige loendist Funktsioonid üles metaandmete navigeerimine ja filtreerimine ningseejärel klõpsake nuppu Aktiveeri.
Ettevõtte metaandmete ja märksõnade lisamine
Kui SharePoint teenusekomplektis Microsoft 365, võimaldab ettevõtte märksõnade veeru lisamine kasutajatel sisestada ühe või mitu tekstiväärtust, mida jagatakse teiste kasutajate ja rakendustega, et hõlbustada otsingut ja filtreerimist ning metaandmete ühtsust ja taaskasutamist.
Veeru Enterprise Keywords lisamine võimaldab sünkroonida ka olemasolevaid pärandsõnavälju ja hallatavate metaandmete taristut. (Üleslaadimisel kopeeritakse dokumendisildid ettevõtte märksõnadse.)
Märkus.: Loendi või teegi metaandmete ja märksõnade häälestamiseks peab teil olema vähemalt loendite haldamise õigusetase.
-
Liikuge loendisse või teeki, mille metaandmete navigeerimist soovite konfigureerida, ja klõpsake pealkirja.
-
Klõpsake Sätted

-
Klõpsake jaotises Õigused ja haldus käsku Ettevõtte metaandmete ja märksõnade sätted.
Märkus.: Vaikimisi on metaandmete navigeerimine ja filtreerimine enamikul saitidel lubatud. Kui te ei näe suvandit Metaandmete navigeerimissätted, võidakse see teie saidil keelata. Lisateavet selle lubamise kohta leiate teemast Metaandmete navigeerimise ja filtreerimise lubamine.
-
Klõpsake jaotises Ettevõtte metaandmed ja Sätted ruutu Ettevõtte märksõnad, et lisada loendisse veerg Ettevõtte märksõnad ja lubada märksõna sünkroonimine.
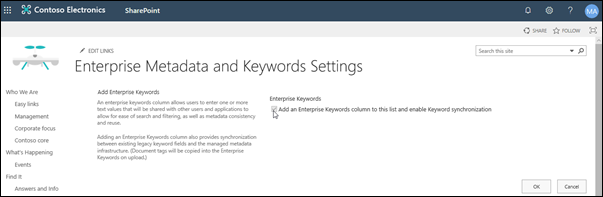
-
Klõpsake nuppu OK.
Nüüd, kui lisate loendisse veeru, saate loendisse lisada veeru Ettevõtte märksõnad. Teavet hallatavaid metaandmeid kasutav veeru lisamise kohta leiate teemast Hallatavate metaandmete veeru loomine. Hallatavate metaandmete filtreerimise kohta leiate teavet teemast Filtreerimise kasutamineSharePoint muutmiseks.
Loendi või teegi metaandmete navigeerimise häälestamiseks peab teil olema vähemalt loendite haldamise õigusetase.
-
Liikuge loendisse või teeki, mille metaandmete navigeerimist soovite konfigureerida, ja klõpsake pealkirja.
-
Klõpsake lindil menüüd Loend või Teek ja seejärel käsku Sätted võiSätted.
-
Klõpsake jaotises Sätted nuppuMetaandmete navigeerimissätted.
Märkus.: Vaikimisi on metaandmete navigeerimine ja filtreerimine enamikul saitidel lubatud. Kui te ei näe suvandit Metaandmete navigeerimissätted, võidakse see teie saidil keelata. Lisateavet selle lubamise kohta leiate teemast Metaandmete navigeerimise ja filtreerimise lubamine.
-
Valige jaotises Navigeerimishierarhiate konfigureerimine väli või väljad, mida soovite navigeerimishierarhias kuvada, ja seejärel klõpsake nuppu Lisa.
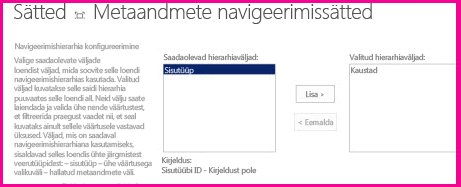
-
Vaikimisi kuvatakse navigeerimispuus kaustad. Kui te ei soovi kaustu kuvada, valige Kaustadja seejärel klõpsake nuppu Eemalda.
-
Valige jaotises Võtmefiltrite konfigureerimine väljad, mille soovite lisada võtmefiltritena, ja seejärel klõpsake nuppu Lisa.
-
Määrake loendis Veeru automaatse indekseerimise konfigureerimine,kas soovite selles loendis registrid automaatselt luua. See parandab nende päringute jõudlust, mida kasutajad teie määratud navigeerimispuu ja võtmefiltri veergude kasutamisel teevad. Soovitatav on valida suvand Halda veeruindekseidselles loendis automaatselt.
-
Klõpsake nuppu OK.
Kui loendi või teegi jaoks on häälestatud metaandmete navigeerimine, SharePoint saidil lehe vasakus servas puu juhtelement. Puul kuvatakse kaustade ja hallatavate metaandmete terminite hierarhia. Kasutajad saavad lehel kuvatavate üksuste filtreerimiseks valida puul soovitud üksused. See võimaldab kasutajatel luua dünaamilisi sisu kuvasid. Kasutajad saavad seda rohkem piiritleda, kasutades navigeerimispuu all kuvatavat klahvifiltrite juhtelementi, mis töötab koos navigeerimispuuga.
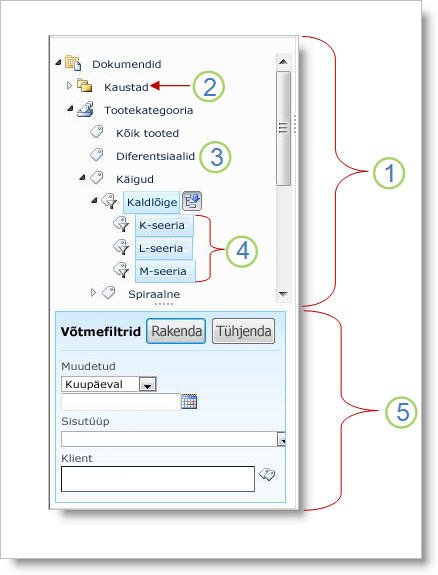
-
Puu juhtelement
-
Loendi või teegi kaustahierarhia
-
Mõiste
-
Tütarlaste alanejad terminid
-
Klahvifiltrid
Saidi kasutajad saavad loendi või teegi sirvimiseks kasutada navigeerimispuud kausta või metaandmete järgi. Kui kasutajad valivad navigeerimispuus hallatavate metaandmete termini, kuvatakse vaates ainult need üksused, mis on sildistatud selle termini või selle laskuva terminiga. Kui soovite filtreerida ainult kindla termini alusel ja välistada järglaste terminid, saavad kasutajad üksuse uuesti valida. Metaandmete navigeerimine töötab koos loendi muude filtritega (nt vaated ja veerufiltrid).
Loendite ja teekide metaandmete navigeerimist saate häälestada ja kasutada ka siis, kui need loendid ja teegid ei kasuta hallatavate metaandmete veerge. Lisaks saate metaandmete navigeerimishierarhias kasutada mõnda veerutüüpi väljana (nt Sisutüüp ja Üksikväärtuse valik).
Järgmises loendis kuvatakse veerutüübid, mida juhtelement Võtmefiltrid saab väljana kasutada.
-
Hallatavad metaandmed
-
Sisutüüp
-
Valik
-
Isik või rühm
-
Kuupäev ja kellaaeg
-
Arv
Teavet hallatavaid metaandmeid kasutav veerg häälestamiseks leiate teemast Hallatavate metaandmete veeru loomine.
Vaikimisi SharePoint automaatselt registri loomist. Kui registrite automaatne loomine on lubatud, luuakse registrid automaatselt navigeerimispuule ja võtmefiltritele lisatud väljade jaoks. Ühe veeru indeksid luuakse kõigil toetatud võtmefiltri väljadel, välja arvatud väljadel Sisutüüp ja Valikuvõimalus. Liitindeksid luuakse kõigis toetatud navigeerimishierarhiate ja võtmefiltrite kombinatsioonides.
Kui registrid luuakse automaatselt, lubatakse päringud loenditele, kus on rohkem üksusi kui loendivaate lävi. Mõnel juhul võib juhtuda, et peate selle sätte keelama ja indeksid käsitsi häälestama. Näiteks kui ühe veeru ja liitindeksite kombinatsioon ületab 20 (registrite maksimumarv loendi kohta), peate automaatse indekseerimise keelama ja indeksid käsitsi konfigureerima.
Vaikimisi on metaandmete navigeerimine ja filtreerimine lubatud enamikus SharePoint saitidel. Isegi kui metaandmete navigeerimine pole kindla loendi või teegi jaoks häälestatud, töötavad selle funktsioonid stseenide taga, et parandada loendite ja teekide vaadete jõudlust. Metaandmete navigeerimise ja filtreerimise funktsioon valib iga kord, kui vaade laaditakse, automaatselt parima indeksi. Kui kasutajad laadivad uusi vaateid, tühjendavad filtreid või kohaldab sortimist, määrab päringu optimeerimine parima viisi andmebaasi päringute vaatamiseks loendivaate ahendamise vältimiseks.
Kui kasutaja laadib läve ületava vaate, loob metaandmete navigeerimine ja filtreerimine algsest kasutajapäringust muudetud versiooni, mida nimetatakse varupäringuks. Varupäring käivitub täieliku loendi asemel loendi teatud osa suhtes. Selle tulemusena kuvatakse taotletud üksuste osaline komplekt. Varupäringud annavad kasulikke tulemusi, kui algne päring on suure loendi ahendamise tõttu keelatud. Mõnikord, kui ükski päringus skannitud loendi osa ei sisalda algsele kasutajapäringule vastavad tulemid, ei tagasta tagasipöörduspäring tulemiid.
Varupäringu ilmnemisel hoiatab ekraanil kuvateade kasutajat, et tulemid on osalised. Sõnumis soovitatakse, et kasutaja rakendaks täieliku komplekti saamiseks täiendavaid filtreid.
Varupäringu sõnum on hoiatus loendi või teegi omanikele, kes ei pääse sisule juurde.










