Saate luua ja jagada loendeid , mis aitavad teil jälgida probleeme, varasid, rutiini, kontakte, laoseisu ja muud. Alustage mallist, Exceli failist või algusest. Kui kasutate Microsoft Teamsi, lugege teemat Teamsis loendite kasutamise alustamine.
Märkus.
Loendi loomine

-
Valige Microsoft 365 rakendusest Loendid käsk +Uus loend. (Loendite rakenduse avamiseks valige suvalise lehe ülaservas Microsoft 365 rakendusekäiviti

Valige SharePointi saidi avalehel või lehel Saidi sisu nupp + Uus > loend.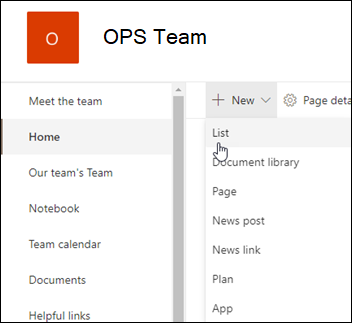
-
Valige lehel Loendi loomine üks järgmistest suvanditest.
Märkused:
-
Loendite visuaalsed värskendused antakse järk-järgult välja kogu maailmas, mis tähendab, et teie kasutuskogemus võib selles artiklis kirjeldatust erineda.
-
2000 loendit ja teeki kombineerituna saidikogumi kohta on piirang (sh põhisait ja kõik alamsaidid), mille järel kuvatakse tõrketeade: kahjuks läks midagi valesti. Proovitud toiming on keelatud, kuna see ületab loendivaate läve. Lugege teemat SharePointi piirangud.
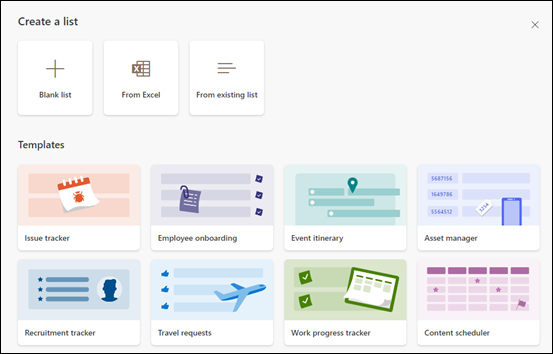
-
Tühi loend: valige loendi nullist alustamiseks. Lisage loendi nimi, kirjeldus (valikuline) ja valige, kas soovite loendi kuvada vasakpoolsel saidi navigeerimispaanil. Kui olete suvandite valimise lõpetanud, valige Loo.
-
Excelis Valige see suvand Exceli arvutustabelil põhineva loendi loomiseks.
-
Olemasolevast loendist Valige see suvand, et säästa aega ja luua uus loend mõne muu loendi veergude põhjal. Uus loend algab kõigi samade veergudega, kuid ei sisalda algsest loendist pärinevaid andmeid.
-
Mallid: malli (nt probleemijälgimisseadme) abil saate vaadata, milliseid veerge mall sisaldab, ja sirvida näidisandmeid, et näha, milline see välja näeb. Kui leiate soovitud malli, valige Kasuta malli. Kui te ei näe soovitud lehte, valige tagasi, et naasta lehele Loendi loomine. Siit leiate lisateavet malli põhjal loendi loomise või Microsoft 365 loendimallide kohta.
-
-
Loendi avanemisel lisage loendisse üksus, valides kas käsu + Uus või Redigeeri ruudustikuvaates. (Ruudustikuvaates saate teabe vabalt lisada erinevatele ridadele või veergudele.)
Loendisse eri tüüpi teabe lisamiseks valige + Lisa veerg. Lisateavet leiate teemast Veeru loomine loendis või teegis.
Näpunäide.: Loendi nime muutmiseks valige loendi pealkiri, tippige uus nimi ja seejärel valige Salvesta. Või valige loendi avalehel loendi paanil Ava toimingud (...) ja seejärel valige Kohanda.
Loendi atribuutide muutmiseks kustutage loend, lisage õigused, hallake veerge ja muid värskendusi, valige Sätted 
Loendi loomine klassikaliselSharePoint võiSharePoint Server 2019 saidil
-
Valige

-
Valige + Uus ja seejärel valige Loend.
-
Sisestage loendi nimi ja soovi korral ka kirjeldus.
Nimi kuvatakse loendi alguses ja see võidakse kuvada saidi navigeerimispaanil, et teised saaksid seda otsida.
-
Valige käsk Loo.
-
Loendi avanemisel valige loendisse ruumi lisamiseks rohkem tüüpi teabe jaoks+ või + Lisa veerg.
Lisateavet veergude lisamise kohta leiate teemast Veeru loomine SharePointi loendis või teegis.
Olemasoleval loendil põhineva loendi loomise kohta leiate teavet teemast Uue SharePointi loendi loomine teise loendi veergude põhjal.
Atribuutide muutmiseks kustutage loend, lisage õigused, hallake veerge ja muid värskendusi, valige Sätted 
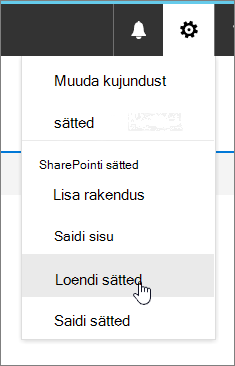
Loendite loomine teist tüüpi mallidest
SharePoint Server 2019 loendeid saate kasutada rohkem kui lihtsa loendi jaoks. Saate valida loendimallide hulgast (nt Lingid, Kalender, Küsitlus, Probleemijälitus, Teadaanded jne).
Kalendrirakenduse näide
-
Selles näites kasutasime kalendrit ja valisime SharePoint jaoks sisseehitatud kalendrirakenduse. Teile võidakse kuvada muid kalendreid, mis on loodud teie ettevõttes või mida pakub kolmas osapool.
-
Sisestage valitud rakenduse nimi (nt Sündmusekalender, Juuli tööülesanded või Ettevõtte kontaktid).
Nimi kuvatakse enamikus vaadetes loendi alguses, sellest saab loendilehe veebiaadressi osa ja see kuvatakse saidi navigeerimispaanil, et aidata kasutajatel loendit leida. Saate muuta loendi nime, kuid veebiaadress jääb samaks.
-
SharePoint naaseb lehele Saidi sisu . Otsige loendist Saidi sisu üles äsja loodud rakendus ja avage see. SharePoint loob rakendusest, kalendrist, ülesandeloendist või mis tahes loodud rakendusest vaikeversiooni.
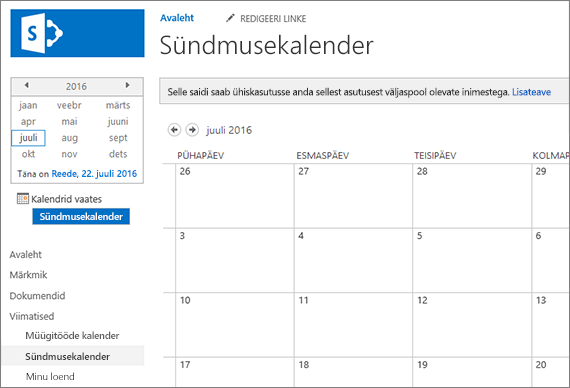
-
Saate hakata andmeid sisestama käsu +uus ülesanne, redigeeri seda loendit või Lisa abil või mis tahes viisil, mida konkreetne rakendus andmete lisamiseks pakub.
Märkus.: Mõned loendipõhised rakendused kuvatakse ainult klassikalises keskkonnas.
Olenevalt valitud rakenduse tüübist valige rakenduse sätete muutmiseks lehe ülaservas asuvalt lindilt loendi sätted või menüü Loend . Lisateavet sätete kohta leiate teemast Loendi sätete redigeerimine SharePointis.
-
Valige

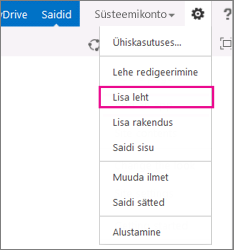
-
Sisestage otsinguväljale soovitud loendimalli tüüp (kohandatud, ülesanne, kalender jne) ja valige Otsi

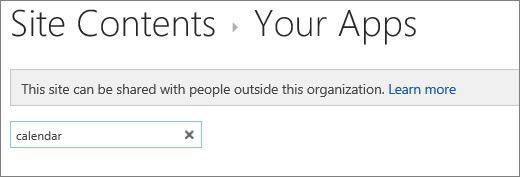
-
Valige loendimalli rakendus, mida soovite kasutada.
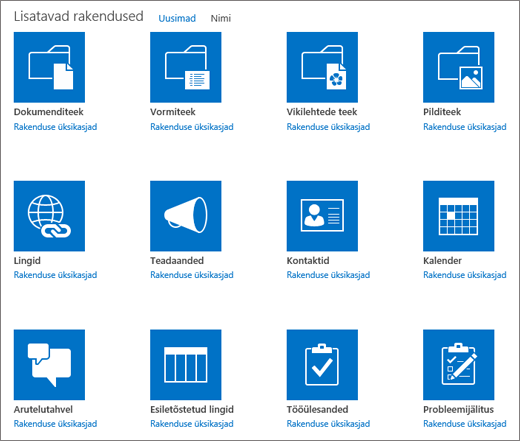
-
Sisestage nimi (nõutav).
Nimi kuvatakse enamikus vaadetes loendi alguses, sellest saab loendilehe veebiaadressi osa ja see kuvatakse saidi navigeerimispaanil, et aidata kasutajatel loendit leida. Saate muuta loendi nime, kuid veebiaadress jääb samaks.
Valikulise kirjelduse ja lisateabe sisestamiseks valige olenevalt konkreetsest loendirakendusest suvand Täpsemad suvandid. Täpsemad suvandid.
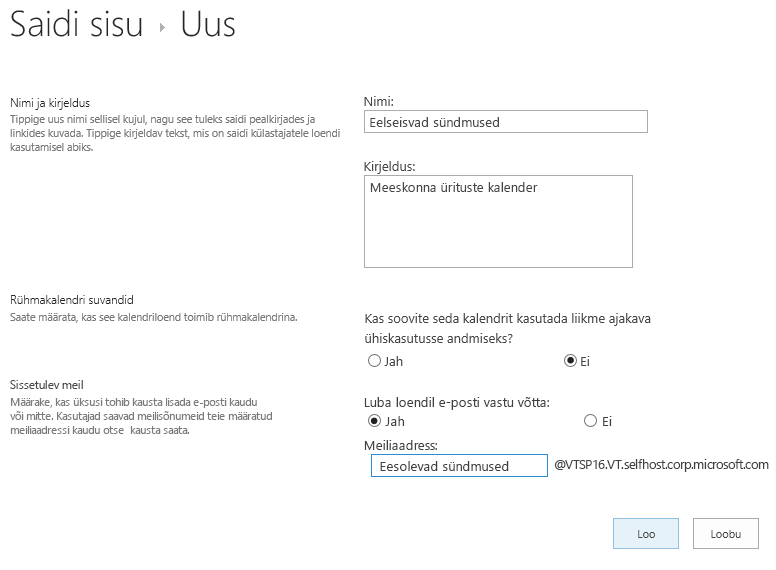
-
Klõpsake nuppu OK.
-
Valige lehel, kuhu soovite loendi või teegi lisada, nupp Leht ja seejärel valige Redigeeri. Kui menüüd Leht ei kuvata, valige

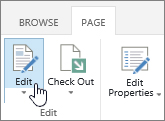
Märkus.: Kui käsk Redigeeri on keelatud või seda ei kuvata, ei pruugi teil olla lehe redigeerimise õigust.
-
Valige lehel koht, kus soovite loendi või teegi kuvada, valige Lisa ja seejärel valige Rakenduse osa.
-
Loendi või teegi jaoks valige rakenduseosa ja seejärel valige Lisa. Jaotises Rakenduste lisamine peaks olema kuvatud kõik teie loodud loendid.
-
Kui olete lehe redigeerimise lõpetanud, valige vahekaart Leht ja seejärel valige Salvesta. Mõnel juhul saate valida valiku Salvesta mustandina või Salvesta ja avalda.
NB!: Mõnda lehte ei saa redigeerida (nt lehte Saidi sisu ).
Eelmiste juhiste järgi on siin näide lehele lisatud loendist.
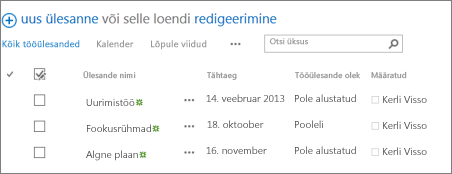
-
Valige lehel, kus soovite loendit või teeki minimeerida või taastada, leht ja seejärel valige Redigeeri.
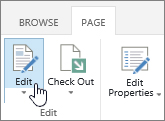
-
Osutage loendile või teegile, valige allanool ja seejärel käsk Minimeeri või Taasta olenevalt loendi või teegi praegusest asukohast ja seejärel valige OK.
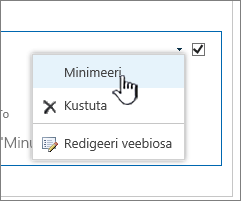
-
Kui olete lehe redigeerimise lõpetanud, valige Salvesta. Mõnel juhul saate valida valiku Salvesta mustandina või Salvesta ja avalda.
-
Puudutage loendite avalehel nuppu Uus.
-
Loendi alustamiseks algusest puudutage jaotises Uue loomine nuppu Tühi loend või valige soovitud suvand jaotises Mallid.
-
Tühi loend käivitab loendi algusest peale.
-
Mallid on eelmääratletud eesmärgipõhised suvandid, mis sisaldavad juba teie jaoks määratletud veerge. Valige see, et näha, mis sellel on ja kas see on teie jaoks õige. Saate veerge vastavalt oma vajadustele muuta.
-
Tühja loendi käivitamine
-
Puudutage valikut Tühi loend, seejärel pange sellele nimi ja kirjeldus.
-
Valige värv ja ikoon.
-
Valige, kas soovite selle salvestada jaotises Minu loendid või kindlale SharePointi saidile.
-
Puudutage nuppu Loo.
Avaneb tühi loend, mille vasakus servas on standardne veerg "Pealkiri".
-
Veeru lisamiseks puudutage nuppu Rohkem ja seejärel käsku Lisa uus veerg.
-
Valige soovitud veeruandmete tüüp ja seejärel määratlege veergude sätted. Veerusätete salvestamiseks puudutage märget.
-
Korrake juhiseid 5 ja 6, kuni olete määratlenud kõik veerud.
-
Loendisse üksuse lisamiseks puudutage nuppu Uus ja seejärel sisestage iga veeru andmed. Üksuse salvestamiseks märkige see ruut (või puudutage ×, et üksuse andmed salvestamata hüljata).
Mallipõhise loendi loomine
-
Pärast ühe malli puudutamist avaneb see, et näeksite selles sisalduvaid veerge ja näidisandmeid.
-
Sirvige malli, et näha, kas see on teie jaoks õige.
Horisontaalselt kerides kuvatakse kõige vasakpoolsemad veeruandmed, mis aitavad seotud andmeid kontekstis hoida.
-
Kui olete soovitud malli leidnud, puudutage nuppu Kasuta seda malli.
Avaneb uus loend koos kõigi malli valmisveergudega.
-
Veeru lisamiseks puudutage nuppu Rohkem ja seejärel käsku Lisa uus veerg.
-
Valige soovitud veeruandmete tüüp ja seejärel määratlege veergude sätted. Veerusätete salvestamiseks puudutage märget.
-
Korrake juhiseid 4 ja 5, kuni olete määratlenud soovitud täiendavad veerud.
-
Olemasoleva veeru eemaldamiseks puudutage veerupäist, liikuge kerides sätete allserva ja puudutage käsku Kustuta veerg.
-
Loendisse üksuse lisamiseks puudutage nuppu Uus ja seejärel sisestage iga veeru andmed. Üksuse salvestamiseks märkige see ruut (või puudutage ×, et üksuse andmed salvestamata hüljata).
-
Puudutage loendite avalehel nuppu Uus.
-
Loendi alustamiseks algusest puudutage jaotises Uue loomine valikut Tühi loend või valige soovitud suvand jaotises Mallid.
-
Tühi loend käivitab loendi algusest peale.
-
Mallid on eelmääratletud eesmärgipõhised suvandid, mis sisaldavad juba teie jaoks määratletud veerge. Valige see, et näha, mis sellel on ja kas see on teie jaoks õige. Saate veerge vastavalt oma vajadustele muuta.
-
Tühja loendi käivitamine
-
Puudutage valikut Tühi loend, seejärel määrake väljad Nimi ja Kirjeldus.
-
Valige värv ja ikoon.
-
Valige, kas soovite selle salvestada jaotises Minu loendid või kindlale SharePointi saidile.
-
Puudutage nuppu Loo.
Avaneb tühi loend, mille vasakus servas on standardne veerg "Pealkiri".
-
Veeru lisamiseks puudutage nuppu Rohkem ja seejärel käsku Lisa veerg.
-
Valige soovitud veeruandmete tüüp ja seejärel määratlege veergude sätted. Veerusätete salvestamiseks puudutage märget.
-
Korrake juhiseid 5 ja 6, kuni olete määratlenud kõik veerud.
-
Loendisse üksuse lisamiseks puudutage nuppu Uus ja seejärel sisestage iga veeru andmed. Üksuse salvestamiseks märkige see ruut (või puudutage ×, et üksuse andmed salvestamata hüljata).
Mallipõhise loendi loomine
-
Pärast ühe malli puudutamist avaneb see, et näeksite selles sisalduvaid veerge ja näidisandmeid.
-
Sirvige malli, et näha, kas see on teie jaoks õige.
Horisontaalselt kerides kuvatakse kõige vasakpoolsemad veeruandmed, mis aitavad seotud andmeid kontekstis hoida.
-
Kui olete soovitud malli leidnud, puudutage nuppu Kasuta seda malli.
Avaneb uus loend koos kõigi malli valmisveergudega.
-
Veeru lisamiseks puudutage nuppu Rohkem ja seejärel käsku Lisa veerg.
-
Valige soovitud veeruandmete tüüp ja seejärel määratlege veergude sätted. Veerusätete salvestamiseks puudutage märget.
-
Korrake juhiseid 4 ja 5, kuni olete määratlenud soovitud täiendavad veerud.
-
Olemasoleva veeru eemaldamiseks puudutage veerupäist, liikuge kerides sätete allserva ja puudutage käsku Kustuta veerg.
-
Loendisse üksuse lisamiseks puudutage nuppu Uus ja seejärel sisestage iga veeru andmed. Üksuse salvestamiseks märkige see ruut (või puudutage ×, et üksuse andmed salvestamata hüljata).
Loendi loomine rakenduses SharePoint Server 2010
Saate luua loendi, mida saate hiljem oma lehtedel kasutada. SharePoint Server 2010 sisaldab mitut tüüpi loendimalle (nt kalender, küsitlus ja ülesanded).
-
Valige


Märkus.: SharePointi saiti saab oluliselt muuta. Kui te ei leia mõnd soovitud käsku, nuppu või linki, pöörduge administraatori poole.
-
Valige üks kategooria (nt Suhtlus või Jälitus) ja valige sealt.
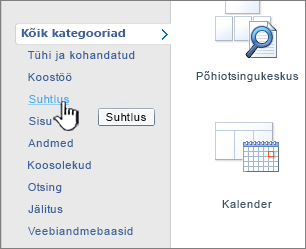
Samuti võite sisestada loodava loendimalli tüübi väljale Otsi installitud üksusi (nt Kontaktid või Kalender) ja seejärel valida Otsingu

-
Sisestage loendi nimi . Nimi on kohustuslik.
Nimi kuvatakse enamikus vaadetes loendi alguses, sellest saab loendilehe veebiaadressi osa ja see kuvatakse saidi navigeerimispaanil, et aidata kasutajatel loendit leida. Saate muuta loendi nime, kuid veebiaadress jääb samaks.
-
Soovi korral klõpsake loendi ja muude suvandite seadmiseks nuppu Täpsemad suvandid ning sisestage kirjeldus.
Kirjeldus kuvatakse enamikus vaadetes nime all. Teatud tüüpi loendid saavad sisu vastu võtta meili teel. Kui kavatsete lubada loendil sisu vastu võtta meili teel, saate lisada loendi kirjeldusse selle meiliaadressi, et inimesed leiaksid hõlpsalt meiliaadressi. Loendi kirjeldust saate muuta.
-
Kiirkäivituspaani lingi lisamiseks veenduge jaotises Navigeerimine , et valitud oleks Jah .
-
Kui jaotis Meil on olemas, on teie administraator lubanud saidi loenditel meili teel sisu vastu võtta. Kui soovite, et inimesed saaksid loendisse sisu lisada meilisõnumite saatmise teel, valige jaotises Luba sellel loendil meilisõnumeid vastu võtta nupp Jah. Seejärel sisestage väljale Meiliaadress selle aadressi esimene osa, mida soovite, et inimesed kasutaksid loendis. See suvand pole kõigi loenditüüpide puhul saadaval.
-
Tehke muud suvandid, näiteks määrake, kas kalender toimib kalendrirakenduses rühmakalendrina .
-
Valige käsk Loo.
SharePoint Server 2010 abil saate luua loendeid redigeeritavatel lehtedel. Nii saate tõhusamini ja hõlpsamini luua vajalikke lehti ja loendeid.
-
Valige lehel menüü Redigeeri ja seejärel käsk Redigeeri .
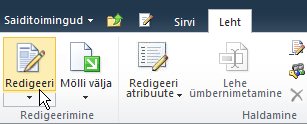
Märkus.: Kui käsk Redigeeri on keelatud, ei pruugi teil olla lehe redigeerimise õigust. Pöörduge oma administraatori poole.
-
Valige leht, kuhu soovite uue loendi lisada, valige menüü Lisa ja seejärel valige Uus loend.
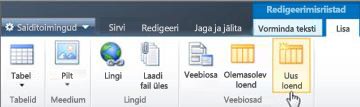
Märkus.: Kui menüüd Redigeeri ei kuvata või nupp Uus loend on keelatud, ei pruugi teil olla loendi loomiseks vajalikke õigusi. pöörduge oma administraatori poole.
-
Sisestage dialoogiboksis Loendi loominepaan Loendipaan, valige loodava loendi tüüp ja seejärel valige OK.
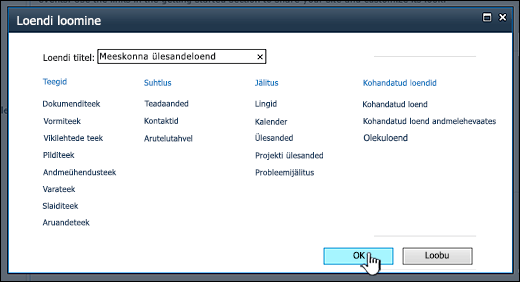
Kohandatud loendi loomine on sarnane loendi loomisega mallist, kui välja arvata see, et loend luuakse ainult kolme veeruga: Pealkiri, Autor ja Muutja. Pärast kohandatud loendi loomist saate lisada veerge ja teha oma vajaduste järgi muid muudatusi.
-
Valige


Märkus.: SharePointi saiti saab oluliselt muuta. Kui te ei leia mõnd soovitud käsku, nuppu või linki, pöörduge administraatori poole.
-
Valige jaotises Kohandatud loendid väärtus Kohandatud loend või Kohandatud loend andmelehevaates.
Märkused:
-
Kasutage kohandatud loendit siis, kui soovite loendi andmeid sisestada ja kuvada eeskätt vormi abil.
-
Kasutage kohandatud loendit andmelehevaates siis, kui soovite loendis andmete sisestamiseks ja kuvamiseks kasutada eelkõige ruudustikku (mis on arvutustabeli sarnane). See on kasulik siis, kui värskendatakse mitu üksust samal ajal.
-
Pärast loendi loomist saab loendi andmete sisestus- ja kuvamisviisi muuta.
-
-
Sisestage loendi nimi . Nimi on kohustuslik.
Nimi kuvatakse enamikus vaadetes loendi alguses, sellest saab loendilehe veebiaadressi osa ja see kuvatakse saidi navigeerimispaanil, et aidata kasutajatel loendit leida. Saate muuta loendi nime, kuid veebiaadress jääb samaks.
-
Sisestage loendi kirjeldus . (Valikuline)
Kirjeldus kuvatakse enamikus vaadetes nime all. Teatud tüüpi loendid saavad sisu vastu võtta meili teel. Kui kavatsete lubada loendil sisu vastu võtta meili teel, saate lisada loendi kirjeldusse selle meiliaadressi, et inimesed leiaksid hõlpsalt meiliaadressi. Loendi kirjeldust saate muuta.
-
Kiirkäivitusala lingi lisamiseks veenduge jaotises Navigeerimine , et valitud oleks Jah .
-
Kui jaotis Meil on olemas, on teie administraator lubanud saidi loenditel meili teel sisu vastu võtta. Kui soovite, et inimesed saaksid loendisse sisu lisada meilisõnumite saatmise teel, valige jaotises Luba sellel loendil meilisõnumeid vastu võtta väärtus Jah. Seejärel sisestage väljale Meiliaadress selle aadressi esimene osa, mida soovite, et inimesed kasutaksid loendis. See suvand pole kõigi loenditüüpide puhul saadaval.
-
Valige käsk Loo.
-
Valige lehel, kuhu soovite loendi või teegi lisada, nupp Leht ja seejärel valige Redigeeri. Kui menüüd Leht ei kuvata, valige

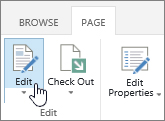
Märkus.: Kui käsk Redigeeri on keelatud või seda ei kuvata, ei pruugi teil olla lehe redigeerimise õigust. Pöörduge oma administraatori poole.
-
Valige lehel koht, kus loend või teek kuvatakse, valige Lisa ja seejärel valige Rakenduse osa.
-
Loendi või teegi jaoks valige rakenduseosa ja seejärel valige Lisa.
-
Kui olete lehe redigeerimise lõpetanud, valige Salvesta. Mõnel juhul saate valida valiku Salvesta mustandina või Salvesta ja avalda.
Eelmiste juhiste järgi on siin näide lehele lisatud loendist.
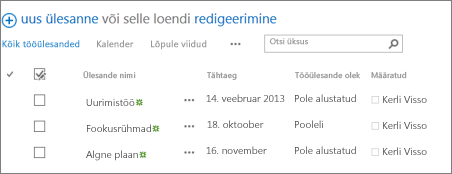
Kas soovite teha sama teekidega?
Teegi loomise kohta leiate teavet teemast Dokumenditeegi loomine.
Järgmised toimingud loenditega
Veerud Veergude lisamise ja kustutamise abil saate konfigureerida, millist tüüpi teavet loend talletab. Lisateavet leiate teemast Veeru loomine loendis või teegis.
Vaated Loendi kuvamisviisi muutmiseks saate luua vaateid. Lisateavet leiate teemast Loendi või teegi vaate loomine, muutmine või kustutamine.
Kaustad Alamkausta lisamine loendisse. Lisateavet leiate teemast Kausta loomine loendis.










