Kui mõni Microsoft 365 rakendus sulgub ootamatult enne viimatiste muudatuste salvestamist, avaneb vastava rakenduse järgmisel käivitamiskorral automaatselt dokumenditaaste, mis aitab teil oma faili tagasi saada. Dokumenditaaste aknas loetletakse kõik failid, mis olid teil viimati avatud ja mis on taastatud pärast nende viimatist salvestamist, viimatist automaatset salvestamist (kui teie fail asub OneDrive’is või SharePointis ja olete Microsoft 365 tellija) või viimatist automaatset taastamist.
Kogu paani Dokumenditaaste kuvamiseks viige kursor paani parempoolsele servale, kuni kuvatakse vasakule ja paremale osutav nool. Seejärel klõpsake noolt ja lohistage seda paremale, et paani Dokumenditaaste laiendada.
Näpunäide.: Kui olete Microsoft 365 tellija, on kõige turvalisem viis töötamiseks talletada oma failid OneDrive’is või SharePointis ja kasutada automaatsalvestust.
Kuidas otsustada, milliseid faile salvestada?
Kui näete paanil Dokumenditaaste mitut faili ega ole kindel, milline neist salvestada, vaadake iga faili nime all kuvatavat kuupäeva ja loomiskellaaega. Kui kuvatakse sama faili mitu versiooni, on soovitatav avada kõige viimatisem fail, kuna selles sisalduvad ka värskeimad muudatused. Soovi korral saate iga faili dokumendi avamiseks ja selle sisuga tutvumiseks klõpsata. Samuti võite klõpsata paanil Dokumenditaaste iga faili nimest paremal asuvat allanoolenuppu ja valida siis ühe järgmistest käskudest (olenevalt sellest, millised käsud kuvatakse):
-
Ava või Kuva faili läbivaatamiseks;
-
Salvesta nimega faili salvestamiseks;
-
Kustuta faili kustutamiseks;
-
Sule faili sulgemiseks;
-
Kuva parandused, et näha, kas failis on tuvastatud ja kõrvaldatud tõrkeid.
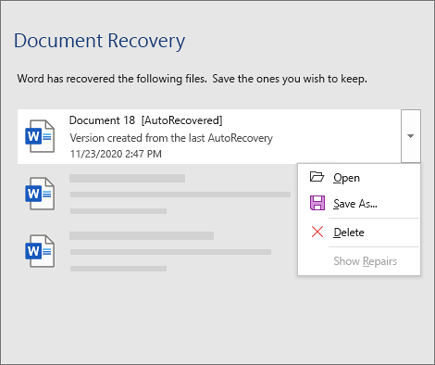
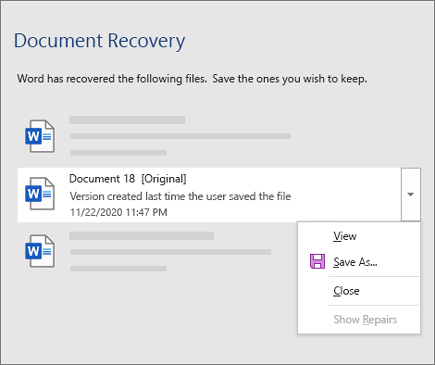
Kui olete loendi kaudu mõne faili avanud, saate sellega edasi töötada või selle salvestada. Kui olete taastanud kõik dokumendid, mida soovite salvestada, klõpsake nuppu Sule ja valige seejärel üks järgmistest käskudest.
-
Jah, ma soovin neid faile hiljem uuesti vaadata (turvalisim võimalus). Valige see suvand, kui te pole kindel, kas teil läheb failide taastatud versioonides olevaid andmeid hiljem vaja.
-
Ei, eemalda failid. Olen vajalikud failid salvestanud.Valige see käsk, kui olete kindel, et teil ei lähe failide taastatud versioonides olevaid andmeid hiljem enam vaja.
Kui kõpsate ilma kõiki taastatud faile läbi vaatamata nuppu Sule, küsitakse teilt, kas soovite neid faile hiljem uuesti vaadata. Rakenduse järgmisel avamiskorral saate need automaatselt taastatud failid salvestada või eemaldada.
Lisateave
Kas vajate abi?
-
Esitage küsimus Microsofti vastuste kogukonnafoorumis.











