Täiustatud @mention funktsioon lihtsustab dokumentide, esitluste ja arvutustabelite loomisel koostööd tehes kindlate kolleegidega suhtlemist ja vajalike ressursside kasutamist. @-märgi kasutamine võib avada kohese juurdepääsu kontekstipõhisele meediumile, eeldades isegi teie võimalikke ressursivajadusi.
Märkused:
-
Inimeste otsimine, valimine ja silt nime, pseudonüümi või meili ID järgi
-
Kiired ja kiired soovitused
-
Paanidel esitatud fotod, et neid oleks lihtne tuvastada
-
Enne tippimist soovitatud üksused (nullpäring)

-
Logige sisse Microsoft 365 oma töö- või koolikontoga ja avage dokument, mis on salvestatud SharePointi teek või OneDrive töö või kooli jaoks.
Märkus.: Selle funktsiooni toimimiseks peate olema oma pc-arvutis Outlooki sisse logitud.
-
Kommentaari lisamine kontekstimenüüst või menüü Läbivaatus > Uus kommentaar.
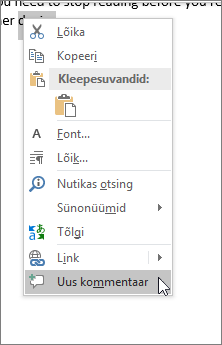
-
Tippige @ ja isiku ees- või perekonnanime paar esimest tähte ning valige soovitud nimi (kui tal pole veel dokumendi avamise õigust, palutakse teil see sisestada).
Näpunäide.: Vabamana olemiseks kustutage julgelt kõik peale inimese eesnime @mention. Rohkemate inimeste kaasamiseks tippige uuesti @ ja mainige kedagi teist.
-
Logige sisse Microsoft 365 oma töö- või koolikontoga ja avage dokument, mis on salvestatud SharePointi teek või OneDrive töö või kooli jaoks.
Märkus.: Selle funktsiooni toimimiseks peate olema Rakendusse Outlook for Mac sisse logitud.
-
Kommentaari lisamine kontekstimenüüst või menüü Läbivaatus > Uus kommentaar.
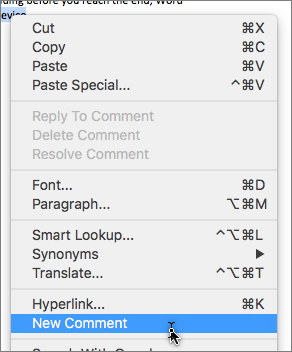
-
Tippige @ ja isiku ees- või perekonnanime paar esimest tähte ning valige soovitud nimi (kui tal pole veel dokumendi avamise õigust, palutakse teil see sisestada).
Näpunäide.: Vabamana olemiseks kustutage julgelt kõik peale inimese eesnime @mention. Rohkemate inimeste kaasamiseks tippige uuesti @ ja mainige kedagi teist.
-
Logige sisse Office.com oma töö- või koolikontoga Microsoft 365 kontoga ja avage dokument, mis on salvestatud SharePointi teek või OneDrive töö või kooli jaoks.
-
Kommentaari lisamine kontekstimenüüst või menüü Läbivaatus > Uus kommentaar.
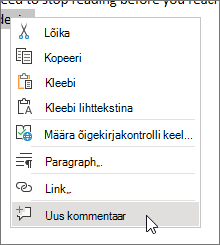
-
Tippige @ ja isiku ees- või perekonnanime paar esimest tähte ning valige soovitud nimi (kui tal pole veel dokumendi avamise õigust, palutakse teil see sisestada).

Näpunäide.: Vabamana olemiseks kustutage julgelt kõik peale inimese eesnime @mention. Rohkemate inimeste kaasamiseks tippige uuesti @ ja mainige kedagi teist.
Tööülesannete määramine @mentions abil
Wordis või Exceli veebirakenduses saate @mentions abil määrata teisele kasutajale kommentaari või vastuse postitamisel tööülesande. Tööülesande loomisel jälgitakse seda läbi kõigi suhtluste ja ümbermääramiste, et näeksite selle ajalugu. Kuid kuna tööülesanded on praegu saadaval ainult Wordi ja Exceli veebirakendus suurettevõtetele, ei saa te ülesandeid muudes rakendustes ümber määrata. Siiski saate kommentaarile vastata, probleemi lahendada, lahendades kommentaari ja avades ülesande uuesti, avades kommentaarilõime uuesti. Samuti saate nendes rakendustes vaadata kommentaariajalugu, kuid ülesande ajalugu ei kuvata. Näiteks kui määrate ülesande Wordi veebirakenduses ja avate dokumendi hiljem Wordi töölauarakenduses, kuvatakse kommentaar, kuid mitte ülesanne. Kui avate dokumendi uuesti Wordi veebirakenduses, kuvatakse tööülesanne uuesti ja te saate sellega suhelda.
Tööülesande loomiseks tehke järgmist.
-
Saate lisada uue kommentaari või vastata olemasolevale kommentaarile.
-
Kasutage kommentaaris @mention. Näib, et kommentaar määratakse mainitud isikule tööülesandena.
-
Märkige ruut Määra kasutajale.
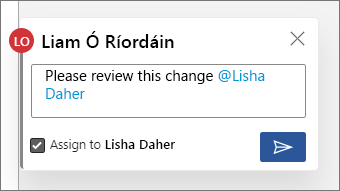
-
Postitage kommentaar või vastus. Isik, kellele tööülesanne on määratud, saab meilisõnumi, milles antakse teada, et talle on tööülesanne määratud. Kommentaaris kuvatakse talle määratud tööülesanne.
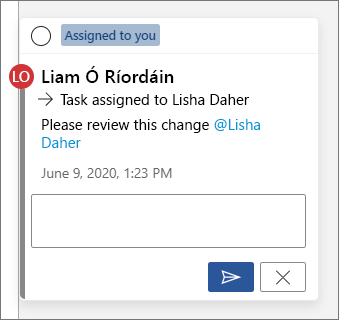
Tööülesande ümbermääramiseks tehke järgmist.
-
Kasutage vastuseväljal @mention.
-
Märkige ruut Määra ümber.
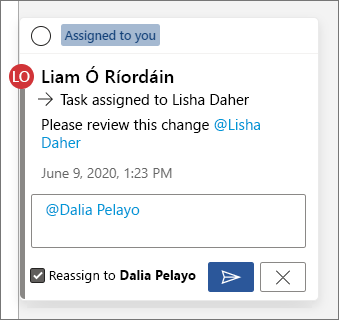
-
Postita vastus. Isikule, kellele tööülesanne on ümber määratud, saadetakse meilisõnum, milles teavitatakse neid tööülesande määramisest.
Teile määratud tööülesande lahendamiseks tehke järgmist.
-
Viige kursor kommentaari ülaservas kursoriga üle välja Määratud teile kõrval oleva ringi. Ringis kuvatakse märge.
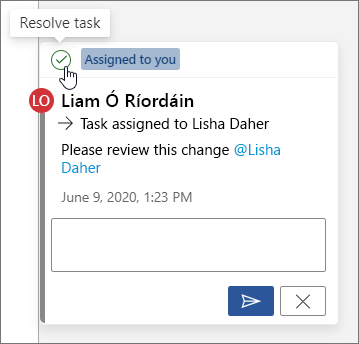
-
Ülesande lahendamiseks klõpsake märkega ringi.
Lahendatud ülesande uuesti avamiseks tehke järgmist.
-
Kommentaaride paani avamine.
-
Klõpsake lahendatud kommentaari ülaosas märkega rohelist ringi.
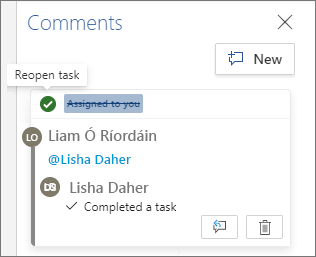
Märkus.: Tingimusjuurdepääsuga rentnikud ei saa @mentions luua. Lisateabe saamiseks pöörduge oma IT-administraatori poole.
-
Avage seadmes dokument, mis on salvestatud SharePointi teek või OneDrive töö või kooli jaoks.
-
Valige dokumendis sõnad ja puudutage nuppu Uus kommentaar.
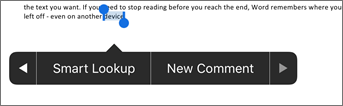
-
Tippige @ ja isiku ees- või perekonnanime paar esimest tähte ning valige soovitud nimi (kui tal pole veel dokumendi avamise õigust, palutakse teil see sisestada).
Näpunäide.: Vabamana olemiseks kustutage julgelt kõik peale inimese eesnime @mention. Rohkemate inimeste kaasamiseks tippige uuesti @ ja mainige kedagi teist.
Märkus.: Tingimusjuurdepääsuga rentnikud ei saa @mentions luua. Lisateabe saamiseks pöörduge oma IT-administraatori poole.
-
Avage seadmes dokument, mis on salvestatud SharePointi teek või OneDrive töö või kooli jaoks.
-
Valige dokumendis sõnad ja puudutage nuppu Uus kommentaar.
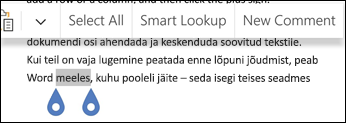
-
Tippige @ ja isiku ees- või perekonnanime paar esimest tähte ning valige soovitud nimi (kui tal pole veel dokumendi avamise õigust, palutakse teil see sisestada).
Näpunäide.: Vabamana olemiseks kustutage julgelt kõik peale inimese eesnime @mention. Rohkemate inimeste kaasamiseks tippige uuesti @ ja mainige kedagi teist.
@mentions kiiresti leidmine ja sellele vastamine
Kui keegi mainib teid kommentaaris, saate Word,Excel jaPowerPoint meiliteatise, mis sisaldab linki, mis viib teid failis oleva kommentaari juurde.
Lisaks kuvatakse meiliteatises teatud Word,Excel jaPowerPoint versioonides kommentaariga seotud teksti ja kommentaarilõime eelvaade (ehk konteksti eelvaade) ning kommentaarile saate vastata otse meiliteatise kaudu (ehk tekstisiseste vastuste kaudu).
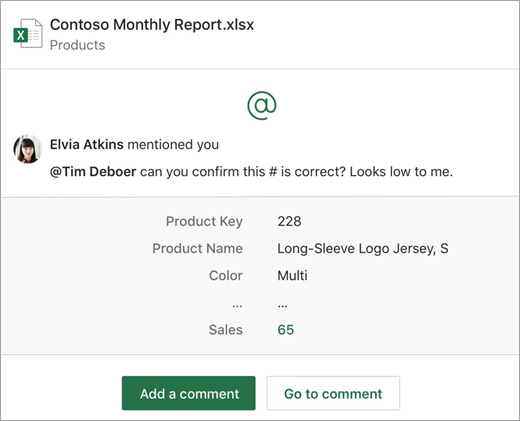
Kui teid on mainitud mitu korda, saadetakse lingid ühes meilisõnumis.
Märkus.: See funktsioon pole saadaval klientidele, kes kasutavad 21Vianeti käitatavat Microsoft 365.
Tingimused
Meiliteatised sisaldavad konteksti eelvaadet ja tekstisiseseid vastuseid, kui kommentaari on lisanud keegi, kes kasutab järgmisiWord,Excel jaPowerPoint versioone:
|
Windows |
Mac-arvuti |
Veebirakendus |
Mobiilsideseade (Android/iOS) |
|
|---|---|---|---|---|
|
Word |
Mitte veel |
Mitte veel |
Jah |
Jah |
|
Excel |
Jah (versioon 1911 või uuem) |
Jah (versioon 16.31 või uuem) |
Jah |
Jah |
|
PowerPoint* |
Mitte veel |
Mitte veel |
Jah |
Mitte veel |
*PowerPoint ei toeta veel tekstisiseseid vastuseid
Teatisemeililt kommentaarile vastamiseks peate kasutamaOutlook Windowsi,Outlooki veebirakendus võiOutlook Mobile jaoks. MaciOutlook ja tumeda režiimi tugiOutlooki veebirakendus on tulekul.
Kontekstieelvaadete väljalülitamine
Administraatorid saavad kontekstieelvaadete väljalülitamiseks kasutada SharePointiPowerShell cmdlet-käsu.
-
Installige teenuse SharePoint Online Services mooduli Windows PowerShell uusim versioon.
-
Looge connect to your tenant using Connect-SPOService.
-
Käivitage järgmine cmdlet-käsk: Set-SPOTenant -AllowCommentsTextOnEmailEnabled:$false
Märkus.: Meiliteatised kommentaaride kohta, mis on tehtud failis, mis on kaitstud õigustega või mis on DLP-reeglite abil delikaatseks märgitud, ei sisalda konteksti eelvaadet ega tekstisiseseid vastuseid, olenemata sellest, kas funktsioon on sisse või välja lülitatud.
Kommentaaride teatiste väljalülitamine OneDrive'is
Vaikimisi teavitatakse algset dokumendi loojat ja kõiki kommentaarilõimes osalejaid iga kord, kui keegi loob või värskendab kommentaarilõime. Kui lõim on pikk ja hõlmab mitut kasutajat, võite soovida teatised peatada ja hoida oma sisendkausta ülekoormamise.
Kommentaariteatiste väljalülitamiseks pole globaalset sätet. Lõimes osalejad peavad seda ise OneDrive'is tegema. Kommentaaride teatiste väljalülitamiseks tehke järgmist.
-
Valige Microsoft Edge'i brauseris uuel vahekaardil Rakendusekäiviti ja seejärel Valige OneDrive.
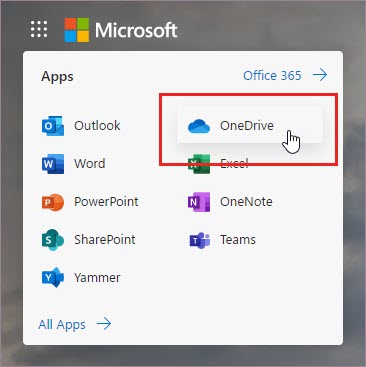
-
Avage OneDrive'i sätete > Sätted .
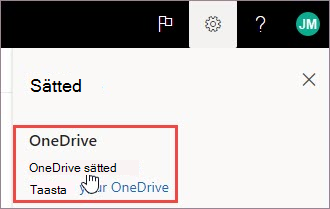
-
Lülitage jaotises Teavitussätted välja meiliteatis, kui teised teie kommentaaridele vastavad , ja Meiliteatis, kui teised minu dokumente kommenteerivad.
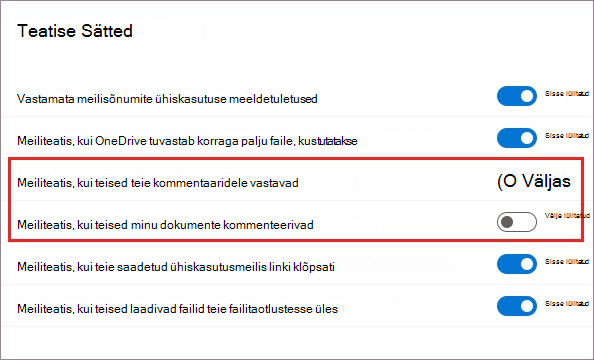
Teatiste väljalülitamine Outlookis
Outlookis saadetava teavitusmeili allservas on säte, mis võimaldab teil välja lülitada algse dokumendi looja või kõigi osalejate poolt failis tehtud kommentaaride või värskenduste teatised.
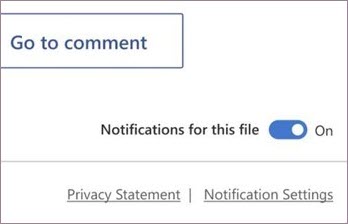
See säte töötab ainult ühe faili jaoks. Kui saate teatisi mitme faili kommentaaride kohta, peate iga faili teatised välja lülitama.
Kommentaariandmete turvalisus
Microsoft ei salvesta ettevõttesiseselt kommentaariandmeid. Kõik jutulõngas osalejate kommentaarid salvestatakse ainult teie lõppedes. Microsoftil pole juurdepääsu teie kommentaaridele.










