Arhiivimine Windowsi jaoks ette nähtud Outlookis
Rakenduses Outlook saab sõnumeid arhiveerida mitut moodi. Meetodid, mida saate kasutada, olenevad sellest, mis tüüpi meilikontod olete Outlookis häälestanud.
Arhiivikaustale pääseb juurde kõigi kontodega. Microsoft 365, Outlook.com ja Exchange'i kontode puhul on arhiivikaust üks Outlooki vaikekaustadest( nt Sisendkaust, Saadetud ja Kustutatud üksused). Seda kausta ei saa kustutada. Kui teil on Outlook koos Exchange‘i või Exchange Online‘i kontoga, kehtivad arhiivikaustale kaustapoliitikad (nt säilituspoliitikad).
POP- ja IMAP-kontode puhul saate luua arhiivikausta või määrata olemasoleva kausta arhiivikaustana kasutamiseks. Microsoft 365 või Exchange'i kontode arhiivikausta asukohta ei saa muuta.
Nupu Arhiivi klõpsamisel sõnumite arhiivikausta teisaldamine ei mõjuta teie postkasti mahtu. Kui peate postkasti mahtu vähendama, saate Microsoft 365 ettevõtetele kasutada võrguarhiivi.
Sõnumite arhiivimine nupu Arhiivi abil
Lindi jaotise Kustutamine nupu Arhiivi abil saab teisaldada ühe või mitu sõnumit kausta Arhiiv ilma neid kustutamata. Käsu Arhiivi kasutamisel on mitmeid eeliseid.
-
Arhiivitud üksused jäävad lihtsalt otsitavateks nii otsinguvälja kaudu kui ka kaustas Arhiiv navigeerimise teel. Kui tipite otsinguväljale termini, otsib Outlook vaikimisi kõigist teie postkasti kaustadest.
-
Üksused on endiselt telefonis või muudes seadmetes kausta Arhiiv kaudu saadaval.
NB!: Uue ja klassikalise Outlook Windowsi jaoksi toimingud võivad erineda. Kasutatava Outlooki versiooni kindlakstegemiseks otsige ribal valikut Fail. Kui suvandit Fail ei ole, järgige vahekaardil Uus Outlook esitatud juhiseid. Kui ilmub valik Fail, valige vahekaart Klassikaline Outlook.
-
Valige meilisõnum, mille soovite arhiivida.
-
Valige tööriistaribal

-
Teile kuvatakse hüpikteatis, mis kinnitab toimingut ja annab teile võimaluse võta tagasi.

Arhiivitud üksused Outlookis
-
Valige oma postkastis või muus kaustas sõnumid, mille soovite arhiivida.
-
Valige jaotises Kustutamine nupp Arhiivi. Valitud sõnumite kohe arhiivimiseks saate kasutada ka tagasilükkeklahvi (Backspace).
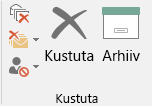
Märkus.: Microsoft 365, Exchange'i, Exchange Online ja Outlook.com kontode puhul on kaust Arhiiv juba olemas, isegi kui te pole seda funktsiooni varem kasutanud. Leiate selle Outlooki kaustaloendist. Kui kausta ei kuvata ja kasutate Outlook 2016 või Microsoft 365 rakendus Outlook, avage fail > Office'i konto > värskendussuvandid > Värskenda kohe.
-
Teie sõnumid teisaldatakse kausta Arhiiv. Kui arhiivite mõne sõnumi eksikombel, avage kaust Arhiiv ja teisaldage sõnum sisendkausta tagasi.
Märkus. Nupp Arhiivi kuvatakse ainult Outlook 2016, Outlook 2019 ja Microsoft 365 rakendus Outlook. Outlooki varasemates versioonides pole lindil nuppu Arhiivi.
Sõnumite arhiivimine klaviatuuri abil
Valitud sõnumite kohe arhiivimiseks saate vajutada ka tagasilükkeklahvi (Backspace). Klahvi Kustuta (Delete) vajutamisel teisaldatakse sõnumid kausta Kustutatud üksused. Tagasilükkeklahvi käitumist ei saa muuta.
Märkus. Kui olete sõnumi avanud lugemispaani asemel eraldi aknas, siis ei saa seda tagasilükkeklahviga (Backspace) arhiivida. Selleks et sõnum tagasilükkeklahviga(Backspace) arhiivida, peate sõnumi esmalt sulgema ja kuvama selle lugemispaanil. Kui sõnum on avatud uues aknas, saab seda arhiivida üksnes lindinupu Arhiivi abil.
Kuidas keelata arhiivimine tagasilükkeklahvi (Microsoft 365 rakendus Outlook) abil?
Kui soovite, et tagasilükkeklahv (backspace) ei liigutaks üksuseid kausta Arhiiv, saate selle funktsiooni keelamiseks lisada järgmisi registrikirjeid.
NB!
Olge selle jaotise juhiste täitmisel äärmiselt hoolikas. Kui muudate registrit valesti, võib see põhjustada tõsiseid probleeme. Enne muutmist varundage register, et seda oleks võimalik probleemide korral taastada.
Rühmapoliitika registritee:
HKEY_CURRENT_USER\SOFTWARE\policies\Microsoft\office\16.0\outlook\options
Nimi: DisableOneClickArchive
Tüüp: DWORD
Väärtus: 1
Office'i kohandamisriista (OCT) registritee: HKEY_CURRENT_USER\SOFTWARE\microsoft\office\16.0\outlook\options
Nimi: DisableOneClickArchive
Tüüp: DWORD
Väärtus: 1
Märkus. See parandus ei rakendu Outlooki tähtajatutele versioonidele.
Kuidas leida arhiivikaust?
Teie kaust Arhiiv on kaustaloendis. Kaustaloendi kuvamiseks valige Vaade > Kaustapaan >Tavaline.
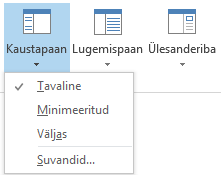
Kuidas arhiivikaustast otsida?
Kui otsite Outlooki üksusi kaustaloendi alguses oleva funktsiooni „Otsingukoht: praegune postkast“ abil, otsib Outlook vaikimisi kogu postkastist.

Kui soovite otsida ainult arhiivikaustast, valige esmalt kaustaloendist arhiivikaust. Otsinguvälja kaudu otsides kuvatakse ainult arhiivkaustast leitud tulemid.

Mille poolest erineb see võrguarhiivist?
Võrguarhiiv on funktsioon Microsoft 365 suurettevõtetest klientidele, kellel on ebatavaliselt mahukas postkast. Need kliendid saavad vanade meilisõnumite kustutamise vältimiseks kasutada võrguarhiivi. Kasutaja võrguarhiiv toimib mõnes mõttes nagu teine Outlooki konto, millel on oma kaustastruktuur. Seetõttu ei kaasata seda sisendkaustast tehtavatesse otsingutesse.
Kui võrguarhiiv on lubatud, saavad administraatorid ja kasutajad arhiivimispoliitikate abil häälestada oma postkasti vanu meilisõnumeid automaatselt võrguarhiivi teisaldama.
Millal peaks kasutama arhiivi ja millal võrguarhiivi?
Soovitame kasutada arhiivimisfunktsiooni, et teie sisendkaust püsiks puhas sõnumitest, millele olete juba vastanud või reageerinud. Arhiivikaust on justkui failikaust. Saate arhiivikaustas üksusi talletada ja samas neile hõlpsalt juurde pääseda. Samuti saate sõnumeid kustutada või kindlasse kausta teisaldada, kui see teile paremini sobib.
Kasutajate jaoks, kellel on suur postkastOffice 365 Enterprise ettevõttes, soovitame administraatoritel määrata arhiivimispoliitika, mis teisaldab üksused võrguarhiivi ühe aasta pärast või vähem, kui kasutajad ületavad oma postkasti kvoodi kiiremini. Siis ei pea kasutajad vanu meilisõnumeid uutele ruumi tegemiseks kustutama. Määratud ajast vanemaid meilisõnumeid saab teisaldada nii sisendkaustast kui ka kohalikust arhiivikaustast.
Korduma kippuvad küsimused arhiivimise kohta
Kui kasutate Microsoft 365, Exchange'i, Exchange Online või Outlook.com kontot, ei saa te muuta arhiivitud üksuste teisaldamise asukohta. Arhiivikaust on üks Outlooki vaikekaustadest ja seda ei saa ümber nimetada, teisaldada ega kustutada. Kui kasutate POP- või IMAP-kontot (nt Gmail, Yahoo või iCloud), saate arhiivikausta asukohta muuta, valides Fail > Postkasti sätted > Tööriistad >Määra arhiivikaust.
Arhiivimine on lihtsasti mõistetav funktsioon, mis on juba saadaval rakendustes Outlook Mobile, Outlook Web App ja Outlook.com ning teistelgi meiliteenuste pakkujatel, nt Gmailil. Kuna see on juba loodud nimi ja võrguarhiiv on olemasolev funktsioon, otsustasime mõlemad samaks jätta.
Automaatarhivaar on vanem Outlooki funktsioon, mis lubab vanade meilisõnumite automaatset teisaldamist PST-faili. See tähendab, et meilisõnumid eemaldatakse serverist ja neid on raskem otsida. Kui kõvaketas, mis sisaldab faili AutoArchive.pst, peaks kasutuskõlbmatuks muutuma, lähevad need sõnumid kaotsi. Võrguarhiiv on äritasemel asendus automaatarhivaarile.
Automaatarhivaari saab endiselt kasutada, kui teil pole võrguarhiivi ja kui teie IT-osakond seda funktsiooni ei keela. Lisateavet rakenduse Outlook 2016 automaatarhivaari kohta leiate teemast Vanemate üksuste käsitsi arhiivimine Outlooki Windowsi rakenduses.
Arhiivimine on laialdaselt kättesaadav rakendustes Outlook for Windows, Outlook Mobile, Outlooki veebirakendus ja Outlook.com. Arhiivimisfunktsiooni ei saa rühmapoliitika abil keelata.










