Kui salvestate microsoft 365 esitluse OneDrive'i või SharePointi, saate sellega samaaegselt töötada ka kolleegidega.
Selleks peate kasutama PowerPointi veebirakendus, PowerPoint 2010 või uuemat windowsi versiooni või PowerPoint 2016 või uuemat versiooni Maci jaoks.
Faili ühiskasutusse andmine
Kui soovite kutsuda teisi inimesi oma PowerPointi failile juurde pääsema ja koostööd tegema, tehke järgmist.
-
Kui esitlus on avatud, valige lindi paremas ülanurgas nupp Anna ühiskasutusse . Kui te pole veel oma esitlust Microsoft 365-s OneDrive'i või SharePointi salvestanud, suunatakse teid seda tegema.
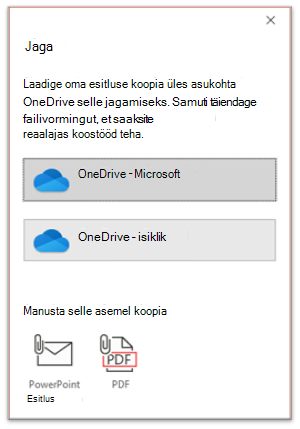
-
Dialoogiboksis Ühiskasutus palutakse teil kutsuda üks või mitu adressaati esitlusele koostööks juurde pääsema. Sisestage iga adressaadi meiliaadress. Kui nad on teie kontaktide hulgas, sisestage lihtsalt nende nimed.
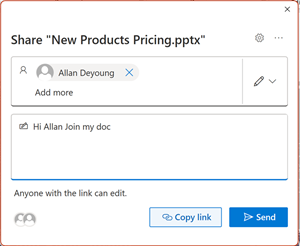
-
Ripploendi abil saate näidata, kas adressaat saab faili redigeerida või ainult vaadata . Soovi korral lisage märge.
-
Jätkamiseks valige Saada.
Märkus.: Dialoogiboksis Ühiskasutus on teine võimalus: klõpsake nuppu Kopeeri link ja andke link ühiskasutusse. Kõik, kellel on link, pääsevad dokumendile juurde vaikeõigustega.
Koostöö
Kui teised liituvad teiega teie ühisdokumendiga töötamisel, näete nende kohalolekut ja tegevust tõendavad dokumendid.
-
Kui esitlus on avatud, märkige üles koostöö märgid. Kui keegi vaatab või muudab esitlust, kuvatakse lindi paremas ülanurgas tema pisipilt (pilt või initsiaalid).
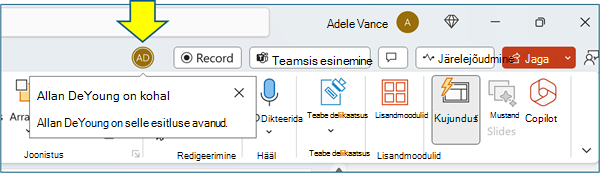
-
Täisnimede automaatse kuvamise lubamiseks (s.t hõlbustusfunktsioonide jaoks) avage Faili > suvandid > Täpsem > Kuva > Kuva valitud üksuste võrgusolekuteabe lipud
-
Kui soovite teada saada, kes parajasti slaidil töötab, viige kursoriga üle pisipildipaanil slaidil kuvatava identiteediikooni.
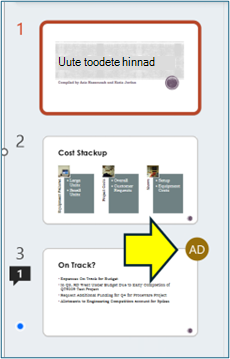
-
Valige pisipilt, et kuvada täisslaid, mis kuvab selle slaidi mõjutatud ala ümber äärise.
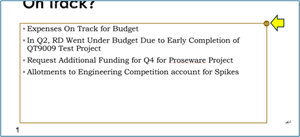
-
Kui olete töö lõpetanud, salvestage lihtsalt fail. Kui parandustes konflikte pole, ühendatakse need automaatselt.
Muudatuste läbivaatamine ja konfliktide lahendamine
PowerPointi ühisesitlusfaili sulgemisel või sulgemisel saate viimatised muudatused üle vaadata ja meeskonna muudatustega seotud probleemid lahendada.
Vaadake kõik muudatused läbi
Faili salvestamisel ühendatakse kõik vastuolulised muudatused automaatselt teie esitlusse. Need kuvatakse vaates Minu muudatused .
-
Tehke valik Minu muudatused või Teiste muudatused.
-
Kui peate lahendama mitu konflikti, tehke järgmist
. Konfliktide lahendamise jätkamiseks valige Edasi . Varasema konflikti uuesti kuvamiseks valige Eelmine .
Kui soovite valida kõigi ülejäänud konfliktide jaoks sama muudatustekogumi, märkige ruut Tee seda ülejäänud konfliktide puhul.
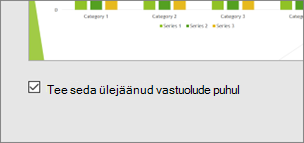
-
Kui olete konfliktide lahendamise lõpetanud, valige Valmis.
Lisateave vastuoluliste muudatuste kohta
Vastuoluliste muudatuste korral näete visuaalset võrdlust oma muudatuste ja mõne teie kaastöötaja vastuoluliste muudatuste vahel. Võrdluses kuvatakse ainult need muudatused, mis on otseselt teie muudatustega vastuolus. Jätkake kuval Konflikti lahendamine , et valida, millised muudatused säilitada.
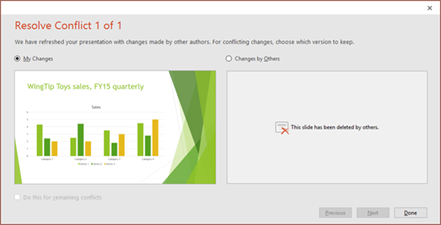
Ühiskasutuses failis suhtlemine kommentaaride, tööülesannete ja tekstvestluse kaudu
Lisaks teiste slaidide paranduste reaalajas kuvamisele võimaldab PowerPoint kasutada mitmesuguseid meeskonnatoiminguid esitlusfailis.
Kommentaarid. Kommentaaride loomiseks, vaatamiseks või neile vastamiseks kasutage ikooni Kommentaarid .
Saate kommentaaridele vastata, neid lahendada või kommentaarid lõpetatuks märkida. Lisateavet leiate teemast Kommentaaride lisamine.
Ülesanded. Tööülesanne on erilist tüüpi kommentaar, mida saab sulgemisele määrata ja jälgida. Lisateavet leiate teemast Ülesannete lisamine.
Vestlus. (Ainult Microsoft 365) Saate kohe vestelda teiste inimestega, kes töötavad OneDrive'i töö- või koolirakenduses või Microsoft 365 SharePointis talletatud esitlusega.
-
Klõpsake tööriistariba paremas otsas failis parajasti töötava kaastöötaja ikooni (pilti või initsiaale).
-
Valige kuvatavas menüüs Liitu rühmavestlusega.
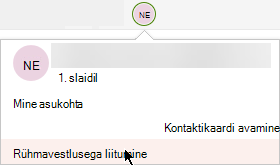
-
Vestlusakna kaudu saate suhelda kõigiga, kes parajasti failis on.
Märkus.: Kui mõni teine isik avab faili redigeerimiseks, saab ta ka vestlusega liituda. Siiski näevad nad ainult selle aja uusi sõnumeid, mitte vestluste ajalugu.
Teatised muudetud faili taasavamisel
Kui avate ühisesitluse uuesti pärast seda, kui teised on seda muutnud, Microsoft 365 rakendus PowerPoint teile sellest teada anda. Ribateade näitab, kes tegi teie äraolekul muudatusi.
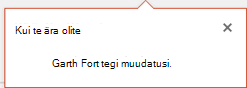
Teiste viimatiste paranduste vaatamine
-
Igal koostööpartneri parandusi sisaldaval slaidil on pisipildipaani veerisel sinine punkt. Pange tähele koostöötähise punkt slaidi pisipildil.
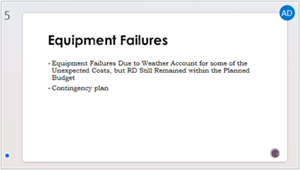
-
Täissuuruses slaidi avamiseks valige pisipilt.
-
Vaadake kuvataval slaidil liigendusega tähistatud muudetud osa. Värvilise ristkülikuga tähistatud muudetud ala.
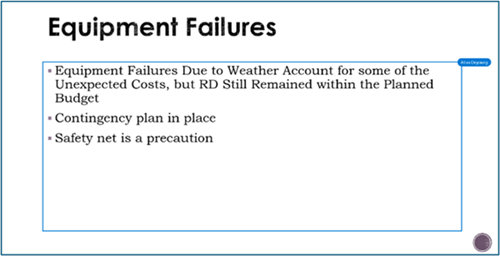
Märkus.: Viimati muudetud slaidid on esile tõstetud, kuid kõiki parandusi ei pruugita slaidil näidata. Osutamata redaktsioonitüübid hõlmavad märkmepaani muudatusi, kujundite kustutamist, kommentaarilisamisi ja animatsioonimuudatusi.
Juurdepääs esitluse varasematele versioonidele
Kui töötate failidega, mis on talletatud OneDrive'i ja OneDrive'i töö või kooli jaoks, säilitab Office nende varasemad versioonid. Konkreetse faili puhul saate vaadata varasemate versioonide loendit ja soovi korral taastada varasema versiooni.
Kuva varasemate versioonide loend
Kui fail on avatud, tehke järgmist.
-
Valige rakenduseakna tiitliribal failinimi.
-
Valige Versiooniajalugu.
-
Saate vaadata varasemate versioonide loendit.
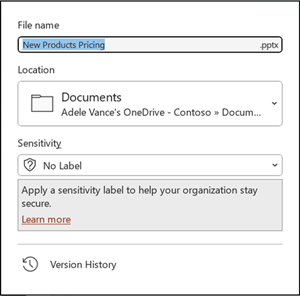
Varasema versiooni avamine
-
Valige paanil Versiooniajalugu mõni varasem versioon.
-
Valige Ava versioon.
-
Saate vaadata kirjutuskaitstud koopiat, mis on nüüd kuvatud eraldi aknas.
Lisateave paranduste esiletõstmise kohta
Mitmed tegurid võivad mõjutada paranduste esiletõstmise ulatust.
-
Paranduste esiletõstmine toimib OneDrive'is ja SharePointis talletatud ühisdokumentidega.
-
Muudatusi ei tõsteta esile, kui fail on krüptitud või parooliga kaitstud.
-
Muudatusi ei tõsteta esile, kui fail on ODP-vormingus või PowerPointi .ppt või .pps vormingus.
-
Muudatused tõstetakse esile ainult siis, kui muudatuse tegija kasutab PowerPointi veebirakendus või Microsoft 365 rakendus PowerPoint. (Täpsemalt vähemalt Current Channeli versioon 1707 või Semi-Annual Enterprise Channeli versioon 1803). Siin on link Office'i versiooni leidmise kohta.
-
Muudatusi ei tõsteta esile, kui redaktsiooniandmed on usalduskeskuse privaatsussuvandites dokumendi jaoks välja lülitatud.
Privaatsussuvandid POLE sisse lülitatud
Kui privaatsussuvandid pole sisse lülitatud, talletab esitlus kasutaja nime ja objekti viimaste redigeerimiste aja. Vajaduse korral saate selle teabe dokumendiinspektori kaudu eemaldada. Sellest artiklist saate teada, kuidas eemaldada peit- ja isikuandmeid dokumentide, esitluste või töövihikute kontrollimise teel.
Privaatsussuvandid ON sisse lülitatud
Kui privaatsussuvandid on sisse lülitatud, lülitatakse paranduste esiletõstmine välja. Seega ei salvestata isikuga seotud andmeid (kasutajanimed ja nende viimatine juurdepääsuajastus).
Andmete talletuskoht
Paranduste esiletõstmiseks salvestab PowerPoint eraldi andmed üksikute slaidide oleku loetud/lugemata kohta. Andmete talletamise koht oleneb kasutatavast PowerPointi versioonist ja kanalist.
Märkus.: Tegeleme praegu andmete talletamisega Microsofti veebiteenuses, mis on mõeldud kasutajasätete salvestamiseks.
Selles tabelis on loetletud PowerPointi versioonid, kus iga kasutaja salvestab faili avanud isikule omased loetud/lugemata oleku andmed. Selle lingi kaudu saate otsida oma Office'i versiooni.
|
Selle PowerPointi rakenduse jaoks |
Versiooninumbile (või uuemale) |
Siin talletatakse andmete loetud/lugemata olek |
|---|---|---|
|
Microsoft 365 rakendus PowerPoint esmavärskenduskanalis |
Versioonide vahemik 1707 kuni 1710 |
Arvuti kettal, asukohas: %appdata%\Microsoft\PowerPoint\SlideViewState Seda asukohta kaitseb Windowsi kasutajate kaust; soovi korral saate loetuse/mitteloetuse olekut salvestavad failid käsitsi kustutada. |
|
Microsoft 365 rakendus PowerPoint esmavärskenduskanalis |
1711 |
Microsoft Online Service |
|
Microsoft 365 rakendus PowerPoint Semi-Annual Enterprise Channelis |
1803 |
Microsoft Online Service |
|
Maci jaoks ette nähtud Microsoft 365 rakendus PowerPoint |
16.11 |
Microsoft Online Service |
|
PowerPoint for Android |
16.0.9001.2077 |
Microsoft Online Service |
|
PowerPoint for iOS |
2.9.108.0 |
Microsoft Online Service |
|
PowerPoint Mobile |
17.8827 |
Microsoft Online Service |
Kas jätate slaiditeegid kahe silma vahele?
Kui soovite PowerPointi slaiditeeke näha, saatke meile tagasisidet. Lugege artiklit Kuidas Microsoft 365 kohta tagasisidet anda? Teie panus aitab meil prioriseerida, millised funktsioonid tulevastesse värskendustesse kaasata.
Esitluse ja kaasautori ühiskasutusse andmine
-
Looge esitluse mustand ja salvestage see ühiskasutatavasse asukohta (nt OneDrive või SharePoint).
-
Avage esitlus ja hakake seda koostama.
Märkus.: Kui keegi teine töötab esitlusega teiega samal ajal, kuvatakse olekuribal kaasautorluse ikoon


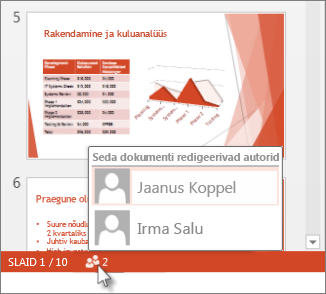
-
Kui olete töö lõpetanud, valige Fail > Salvesta.
Kui töötate esitlusega üksinda, siis fail salvestatakse ja see ongi valmis. Kui teie ja teiste autorite värskendused ei lähe vastuollu, siis need ühendatakse automaatselt ja te ei pea midagi rohkem tegema.
Teiste inimeste tehtud muudatuste lahendamine
Kui sama esitlusega töötavad ka teised, võidakse kuvada üks järgmistest tõrketeadetest.
-
Kui teised autorid on teinud muudatusi, kuvatakse järgmine teade.
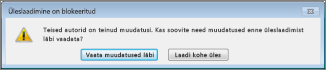
-
Kui teie ja teiste autorite tehtud muudatused on omavahel vastuolus, kuvatakse järgmine teade:
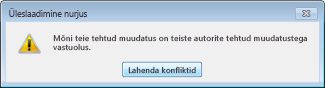
Teiste inimeste tehtud muudatuste lahendamiseks tehke järgmist.
-
Klõpsake menüüd Ühenda, valige käsk Kuva muudatused ja tehke ühte järgmistest.
-
Ainult vastuoluliste värskenduste kuvamiseks valige Kuva ainult konfliktid.
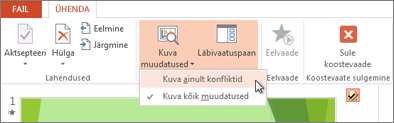
-
Kõikide muudatuste kuvamiseks valige Kuva kõik muudatused.
-
-
Muudatuste aktsepteerimiseks või hülgamiseks tehke ühte või mõlemat järgmistest.
Vastuolulised muudatused
-
Vastuolulise muudatuse aktsepteerimiseks märkige

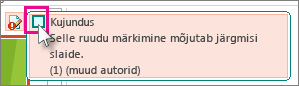
-
Vastuolulise muudatuse hülgamiseks ei ole tarvis midagi teha. Märkimata ruutudega muudatusi esitlusele ei lisata.
Vastuoludeta muudatused
-
Vastuoludeta muudatuste aktsepteerimiseks ei ole tarvis midagi teha.

-
Vastuoludeta muudatuse hülgamiseks tühjendage ruut.
-
-
Kui olete muudatused läbi vaadanud, valige käsk Sule koostevaade.
Kui olete valinud käsu Sule koostevaade, rakendatakse kõik muudatused ja laaditakse serverisse üles.
Märkus.: Pärast käsu Sule koostevaade valimist ei saa te tagasi pöörduda ega vaadata lipuga märgitud muudatusi.
Esitluse andmine ühiskasutusse ja selle üheskoos redigeerimine
-
Avage PowerPoint esitlus ja valige lindi paremas ülanurgas Anna ühiskasutusse

Kui te pole oma esitlust Microsoft 365-s OneDrive'i või SharePointi salvestanud, palub PowerPoint teil seda nüüd teha.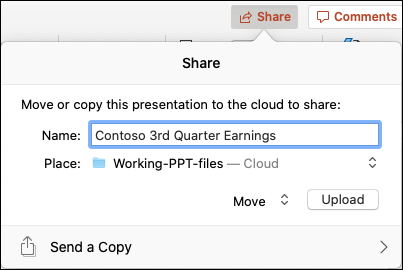
Märkus.: Kui te ei soovi esitlust OneDrive'i või SharePointi üles laadida, saate selle ühiskasutusse anda meilimanuse kaudu, valides käsu Saada hoopis koopia .
-
Sisestage selle isiku meiliaadress, kellele soovite esitluse ühiskasutusse anda. Kui teil on tema kontaktteave juba talletatud, piisab tema nime sisestamisest. Ülaservas oleva juhtelemendi abil saate kindlaks teha, kas kutsutud saavad faili redigeerida või ainult vaadata .
-
Klõpsake nuppu Anna ühiskasutusse. Kutsututele saadetakse meilisõnum.
Vaadake, kus teised teie ühiskasutusse antud esitluses tööd teevad
-
Avage esitlus ja hakake selle kallal töötama.
Kui keegi teine samal ajal esitlust vaatab või sellega töötab, kuvatakse selle isiku pisipilt lindi paremas ülanurgas. PowerPoint annab teile märku, kui mõni inimene esitluse avab või sellest väljub.
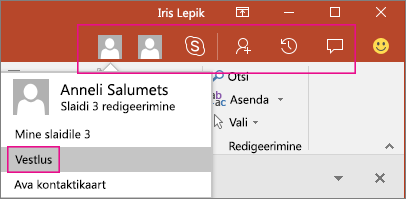
-
Peale selle kuvatakse paanil Ühiskasutus esitlust redigeerivate inimeste nimed. Nii slaidi pisipildil kui ka pärisslaidil kuvatav tähis näitab, millises esitluse osas keegi parajasti töötab. Nimede vaatamiseks viige kursor tähisele või valige see.
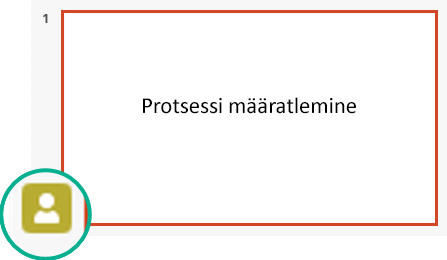
(Hõlbustatuse huvides lubab PowerPoint ka redigeerija nime automaatselt kuvada. Selle sisselülitamiseks valige PowerPoint > Eelistused > Vaade > Kuva valitud üksuste võrgusolekuteabe lipud.)
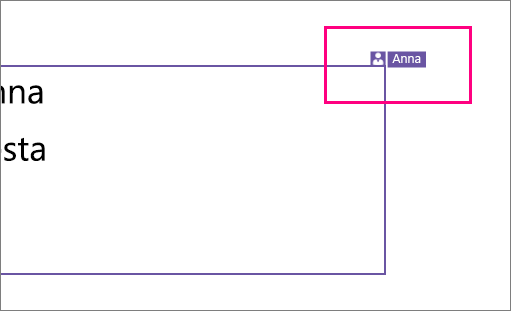
-
Kui olete töö lõpetanud, salvestage fail.
Kui teie värskendused pole teiste autorite omadega vastuolus, ühendatakse need automaatselt ning te ei pea midagi muud tegema.
Muudetud faili avamise teatised
|
|
Kui teised inimesed on ühisesitlusfaili muutnud, Maci jaoks ette nähtud Microsoft 365 rakendus PowerPoint teile faili uuesti avamisel sellest teada anda. Väikesel ribal kuvatakse isikud, kes on teie äraolekul esitluses muudatusi teinud.
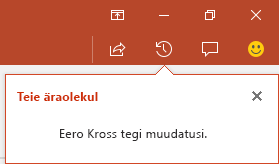
Muudatuste jälitamine: teiste tehtud muudatused tõstetakse esile
|
|
Maci jaoks ette nähtud Microsoft 365 rakendus PowerPoint jälgib veebidokumentides tehtud muudatusi automaatselt.
|
|

-
Muudetud esitluse (või kellegi teise poolt aktiivselt redigeeritava faili) uuesti avamisel on muudetud slaidid pisipildipaanil esile tõstetud türkiissiniselt. Kohtspikri tekst "Slaidil on lugemata muudatusi".
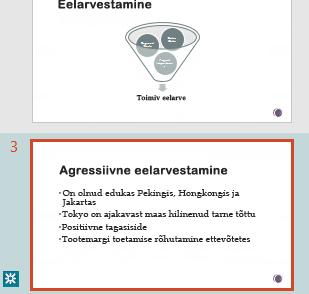
-
Täissuuruses slaidi vaatamiseks valige pisipilt. Slaidi muudetud osa on esile toodud türkiissinise kontuuriga. Juuresolev märge annab teada, kes ja millal on muudatuse teinud. Muudetud slaidi vaatamisega eemaldate türkiissinise esiletõstu ja slaidil on märge "slaidil on lugemata muudatused".
(Mõnel juhul tõstetakse muudetud slaid esile, kuid tehtud muudatust ei liigendata üksikslaidil. Sellised muudatused on näiteks järgmised: märkmepaanil tehtud muudatused, kujundi kustutamine, kommentaari lisamine ja animatsioonimuudatused.)
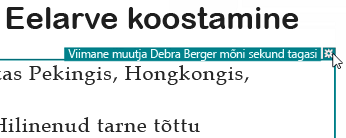
Mis määrab muudatuste esiletõstmise?
-
See funktsioon töötab ühisdokumentidega, mis on talletatud OneDrive’i ja SharePointi.
-
Muudatused tõstetakse esile ainult siis, kui muudatuse teinud isik kasutab vähemalt versiooni 16.11 PowerPointi veebirakendus või Maci jaoks ette nähtud Microsoft 365 rakendus PowerPoint. Millist Office’i versiooni kasutate?
-
Muudatusi ei tõsteta esile, kui fail on krüptitud või parooliga kaitstud.
-
Muudatusi ei tõsteta esile, kui fail on ODP-vormingus või PowerPointi varasema versiooni PPT- või PPS-vormingus.
Suhtlemine kommentaaride abil
Kõigi esitluses parajasti avatud kommentaaride kuvamiseks valige tööriistariba paremas otsas Kommentaarid 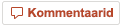
Saate lisada uue kommentaari või vastata olemasolevatele kommentaaridele või neid lahendada.
( ainultMicrosoft 365) Saate kolleegi kommentaaris sildistada, kasutades @-märki ja selle järel isiku nime. See isik saab meilisõnumi lingiga teie kommentaarile. Lingi klõpsamisel viiakse need dokumenti ja vestlusse.
( ainultMicrosoft 365) Saate vestelda inimesega, kes redigeerib faili teiega samal ajal. Alustamiseks klõpsake vestlusikooni 
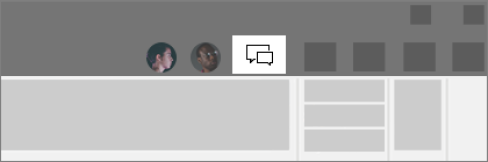
Faili eelmiste versioonide vaatamine
|
|
Office säilitab SharePoint, OneDrive ja OneDrive töö või kooli jaoks failide varasemad versioonid, kui nendega töötate.
Faili varasemate versioonide loendi avamiseks valige rakenduseakna tiitliribal faili nimi ja seejärel valige Sirvi versiooniajalugu.
Versiooniajalugu on mõeldud vaatamiseks, mitte redigeerimiseks. Saate vaadata faili mis tahes varasemat versiooni.
Varasema versiooni avamiseks tehke järgmist.
-
Valige parempoolsel paanil Versiooniajalugu käsk Ava versioon ühes versiooniajaloo üksustest.
Selle versiooni kirjutuskaitstud eksemplar avatakse eraldi PowerPoint aknas.
Saate sisu kopeerida varasemast versioonist. Samuti saate salvestada varasema versiooni koopia, et saaksite seda redigeerida eraldi failist, millega parajasti töötate.
Esitluse ühiskasutus
-
Klõpsake tööriistariba lindi paremas otsas nuppu Anna ühiskasutusse

-
Sisestage dialoogiboksis Lingi saatmine nende inimeste nimed või meiliaadressid, kellega soovite esitlust ühiselt kasutada.
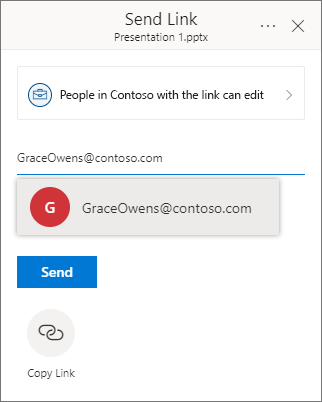
Soovi korral lisage kolleegidele sõnum.
-
Klõpsake nuppu Saada.
Vaadake, kus teised teie ühiskasutusse antud esitluses tööd teevad
Kui failis töötab korraga mitu inimest, näitavad näidikud, kus nad on:
-
Akna paremas ülanurgas kuvatakse iga parajasti avatud faili kasutaja profiilipildi või initsiaalidega märk. Valige see märk, et näha, kus nad praegu slaiditekil asuvad.
-
Pisipildipaanil kuvatakse slaidi pisipildi paremas ülanurgas silt selle isiku nimega, kes parajasti slaidil on.
Teiste inimeste tehtud paranduste vaatamine
Kui avate esitluse, mida keegi teine on muutnud, PowerPoint annab teile sellest teada kahel viisil.
-
A Akna paremas servas kuvatakse teade Eemal olles .
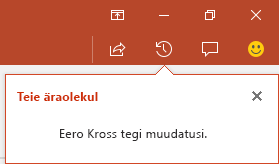
-
Vasakul asuval slaidi pisipildipaanil tõstetakse muudetud slaidid esile türkiissinise taustaga.
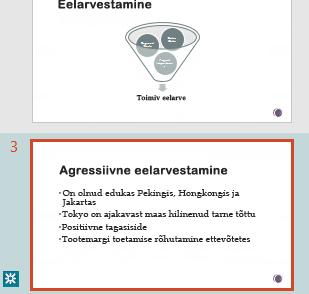
Slaidi avamisel kuvatakse muudetud slaidielemendi ümber ka türkiissinine kontuur. Muudetud slaidi vaatamisega eemaldate türkiissinise esiletõstu ja slaidil on märge "slaidil on lugemata muudatused".
Confer by using Comments or Chat
Kõigi esitluses parajasti avatud kommentaaride kuvamiseks valige tööriistariba paremas otsas Kommentaarid 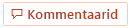
Saate lisada uue kommentaari või vastata olemasolevatele kommentaaridele või neid lahendada.
Saate kolleegi kommentaaris sildistada, kasutades @-märki ja selle järel isiku nime. See isik saab meilisõnumi lingiga teie kommentaarile. Lingi klõpsamisel viiakse need dokumenti ja vestlusse.
Saate vestelda inimesega, kes redigeerib faili teiega samal ajal. Alustamiseks klõpsake vestlusnuppu 

Faili eelmiste versioonide vaatamine
Office säilitab SharePoint, OneDrive ja OneDrive töö või kooli jaoks failide varasemad versioonid, kui nendega töötate.
Faili varasemate versioonide loendi avamiseks kasutage faili > teavet > versiooniajalugu.
Versiooniajalugu on mõeldud vaatamiseks, mitte redigeerimiseks. Saate vaadata faili mis tahes varasemat versiooni. Saate sisu kopeerida varasemast versioonist. Samuti saate salvestada varasema versiooni koopia, et saaksite seda redigeerida eraldi failist, millega parajasti töötate.
Esitlusefaili ümbernimetamine
Faili saate PowerPointi veebirakendus teistega kaasautorina töötamise ajal ümber nimetada.
-
Klõpsake brauseriakna ülaservas PowerPointi veebirakendus tiitliriba keskel failinime.
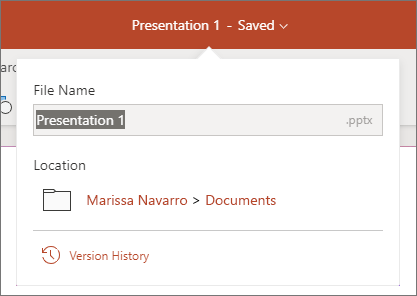
-
Tippige faili uus nimi. Või kasutage järjepunkti pealkirjas paigutamiseks nooleklahve ja seejärel tippige failinimes tehtud muudatused.
-
Kui olete valmis, vajutage sisestusklahvi (Enter).
Hetke pärast sünkroonitakse nimemuudatus teiste praegu avatud failieksemplaridega.











